Outlook Email アダプターでメールOffice 365送受信する - BizTalk Server
Office 365 Outlook Email アダプターを使用すると、Office 365 Outlook Emailから BizTalk からメールを送受信できます。
送信ポートを使用してメールを送信する
BizTalk Server管理コンソールで、[送信ポート] を右クリックし、[新規] を選択して、[静的一方向送信ポート] を選択します。
送信ポートを作成すると、 いくつかのガイダンスが提供されます。
[名前] を入力します。 [トランスポート] で、[種類] を Outlook Email Office 365に設定し、[構成] を選択します。
[サインイン...] を選択し、Office 365 アカウントにサインインします。 アカウントには、メール アドレスが自動的に入力されます。
アクセス許可BizTalk Server承認を許可する:
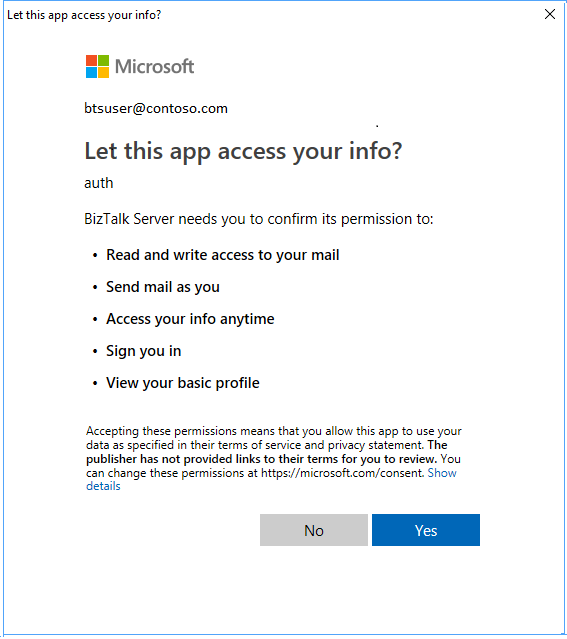
Office 365 Outlook Email General プロパティを構成します。
- To: ';' で区切られた既定の To メール アドレスを入力します(最大 256 文字)
- CC: ';' で区切られた既定の CC メール アドレスを入力します(最大 256 文字)
- 件名: 既定のメールの件名をメンションします。 (最大 256 文字)
- [重要度]: [重要度] の値を選択します。 ドロップダウンには、 値 Low、 Normal、 High が含まれており、 Normal が既定値です。
完了すると、プロパティは次のようになります。
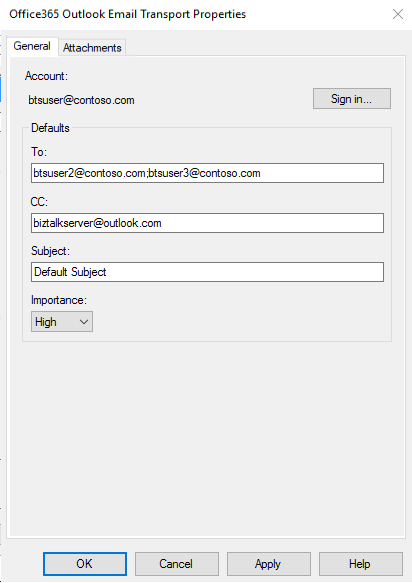
Office 365 Outlook Email Attachments プロパティを構成します。
送信されるメールの本文は、BizTalk メッセージの本文部分に対応します。 メールに添付ファイルを追加するには、次の操作を行います。
- BizTalk メッセージ パーツの添付: オンにすると、BizTalk メッセージの本文以外の部分が、送信されたメールに添付ファイルとして追加されます。
- ファイル: ファイルまたはファイルを電子メール メッセージに添付し、ファイルまたはファイルの完全パスを指定します。 指定したパスは、実行時にアダプターのホストからアクセスできる必要があります。 既定値: 空。
一部のファイルを選択すると、添付ファイルのプロパティは次のようになります。
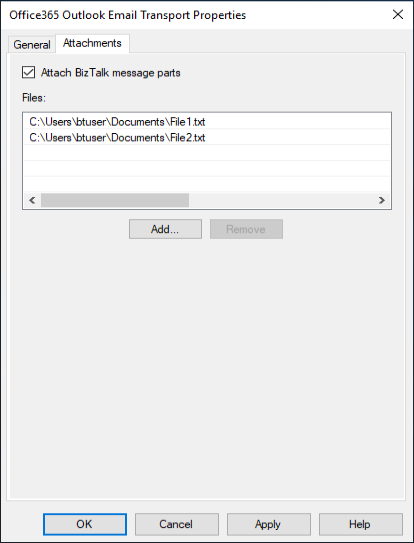
[ OK] を選択 して変更を保存します。
重要な詳細
既定のプロパティは、昇格されたプロパティを使用して更新することもできます。
プロパティ名 昇格させたプロパティ To OfficeMail.To Cc OfficeMail.CC 件名 OfficeMail.Subject 重要度 OfficeMail.Importance 添付ファイル OfficeMail.AttachedFiles OfficeMail.AttachedFiles プロパティの値は、異なるファイル間の区切り記号として "|" を持つファイルの一覧です。 例: "C:\Attachments\File1.pdf|C:\Attachments\File2.xml"。
BizTalk メッセージ本文パーツの ContentType プロパティを "Text" または "Html" に設定して、メール本文の種類を示すことができます。 既定では、"テキスト" になります。
マルチパート BizTalk メッセージの一部が添付されている場合、パーツの ContentType プロパティ (指定されている場合) が、作成された添付ファイルの MIME の種類として使用されます。 既定では、添付ファイルの MIME の種類は "application/octet-stream" に設定されます。
ファイルを添付する場合、添付ファイルの MIME の種類はファイル名拡張子から決定されます。 既定の MIME の種類は "application/octet-stream" です。
送信ポートをテストする
単純なファイル受信ポートと場所を使用して、Office 365 Outlook Emailにメッセージを送信できます。
ファイル アダプターを使用して受信ポートを作成します。 受信場所内で、 受信フォルダー を C:\Temp\In\ に設定し、ファイル マスクを *.xmlに設定します。
Office 365 Outlook Email アダプターの送信ポートのプロパティで、[フィルター] を に
BTS.ReceivePortName == <Receive Port Name>設定します。次の内容をテキスト エディターに貼り付け、ファイルを Office365Mail.xmlとして保存します。 これがサンプル メッセージです。
<ns0:Root xmlns:ns0="http://BizTalk_Server_Project1.Schema1"> <Record> <Name>BizTalk User</Name> <ID>001</ID> </Record> </ns0:Root>[ファイルの受信場所] と Outlook Email アダプター送信ポートOffice 365を開始します。
サンプル メッセージ Office365Mail.xml 受信フォルダー (C:\Temp\In\) にコピーします。 送信ポートは、XML ファイルをメール本文としてOffice 365 Outlook Emailに送信します。 ポート構成の [添付ファイル] タブで指定されたファイルは、電子メールに添付されます。
送信ハンドラーの追加の構成
BizTalk Server 2020 累積的な更新プログラム 4 以降で使用できます。
Office 365 Outlook Email アダプターがホスト インスタンス内のすべての送信ポートで一度に送信するメールの最大数を調整できます。 この値は既定で 20 に設定されており、Outlook Email アダプターの [送信ハンドラー] プロパティで [同時送信の最大数] Office 365 プロパティを設定することで変更できます。
BizTalk Server管理コンソールで、[BizTalk Server管理] を展開し、[BizTalk グループ]、[プラットフォームの設定] の順に展開し、[アダプター] を展開します。
展開されたアダプターの一覧で、[Office365 Outlook Email] をクリックします。
右側のウィンドウで、構成する送信ハンドラーを右クリックし、[プロパティ] をクリックします。
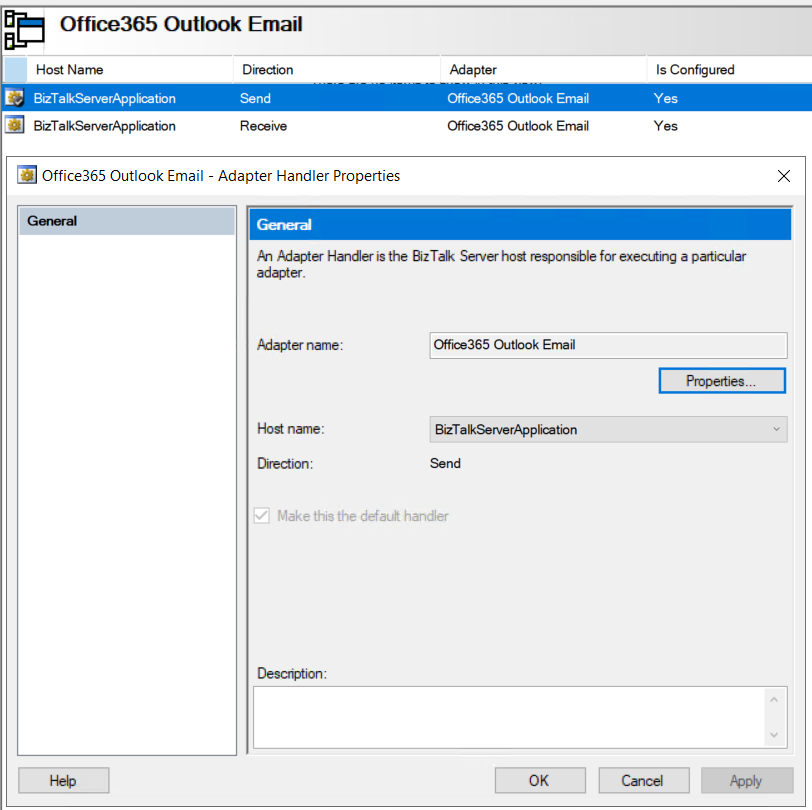
[最大同時送信数] プロパティを設定します。
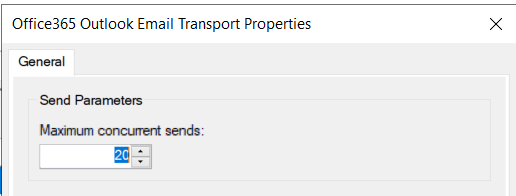
[ OK] を選択 して変更を保存します。
受信ポートを使用してメールを受信する
BizTalk Server管理コンソールで、[受信ポート] を右クリックし、[新規] を選択して、[一方向の受信ポート] を選択します。
受信ポートを作成すると、 いくつかのガイダンスが提供されます。
名前を入力し、[ 受信場所] を選択します。
[ 新規] を選択し、受信場所に 名前を付 けます。 [トランスポート] で、[種類] ドロップダウン リストOffice 365 [Outlook Email] を選択し、[構成] を選択します。
[サインイン...] を選択し、Office 365 アカウントにサインインします。 アカウントには、メール アドレスが自動的に入力されます。
アクセス許可BizTalk Server承認を許可する:
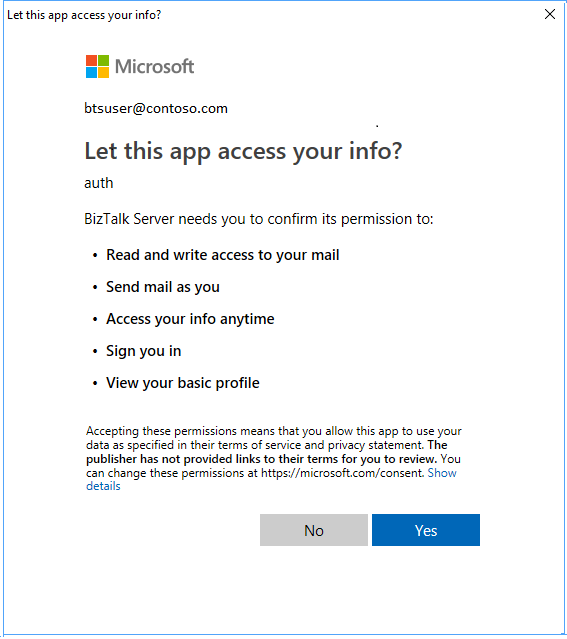
エンドポイントの [全般] プロパティを構成します。
- フォルダー: メールを受け取るフォルダーを選択します。 既定のフォルダーは [受信トレイ] です。 フォルダーは本質的に再帰的ではないことに注意してください。 たとえば、サブフォルダーからのメールは取得されません。
- [開始元]: Office 365からメールを受信する方法を入力します。 この値は、Outlook のメールの receivedTimeStamp Office 365示します。 Email入力した値よりも新しい値が受信されます。
- 未読メールのみ: 未読メールのみを読み取る場合は、このチェック ボックスをオンにします。 すべてのメールを読むには、オフのままにします。
- 投稿アクション: メールの読み取り後に実行する投稿アクションを選択します。 既定値は None で、BizTalk で電子メールを受信した後は何も行いません。 開封済みとしてマーク すると、BizTalk でメールを受信した後、メールボックス内のメールは開封済みとしてマークされます。 削除 は、BizTalk でメールを受信した後、メールボックス内のメールが削除されることを意味します。 ポスト アクションはベスト エフォートベースで実行されます。
完了すると、プロパティは次のようになります。
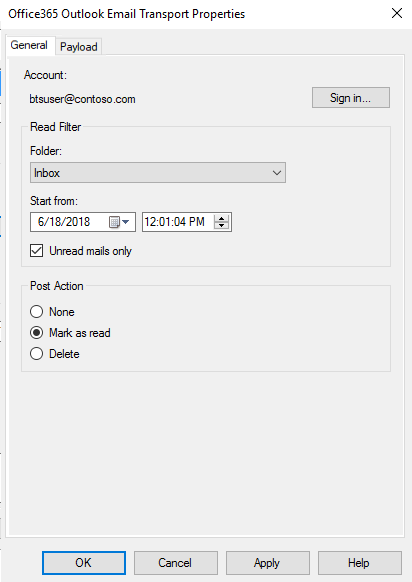
エンドポイントの Payload プロパティを構成します (BizTalk Server 2020 以降から使用できます)。
- MIME の配信: メールの MIME 表現を保存します。 MIME コンテンツには、メール本文とすべての添付ファイルが含まれます。
- コンテンツの処理: メール本文を保存します。 これは既定で選択されています。 メール本文のコンテンツ タイプは、作成された BizTalk メッセージの ContentType プロパティに保存されます。
- 添付ファイルを含める: BizTalk メッセージの一部として電子メールの添付ファイルを保存します。 既定ではオフになっています。 各 BizTalk メッセージ パーツには、添付ファイルの MIME の種類に ContentType プロパティが設定されています。 Outlook アイテム (メール、予定表イベント、連絡先) である添付ファイルは、MIME 表現に保存されます。
完了すると、プロパティは次のようになります。
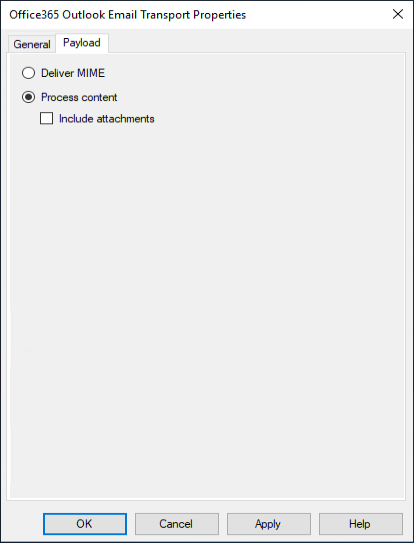
[ OK] を選択 して変更を保存します。
受信設定をテストする
単純なファイル送信ポートを使用して、Office 365 Outlook Emailからメッセージを受信できます。
- ファイル アダプターを使用して送信ポートを作成します。 送信ポートのプロパティ内で、 Destination フォルダー を C:\Temp\Out\ に設定し、 と [ファイル名 ] を %MessageID%.xmlに設定します。
- [ファイル送信ポート] プロパティで、[ フィルター] を に
BTS.ReceivePortName == <Receive Port Name>設定します。 - Outlook Email受信場所とファイル送信ポートOffice 365を開始します。
- 宛先フォルダー (c:\temp\out) 内のメッセージを探します。
受信パイプラインからの昇格されたプロパティ
受信パイプラインの次のプロパティは、既定で昇格されます。
| プロパティ名 | 昇格させたプロパティ |
|---|---|
| 重要度 | OfficeMail.ReceivedMailImportance |
| 件名 | OfficeMail.ReceivedMailSubject |
| SenderName | OfficeMail.SenderName |
| SenderAddress | OfficeMail.SenderAddress |
| HasAttachments | OfficeMail.HasAttachments |