Microsoft BizTalk ESB Toolkit をインストールして構成する
BizTalk Server 2013 以降のバージョン以降、Microsoft BizTalk ESB Toolkit は BizTalk Server セットアップと統合されています。 このトピックでは、Microsoft BizTalk ESB Toolkit をインストールして構成する方法と、ESB Toolkit をアップグレードするためのコミュニティ記述のリンクも含まれています。
重要
BizTalk ESB Toolkit をインストールする前に、BizTalk Serverをインストールする必要があります。
インストール
BizTalk Server setup.exe ファイルを管理者として実行します。 セットアップで、[ Microsoft BizTalk ESB Toolkit のインストール] を選択します。
使用許諾契約書に同意し、[ 次へ] を選択します。
[ コンポーネントのインストール] で、インストールするコンポーネントを選択し、[ 次へ] を選択します。
[ 概要] で、選択した内容を確認し、[ インストール] を選択します。
[終了] をクリックして、インストール ウィザードを閉じます。 インストール ログ ファイルは、 と同様に
C:\Users\yourUserName\AppData\Local\Temp\Setup(081017 175042).htm作成されます。BizTalk Server 2020 以降では、Itinerary Designerをインストールするために、Visual Studio に BizTalk ESB Toolkit Itinerary Designer 拡張機能もインストールします。
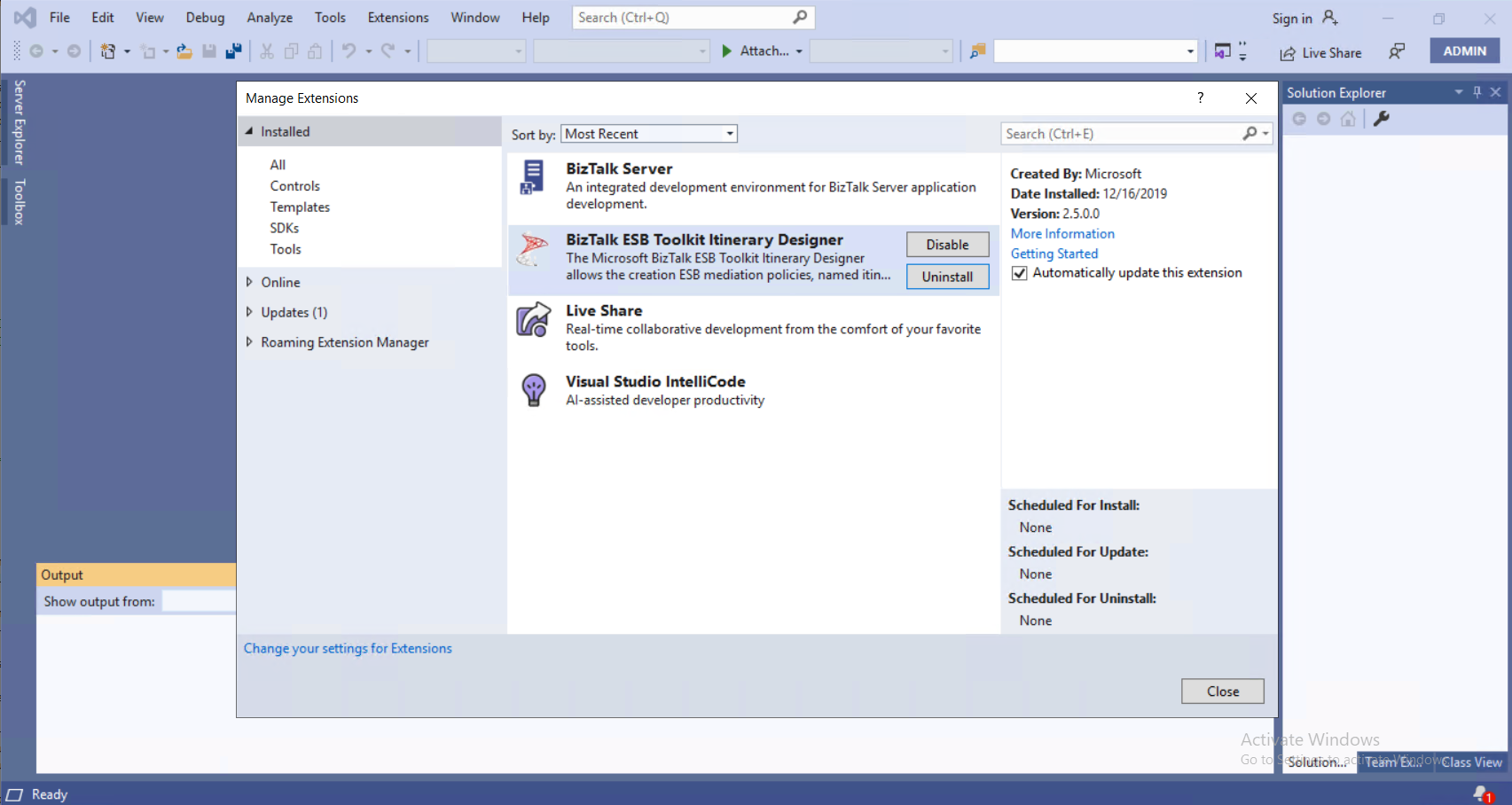
構成
重要
BizTalk ESB Toolkit を構成する前に、BizTalk Serverを構成する必要があります。
[スタート] メニューの [Microsoft Microsoft BizTalk ESB Toolkit] を選択し、[ESB 構成ツール] を選択します。
重要
管理者として ESB 構成ツールを実行します。
構成で、[ データベース サーバー] を選択します。 BizTalk ESB Toolkit データベースをホストするデータベース サーバー名を入力します。
IIS Web サービスで、BizTalk ESB Toolkit によって作成された IIS アプリケーションを実行するユーザー アカウントとパスワードを入力します。 次に、アプリケーションをホストする IIS Web サイトを入力します。
BizTalk ユーザー グループには、通常 ESB 構成に使用される既定のユーザー グループが一覧表示されます。
重要
この段階では、[ 構成の適用 ] を選択して、これらの既定の設定で BizTalk ESB Toolkit を構成できます。 ただし、カスタム構成を行う場合は、残りの手順を実行します。 次の手順で入力した Rhe 値は、既定値よりも優先されます。
左側のウィンドウで、[ ESB 構成] を展開し、[ 例外管理] を展開して、次の操作を行います。
例外管理データベースを構成しない場合は、[ データベース] を選択し、[ 例外管理データベースの有効化] をオフにします。
新しいデータベースを作成する代わりに既存のデータベースを使用する場合は、[ データベース] を選択し、[既存のデータベースの 使用] を選択します。 データベース サーバー名とデータベース名を入力します。
例外 Web サービスを構成しない場合は、[例外 Web サービス] を選択し、[ 例外サービスの 有効化] をオフにします。 これらのサービスを別の Web サイトで実行する場合は、ここで入力できます。
左側のウィンドウで、[ ESB Core Components]\(ESB コア コンポーネント\) を展開し、次の操作を行います。
旅程データベースを構成しない場合は、[スケジュール データベース] を選択し、[ スケジュール データベース ] をオフにします。
既存のスケジュール データベースを使用する場合は、[スケジュール データベース] を選択し、[既存のデータベースの使用] を選択します。 データベース サーバー名とデータベース名を入力します。
これらの Web サービスを構成しない場合は、[コア Web サービス] を選択し、[ コア サービスの 有効化] をオフにします。 これらのサービスを別の Web サイトで実行する場合は、ここで入力できます。
左側のウィンドウで、[構成] を選択します。
BizTalk ESB Toolkit を単一サーバー環境にインストールして構成する場合は、[ ファイル構成ソース] を選択します。 複数コンピューターのデプロイを設定する場合は、 SSO 構成ソースを選択し、次のように入力します。SSO サーバー: SSO サーバーの名前を入力します
構成ファイル: 省略記号 (...) を選択し、esb.config ファイル (\Program Files (x86)\Microsoft BizTalk ESB Toolkit) を参照します。
アプリケーション名: SSO アプリケーションの名前を入力します。 たとえば、「
ESB Toolkit」と入力します。連絡先情報: 有効な電子メール アドレスを次の形式で適切な連絡先情報を入力します。
someone@example.com管理者グループ名: 省略記号 (...) を選択し、適切な管理グループを参照します
ユーザー グループ名: 省略記号 (...) を選択し、適切なグループを参照します
[ 構成の適用] を選択します。 IIS を開き、BizTalk ESB Toolkit の構成中に指定した Web サイトの下に BizTalk ESB Toolkit に必要なアプリケーションが作成されたことをご注意ください。
ESB 構成ツールで、[ESB BizTalk アプリケーション] を選択し、次の手順を実行します。
[BizTalk Server で ESB Core Components を有効にする] を選択して、BizTalk Server管理コンソールでアプリケーションを作成します。 [ 既定のバインドを使用する] を選択 して、このアプリケーションを既定のホストにバインドします。 アプリケーションを既定のホストにバインドしない場合は、[ 既定のバインドを使用しない ] を選択します。 このシナリオでは、アプリケーションが作成されたら、アプリケーションをホストに明示的にバインドする必要があります。
[BizTalk Server で ESB JMS/WMQ コンポーネントを有効にする] を選択して、BizTalk Server管理コンソールでアプリケーションを作成します。 [ 既定のバインドを使用する] を選択 して、このアプリケーションを既定のホストにバインドします。 アプリケーションを既定のホストにバインドしない場合は、[ 既定のバインドを使用しない ] を選択します。 このシナリオでは、アプリケーションが作成されたら、アプリケーションをホストに明示的にバインドする必要があります。
[ 構成の適用] を 選択して、選択したアプリケーションを作成します。 BizTalk Server管理コンソールでアプリケーションが作成されていることを確認します。