Copilot for Security に移動する
Copilot for Security プラットフォームには、その機能を最大限に活用するためのナビゲーション機能があります。 システムを調べる際には、この記事を参照して詳細を確認してください。
参照
次に何を調べるかについてのアイデアが必要ですか? 次の重要なランドマークを確認してください:
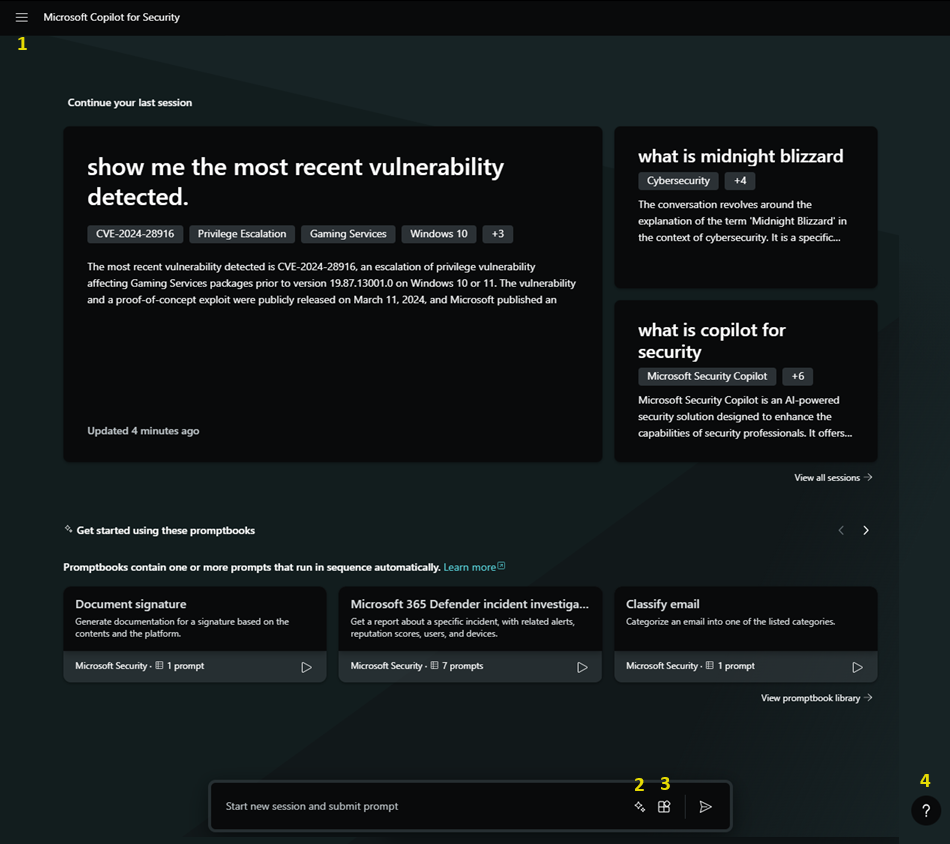
最初のプロンプトを開始すると、さらに多くの機能が表示されます:
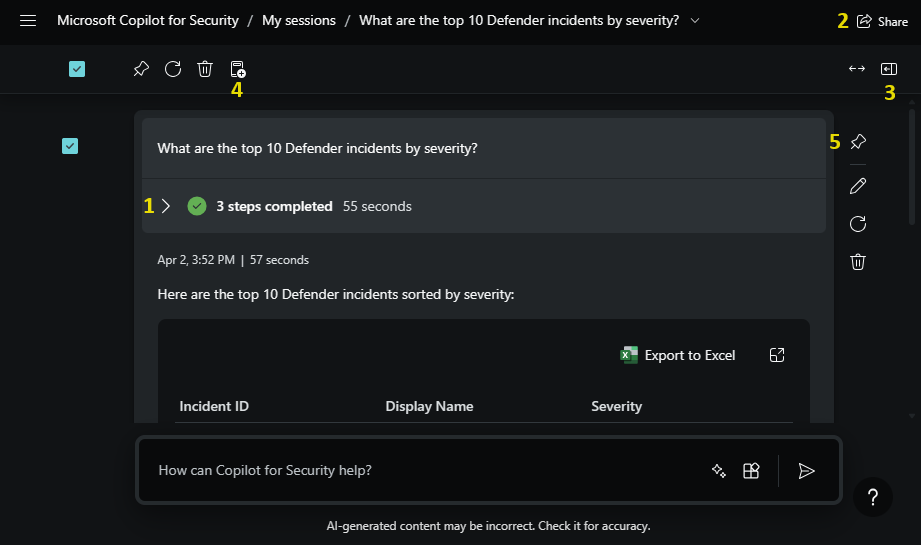
- ログを処理して、Copilot for Security が何をしているかを確認します。
- セッションをチームと共有します。
- ピン ボードが表示されるサイド パネル。
- 選択したプロンプトに基づいてプロンプトブックを作成します。
- プロンプトをピン ボードに固定します。
ホーム メニュー
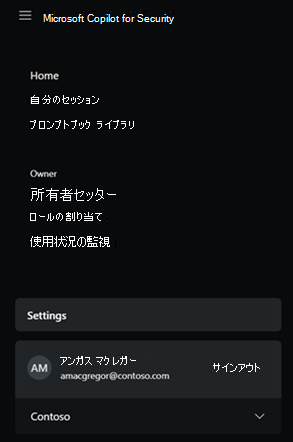
[ホーム] をクリックすると最初のページに戻り、新しいプロンプトを作成できるようになります。
[セッション] ではページが再読み込みされ、作成した過去のセッションに焦点を当てるようにビューが変更されます。 検索およびフィルターのオプションを使用してセッションを管理し、必要に応じてセッションの名前を変更または削除する機能も備えています。 作業した埋め込みエクスペリエンスによって作成されたセッションもここに表示されます。
プロンプトブック ライブラリ
所有者の設定 - 詳細については、「所有者の設定を構成する」を参照してください。
役割の割り当て - 詳細については、「役割の割り当て」を参照してください。
使用状況の監視 - 詳細については、「セキュリティ コンピューティング ユニットの使用を監視する」を参照してください。
[設定] には、テーマ、タイム ゾーン、言語設定に加えて、Copilot 所有者向けのいくつかの設定が含まれます。
テナントの切り替えには特定の認証が必要です。
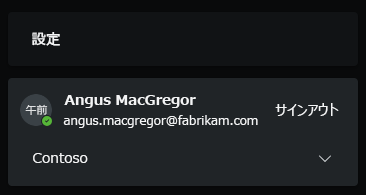
詳細については、次の記事を参照してください。-
ユーザーがテナントの Copilot for Security プラットフォームにサインインしても、セキュリティ関連のデータが別のテナントにある場合は、そのテナントに明示的に切り替える必要があります。 次のスクリーンショットでは、セキュリティ アナリストの Angus MacGregor が Fabrikam アカウントを使用してサインインしています。 ただし、Copilot for Security は Contoso テナントでプロビジョニングされます。 テナント スイッチ機能を使用すると、Contoso の適切な役割で構成された外部メンバーまたはゲスト アカウントは、Contoso データを使用してセッションを実行することが許可されます。
Copilot for Security ポータルが再読み込みされ、最初は次のように URL にテナント ID が表示されます:
https://securitycopilot.microsoft.com/?tenantId=xxxxxxxx-xxxx-xxxx-xxxx-xxxxxxxxxxxxヒント
Copilot for Security URL のテナント ID 部分を手動で変更すると、テナントが切り替わります。
プロンプト
プロンプトブックを使用する方法、開始するプロンプトを見つける方法、および優れたプロンプトを独自に作成する方法については、これらの優れた記事を参照してください。
プラグインの管理
詳細については、「プラグインを管理する」をご覧ください。
ヘルプを参照する
[ヘルプを表示する] メニューからサポート リンクとドキュメント記事にアクセスします。
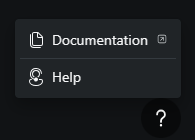
これらのオプションの詳細については、次の記事を参照してください:
- ドキュメント
- ヘルプ - サポートに問い合わせる
プロンプト機能
プロンプトを作成すると利用できる機能は次のとおりです。
プロセス ログ
プロセス ログは、送信後プロンプトのすぐ下に表示されます。 応答が形成されているときに、選択されたプラグインに注目してください。
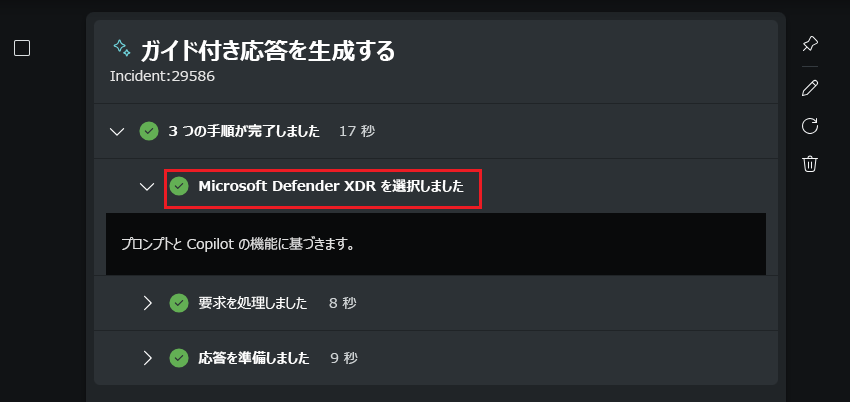
各プラグインとその機能は、[すべてのシステム機能を表示] を選択したときに表示されるプロンプトに直接対応します。
たとえば、示されているプロセス ログでは、Microsoft Defender XDR プラグインが選択されています。 また、プロンプト アイコン  はプロンプト
はプロンプト Generate guided response に進みます。これは、このプロンプトがプラグインの特定の機能であることを示します。
[プロンプト] ボタンを選択すると、検索を使用して機能を見つけます。 [すべてのシステム機能を表示] を選択して、各プラグインのリストにあるすべてのプロンプトを表示します。
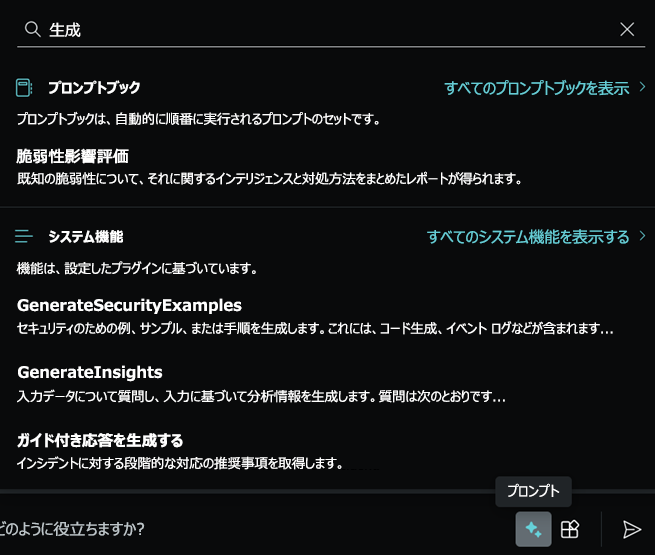
注:
Generate guided response セッションは、Defender XDR の組み込みエクスペリエンスによって作成される可能性のあるセッションの 1 つにすぎません。 埋め込まれた Copilot エクスペリエンスを操作して結果を生成すると、セッションがセッション リストに表示されます。
多くの応答には、応答によって選択された Microsoft サービス プラグインによって提供されるデータへの直接リンクが含まれています。 直接リンクとプロセス ログを使用して、Copilot for Security への信頼を構築しながら、Copilot for Security が正確で適切な応答を提供していることを確認します。
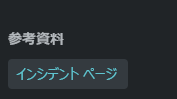
重要な項目をセッションにピン留めする
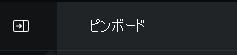
ピン ボードを使用して、セッション内の重要な応答を追跡します。 応答が初めてピン留めされると、Copilot for Security はピン ボードのセッションの概要を生成します。
複数のプロンプトと応答のペアをピン留めして、概要に含まれる内容を拡張します。 ピン留めされた項目は、拡張可能な凝縮された応答を示します。 最後にピン留めされたプロンプトは、ピン ボードの最後に配置されます。 最後にセッションの途中からプロンプトをピン留めすると、ピン ボードにピン留めされます。
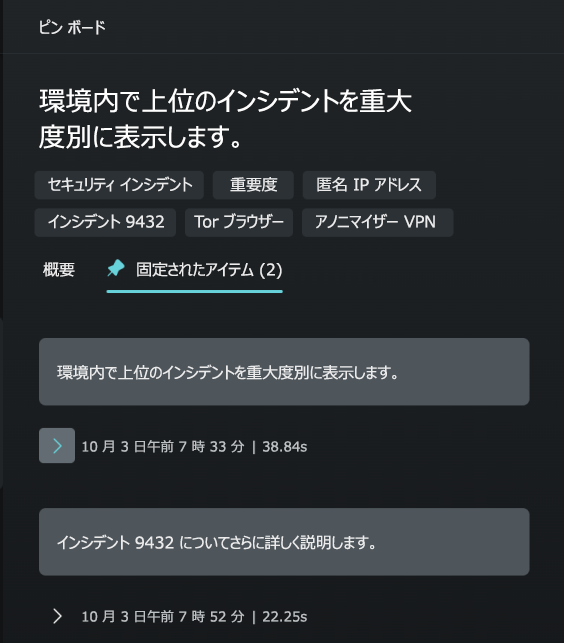
概要に加えて、ピンボ ードにはセッション名の下にタグがあり、セッションにコンテキストを提供するのに役立ちます。
セッションを共有する
Copilot for Security セッション中はいつでも、チームや意思決定者と作業を共有できます。
![]() を選択してリンクを作成します。
を選択してリンクを作成します。
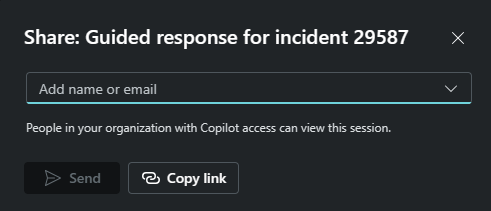
これらの地域では、メールで送信オプションを利用できません。
[リンクのコピー] を使用して手動で送信します。
SouthAfricaNorthUAENorth
ヒント
このリンクは、[共有] 機能を選択する前に実行された部分だけではなく、セッション全体を参照していることに注意してください。
[マイ セッション] を確認するときに、同じ共有機能を使用できます。
警告
所有者によって、同じテナント内の Copilot for Security アクセス権を持つすべてのユーザーとリンクが共有されると、そのユーザーは共有セッションを表示できます。 共有セッションでは、基礎となるセキュリティ データに通常アクセスできるかどうかに関係なく、セッション全体の静的なディスプレイが表示されます。
共有セッションにアクセスするときに、結果を [エクスポート] するオプションがあります。
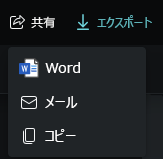
共有セッションの概要とピン留めされた項目を表示して、共有コンテンツをすぐに理解します。
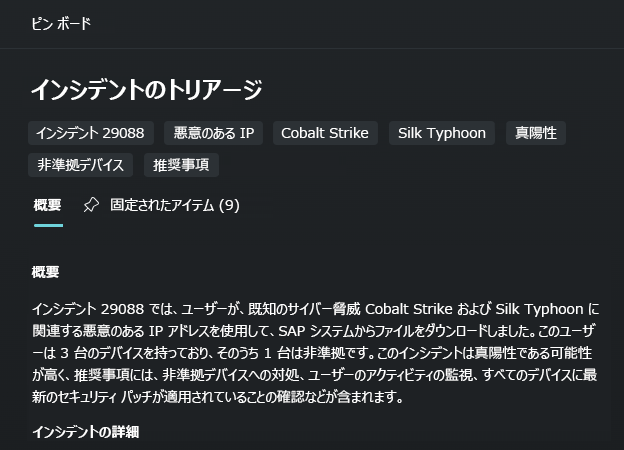
詳細については、「共有セッション アクセス」を参照してください。
プロンプトブックを作成する
詳細については、「独自のプロンプトブックを作成する」を参照してください