アイコン用イメージ エディター (C++)
ソリューション エクスプローラーでイメージ ファイル (.ico、.bmp、.png など) を選択すると、コード エディターでコード ファイルを開いたときと同じ方法で、イメージがイメージ エディターに表示されます。 [イメージ エディター] タブがアクティブになっている場合は、イメージを作成し編集するための多数のツールが含まれるツール バーが表示されます。 [イメージ] メニューのコマンドや、[イメージ エディター] ツール バーのツールを使用して、ビットマップ、アイコン、カーソルだけでなく、GIF 形式や JPEG 形式のイメージも編集できます。
グラフィカル リソースは、アプリケーション用に定義するイメージです。 フリーハンドで、またはシェイプを使用して描画できます。 イメージの一部を選択して編集、反転、またはサイズ変更を行うことができます。また、イメージの選択部分からカスタム ブラシを作成し、そのブラシを使用して描画することもできます。 イメージのプロパティを定義し、異なる形式でイメージを保存し、イメージをある形式から別の形式に変換することができます。
Note
イメージ エディターを使用すると、32 ビット イメージを表示できます。ただし、編集はできません。
イメージ エディターとバイナリ エディターを使用して、マネージド プロジェクトのリソース ファイルを操作することもできます。 編集の対象となるマネージド リソースは、リンク リソースである必要があります。 Visual Studio のリソース エディターでは、埋め込みリソースの編集はサポートしていません。
新しいグラフィカル リソースを作成するだけでなく、編集用に既存のイメージをインポートし、その後プロジェクトに追加することもできます。 また、スタンドアロンのイメージ編集用にプロジェクトの一部ではないイメージを開いて編集することもできます。
イメージ エディターの詳細については、「アイコンまたは他のイメージを作成する」、「イメージを編集する」、「描画ツールを使用する」、「色を使用する」、「アクセラレータ キー」を参照してください。
Note
アプリケーションで使用できるアニメーション、ビットマップ、アイコンが多数含まれる Visual Studio Image Library を無料でダウンロードします。 ライブラリをダウンロードする方法の詳細については、「Visual Studio Image Library」を参照してください。
[イメージ] メニュー
[イメージ] メニューは、イメージ エディターがアクティブなときにのみ表示されます。このメニューには、イメージの編集、カラー パレット管理、イメージ エディター ウィンドウのオプション設定を行うためのコマンドが用意されています。 また、デバイス イメージを使用するためのコマンドは、アイコンとカーソルを操作するときに使用できます。
| command | 説明 |
|---|---|
| 色の反転 | 色を反転します。 |
| [左右反転] | イメージまたは選択領域の上下を反転させます。 |
| [上下反転] | イメージまたは選択領域の左右を反転させます。 |
| 90 度回転 | イメージまたは選択領域を 90 度回転させます。 |
| [色] ウィンドウの表示 | [色] ウィンドウを開きます。このウィンドウでは、イメージに使用する色を選択できます。 |
| 選択アイテムをブラシとして使用 | イメージの一部からカスタム ブラシを作成できるようにします。 選択範囲がカスタム ブラシになり、画像にわたってその選択範囲内の色を塗布します。 選択範囲のコピーは、ドラッグ パスに沿って残されます。 ドラッグ速度が遅いほど、より多くのコピーが作成されます。 |
| コピーして選択範囲をアウトライン | 現在の選択領域のコピーを作成し、その外枠を描画します。 現在の選択範囲に背景色が含まれる場合に透明を選択していると、背景色は解除されます。 |
| 色の調整 | カスタム カラー セレクターが開きます。これにより、イメージに使用する色をカスタマイズできます。 |
| パレットの読み込み | [Load Color Palette]\(カラー パレットの読み込み\) ダイアログ ボックスを開きます。これにより、以前に .pal ファイルに保存されたパレットの色を読み込むことができます。 |
| パレットの保存 | パレットの色を .pal ファイルに保存します。 |
| 背景色を不透明にする | 選択すると、現在の選択範囲が不透明になります。 オフにすると、現在の選択範囲が透明になります。 |
| ツール バー エディター | [新規ツール バー リソース] ダイアログ ボックスが表示されます。 |
| グリッドの設定 | [グリッドの設定] ダイアログ ボックスが開きます。このダイアログ ボックスでは、イメージのグリッドを指定できます。 |
| 新しいイメージ タイプ | [<デバイス> イメージ タイプの新規作成] ダイアログ ボックスが表示されます。 1 つのアイコン リソースには、さまざまなサイズのイメージを複数含めることができます。また、ウィンドウの表示方法に応じて、適切なアイコン サイズを使用できます。 新しいデバイスの種類では、アイコンのサイズは変更されませんが、代わりにアイコン内に新しいイメージが作成されます。 アイコンとカーソルにのみ適用されます。 |
| 現在のアイコン/カーソルのイメージの種類 | 最初の 9 個の使用可能なカーソルまたはアイコンのイメージを一覧表示するサブメニューを開きます。 サブメニューの最後のコマンドである [その他] を使用すると、[<デバイス> イメージを開く] ダイアログ ボックスが開きます。 |
| イメージの種類の削除 | 選択したデバイス イメージを削除します。 |
| ツール | イメージ エディターのツール バーから使用できるすべてのツールを含むサブメニューを起動します。 |
[グリッドの設定] ダイアログ ボックスを使用すると、イメージのグリッド設定の指定、編集したイメージ上へのグリッド線の表示が行えます。 線はイメージの編集に役立ちますが、イメージ自体の一部としては保存されません。
| プロパティ | 説明 |
|---|---|
| ピクセル グリッド | オンにすると、イメージ エディターで各ピクセルの周りにグリッドが表示されます。 グリッドは、4 倍以上の解像度で表示されます。 |
| タイル グリッド | 選択すると、イメージ エディターで、グリッドの間隔の値によって指定されたピクセルのブロックの周りにグリッドが表示されます。 |
| 幅 | 各タイル ブロックの幅を指定します。 このプロパティは、一定の間隔で配置された複数のイメージを含むビットマップを描画する場合に便利です。 |
| 高さ | 各タイル ブロックの高さを指定します。 このプロパティは、一定の間隔で配置された複数のイメージを含むビットマップを描画する場合に便利です。 |
ツール バー
イメージ エディターのツール バーには、ビューの描画、塗りつぶし、テキストの入力、消去、操作を行うためのツールが含まれています。 また、オプション セレクターも含まれており、各ツールを使用するためのオプションを選択できます。 たとえば、さまざまなブラシの幅、拡大率、線のスタイルから選択できます。
[イメージ エディター] ツール バーで使用できるすべてのツールは、メニューの [イメージ]>[ツール] からも使用できます。 [イメージ エディター] ツール バーと [オプション] セレクターを使用するには、必要なツールまたはオプションを選択します。
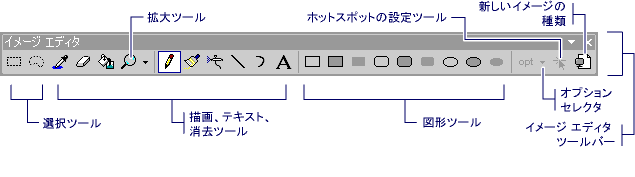
[イメージ エディター] ツール バー
ヒント
ツール バー ボタンの上にカーソルを置くとツール ヒントが表示されます。 これらのヒントは、各ボタンの機能を特定するのに役立ちます。
多くの描画ツールはキーボードから使用できるため、[イメージ エディター] ツール バーを非表示にすると便利な場合があります。
- [イメージ エディター] ツール バーを表示または非表示にするには、メニューの [表示]>[ツール バー] にアクセスし、[イメージ エディター] を選択します。
Note
現在のプロジェクトまたはソリューションのイメージ ファイルがイメージ エディターで開かれていない場合、このツール バーの要素は使用できません。
オプション セレクター
[オプション] セレクターを使用すると、線の幅、ブラシのストロークなどを指定できます。 [オプション] セレクター ボタンのアイコンは、選択したツールによって変わります。
![[イメージ エディター] ツール バーの描画図形セレクターを示すスクリーンショット。](../mfc/media/vcimageeditortoolbaroptionselector.gif?view=msvc-170)
[イメージ エディター] ツール バーの [オプション] セレクター
テキスト ツール
[テキスト ツール] ダイアログ ボックスを使用すると、カーソル、ビットマップ、またはアイコン リソースにテキストを追加できます。
このダイアログ ボックスにアクセスするには、イメージ エディターを開き、メニューの [イメージ]>[ツール] にアクセスして、[テキスト ツール] を選択します。
ヒント
[テキスト ツール] ダイアログ ボックスを右クリックすると、標準 Windows コマンドの一覧が含まれている既定のショートカット メニューにアクセスできます。
[テキスト ツール フォント] ダイアログ ボックスを開いて、カーソル フォントのフォント、スタイル、またはサイズを変更します。 変更は、[テキスト] 領域に表示されるテキストに適用されます。
このダイアログ ボックスにアクセスするには、[テキスト ツール] ダイアログ ボックスの [フォント] ボタンを選択します。 使用できるプロパティは次のとおりです。
| プロパティ | 説明 |
|---|---|
| フォント | 利用可能なフォントが一覧表示されます。 |
| フォント スタイル | 指定されたフォントで使用できるスタイルが一覧表示されます。 |
| [サイズ] | 指定されたフォントで使用できるポイント サイズが一覧表示されます。 |
| サンプル | 指定されたフォント設定でテキストがどのように表示されるかを示すサンプルを示します。 |
| スクリプト | 指定したフォントに使用できる言語スクリプトが一覧表示されます。 別の言語スクリプトを選択すると、その言語の文字セットが多言語ドキュメントの作成に使用できるようになります。 |
イメージ上のテキストのフォントを変更するには
Windows アプリケーションのアイコンにテキストを追加し、テキストのフォントを操作する方法の例を次に示します。
C# Windows フォーム アプリケーションを作成します。 詳細については、「方法: Windows フォーム アプリケーションを作成する」を参照してください。 既定では、app.ico ファイルがプロジェクトに追加されます。
ソリューション エクスプローラーで、ファイル app.ico をダブルクリックします。 イメージ エディターが開きます。
メニューの [イメージ]>[ツール] にアクセスし、[テキスト ツール] を選択します。
[テキスト ツール] ダイアログ ボックスで、空のテキスト領域に「C++」と入力します。 このテキストは、イメージ エディターの app.ico の左上隅にあるサイズ変更可能なボックスに表示されます。
イメージ エディターで、サイズ変更可能なボックスを app.ico の中央にドラッグして、テキストをより読みやすくします。
[テキスト ツール] ダイアログ ボックスで、[フォント] ボタンを選択します。
[テキスト ツール フォント] ダイアログ ボックスで次のようにします。
[フォント] リスト ボックスの一覧に表示されている使用可能なフォントの一覧から、[Times New Roman] を選択します。
[フォント スタイル] リスト ボックスの一覧に表示されている使用可能なフォント スタイルの一覧から [太字] を選択します。
[サイズ] リスト ボックスに一覧表示されている使用可能なポイント サイズの一覧から [10] を選択します。
OK を選択します。 [テキスト ツール フォント] ダイアログ ボックスが閉じ、新しいフォント設定がテキストに適用されます。
[テキスト ツール] ダイアログ ボックスの [閉じる] を選択します。 テキストを囲むサイズ変更可能なボックスは、イメージ エディターに表示されなくなります。
テキスト領域には、リソースの一部として表示されるテキストが表示されます。 初期状態では、この領域は空です。
Note
透明な背景が設定されている場合は、テキストのみがイメージに配置されます。 不透明な背景が設定されている場合は、背景色を使用して塗りつぶされた境界ボックスがテキストの背後に配置されます。
ウィンドウ ペイン
イメージ エディター ウィンドウには 2 つのイメージ ビューが表示され、2 つのペインは分割バーで区切られています。 分割バーを左右にドラッグすると、ペインの相対サイズを変更できます。 アクティブなペインには、選択境界線が表示されます。
一方のビューは実際のサイズで、もう 1 つは既定の拡大率 6 で拡大されます。 これらの 2 つのペインのビューは自動的に更新されます。1 つのペインで行った変更は、すぐにもう一方のペインに表示されます。 2 つのペインを使用すると、イメージの拡大ビューを簡単に操作できるようになります。これにより、個々のピクセルを区別しながら、同時にイメージの実際のサイズのビューで作業の効果を確認することができます。
左側のペインでは、イメージの既定の 1:1 拡大表示に必要なだけの領域 ([イメージ] ウィンドウの半分まで) を使用します。 右ペインに、既定の 6:1 拡大ズーム イメージが表示されます。 各ペインの拡大率を変更するには、[イメージ エディター] ツール バーの [拡大] ツールを使用するか、またはアクセラレータ キーを使用します。
[イメージ エディター] ウィンドウの小さいペインを拡大して、2 つのペインを使用すると、大きいイメージの異なる領域を表示できます。 ペイン内で選択してこれを選択します。
ペインの相対サイズを変更するには、分割バーにポインターを置き、分割バーを左右に移動します。 1 つのペインだけを操作する場合は、分割バーを左右どちらかに移動できます。
[イメージ エディター] ペインが 4 以上の拡大率で拡大されている場合は、イメージ内の個々のピクセルを区切るピクセル グリッドを表示できます。
拡大率を変更するには
既定では、イメージ エディターは、左側のペインに実際のサイズのビューを表示し、右側のペインに実際のサイズの 6 倍のビューを表示します。 拡大率 (ワークスペースの下部にあるステータス バーに表示されます) は、イメージの実際のサイズと表示されているサイズの比率です。 既定の係数は 6 で、範囲は 1 - 10 です。
拡大率を変更する [イメージ エディター] ペインを選択します。
[イメージ エディター] ツール バーで、[拡大] ツールの右側にある矢印を選択し、サブメニューから 1X、2X、6X、または 8X の拡大率を選択します。
Note
[拡大] ツールに表示されていない拡大率を選択するには、アクセラレータ キーを使用します。
ピクセル グリッドを表示または非表示にするには
拡大率が 4 以上のすべての [イメージ エディター] ペインでは、イメージ内の個々のピクセルを区切るグリッドを表示できます。
メニューの [イメージ]>[グリッド設定] に移動します。
グリッドを表示するには、[ピクセル グリッド] チェック ボックスをオンにします。グリッドを非表示にするには、このチェック ボックスをオフにします。
要件
なし