アプリ ポリシーの概要
アプリ ガバナンスのポリシーを使うと、事前対応型および反応型のアラートと、組織内でのアプリ コンプライアンスに関する特定のニーズに合わせた自動修復を実装できます。 アプリ ガバナンスでポリシーを作成すると、Microsoft Entra ID、Google、Salesforce で OAuth アプリを管理できます。
アプリ ガバナンスには、次の 2 種類のポリシーがあります。
事前定義のポリシー
アプリ ガバナンスには、環境に合わせて調整された一連の事前定義のポリシーが用意されています。 これにより、ポリシーを設定する前でもアプリの監視を開始でき、アプリの異常が早期に通知されます。 アプリ ガバナンス脅威検出チームは、基になる条件を定期的に変更し、新しい事前定義のポリシーを定期的に追加します。 詳細については、「事前定義されたアプリ ポリシー」を参照してください。
ユーザー定義のポリシー
管理者は、事前定義のポリシーに加えて、使用可能な条件を使用してカスタム ポリシーを作成することも、使用可能な推奨ポリシーから選択することもできます。
現在のアプリ ポリシーの一覧を表示するには、[Microsoft Defender XDR] > [アプリ ガバナンス] ページにアクセスし、[ポリシー] を選択します。 すると、アプリ ガバナンスのすべてのポリシーの一覧が表示されます。
次に例を示します。
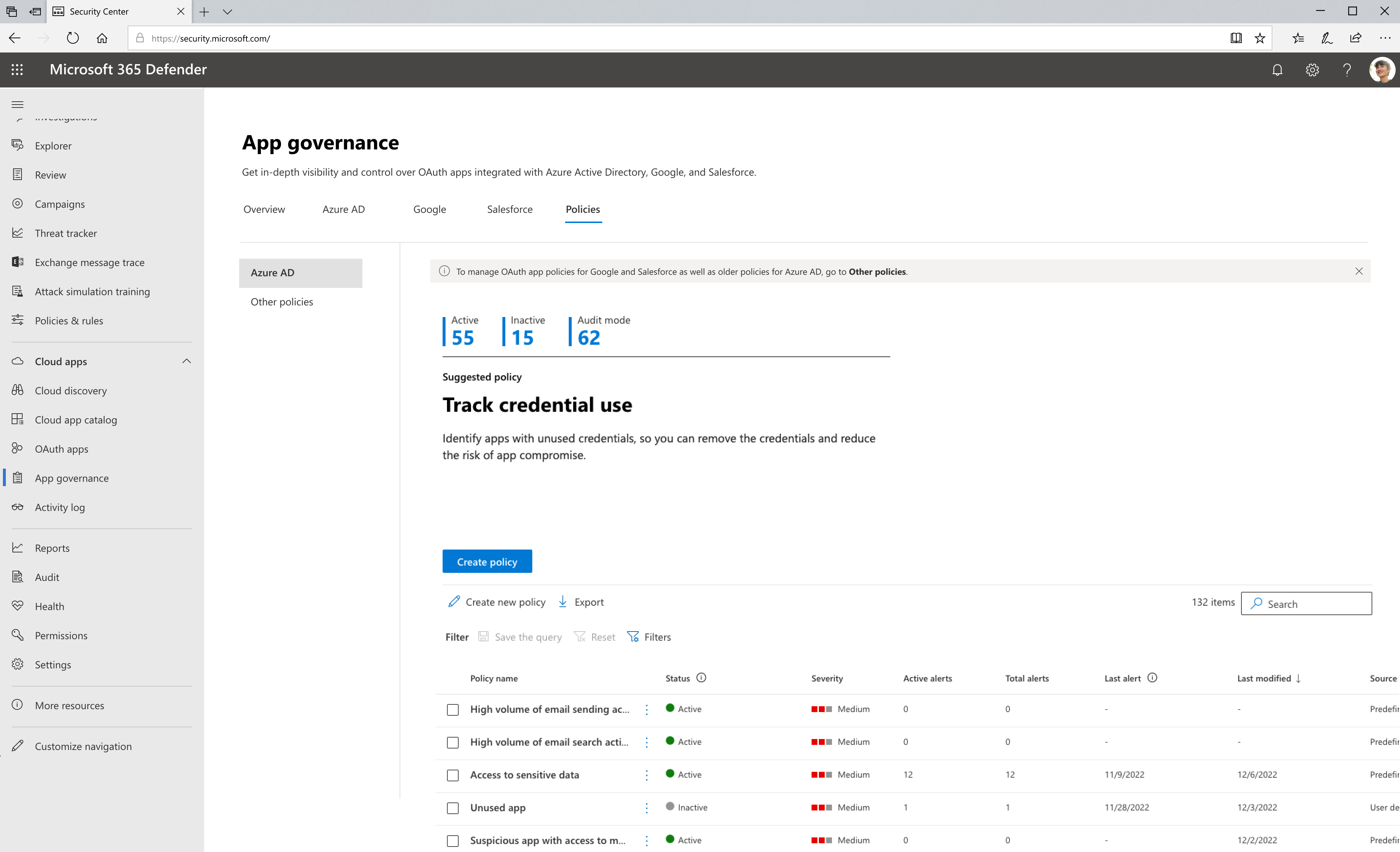
Note
組み込みの脅威検出ポリシーは、[Policies] (ポリシー) タブには表示されません。詳細については、「脅威検出アラートの調査」を参照してください。
アプリ ポリシー ダッシュボードで確認できる内容
[アプリ ガバナンス]>[ポリシー] タブには、アクティブ、非アクティブ、監査モードの各ポリシーの数と、各ポリシーに関する次の情報が表示されます。
ポリシー名
Status
- アクティブ: すべてのポリシーの評価とアクションがアクティブになります。
- 非アクティブ: すべてのポリシーの評価とアクションが無効になります。
- 監査モード: ポリシーの評価はアクティブ (アラートがトリガーされる) ですが、ポリシーのアクションは無効になります。
重大度: このポリシーが true と評価されることでトリガーされるアラートに対して設定される重大度レベルです。これはポリシーの構成に含まれます。
アクティブなアラート: ポリシーによって生成された、進行中または新規状態のアラートの数です。
アラート合計数: このポリシーのアクティブなアラートと解決済みアラートの両方の数です。
最後のアラート: このポリシーによって最後に生成されたアラートの日付です。
最終更新: このポリシーが最後に変更された日付です。
ソース:
- 事前定義: アプリ ガバナンスによって作成されたポリシー。
- ユーザー定義: テナント管理者によって作成されたポリシー。
ポリシーの一覧は、既定では [最終更新] によって並べ替えられます。 一覧を別の属性で並べ替えるには、属性の名前を選びます。
ポリシーを選択すると、次の追加情報を含む詳細なポリシーのウィンドウが表示されます。
- 名前
- 重大度: ポリシーの作成時に設定された重大度レベルに基づきます
- 説明: ポリシーの目的に関するさらに詳細な説明です。
- [最終更新]
- このポリシーによって生成されたアラートの合計とアクティブなアラートの一覧。
アプリ ポリシーを編集、アクティブ化、非アクティブ化、または削除するには、詳細ポリシー ペインで [編集]、[削除]、[アクティブ化]、または [非アクティブ化] を選択するか、ポリシーの一覧でポリシーの縦方向の省略記号を選択します。
さらに、以下を実行できます。
- 新しいポリシーを作成します。 アプリの使用ポリシーまたはアクセス許可ポリシーから開始できます。
- ポリシーの一覧をコンマ区切り値 (CSV) ファイルにエクスポートします。 たとえば、Microsoft Excel で CVS ファイルを開き、各ポリシーを重大度で並べ替えてからアラート合計数で並べ替えることができます。
- ポリシーの一覧を検索します。
既存のユーザー定義のポリシーを編集する
[アプリ ガバナンス] ページで、[ポリシー] タブを選択し、編集するポリシーを選択します。 右側にパネルが開き、既存のポリシーの詳細が表示されます。
編集 を選択します。
一度作成したポリシーの名前を変更することはできませんが、必要に応じて説明とポリシーの重大度を変更することはできます。 完了したら、次へ を選択します。
既存のポリシー設定のまま続行するか、カスタマイズするかを選びます。 [No, I'll customize the policy] (いいえ、ポリシーをカスタマイズします) を選択し、変更を行って [次へ] を選択します。
このポリシーを、すべてのアプリに適用するか、特定のアプリに適用するか、または選択したアプリを除くすべてのアプリに適用するかを選択します。 [アプリを選択] を選択して、ポリシーを適用するアプリを選択し、[次へ] を選択します。
ポリシーの既存の条件を変更するかどうかを選択します。
- 条件を変更する場合は、[Edit or modify existing conditions for the policy]\(ポリシーの既存の条件を編集または変更する\) を選択し、適用するポリシー条件を選択します。
- それ以外の場合は、[Use existing conditions of the policy]\(ポリシーの既存の条件を使う\) を選択します。
完了したら、次へ を選択します。
ポリシーの条件がトリガーされたときにアプリを無効にするかどうかを選択し、[次へ] を選択します。
必要に応じてポリシーの状態を [Audit] (監査) モード、[Active] (アクティブ)、または [Inactive] (非アクティブ) に設定し、[次へ] を選択します。
ポリシーの設定の選択内容を確認し、すべてが希望どおりなら [送信] を選択します。