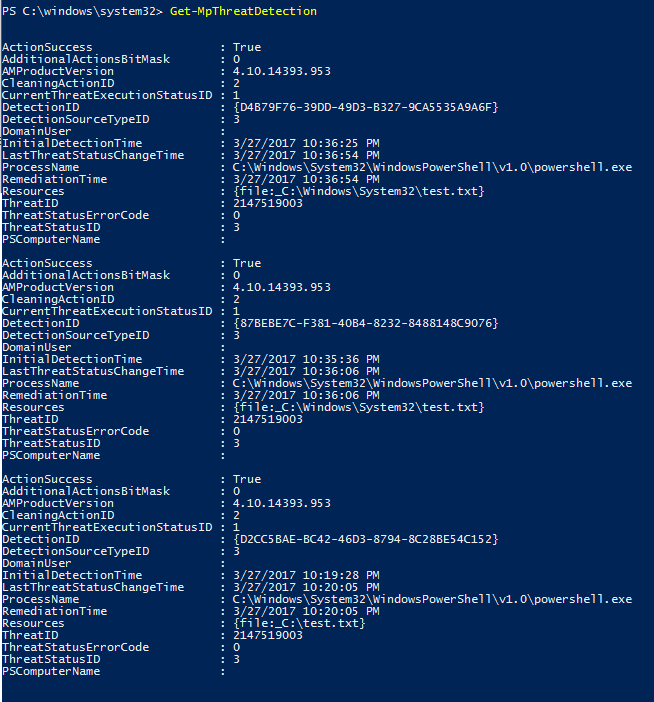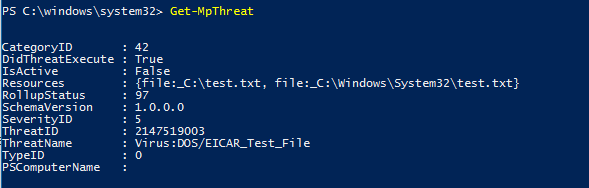ウイルス対策スキャンの結果Microsoft Defender確認する
適用対象:
- Microsoft Defender for Endpoint Plan 1
- Microsoft Defender for Endpoint Plan 2
- Microsoft Defender for Business
- 個人向けMicrosoft Defender
- Microsoft Defender ウイルス対策
プラットフォーム
- Windows
Microsoft Defenderウイルス対策スキャンが完了すると、オンデマンドスキャンでもスケジュールされたスキャンでも、結果が記録され、結果を表示できます。
Microsoft Defender XDRを使用してスキャン結果を確認する
Microsoft Defender XDR エンドポイントを使用してスキャン結果を表示するには、次のプロセスに従います。
Microsoft Defender ポータルにサインインする
[インシデント & アラートアラート>] に移動します。
スキャンされた結果は、[ アラート] で表示できます。
Microsoft Intuneを使用してスキャン結果を確認する
管理センターを使用してスキャン結果Microsoft Intune表示するには、次のプロセスに従います。
[レポート] に移動します。
[エンドポイント セキュリティ] で、[ウイルス対策のMicrosoft Defender] を選択します。
[ レポート ] タブで、[ 検出されたマルウェア] を選択します。
ドロップダウン リストから [重大度 レベル] を選択します。
既定では、[ すべての重大度 ] オプションが選択されています。
ドロップダウン リストから [ 実行状態 ] を選択します。
既定では 、[すべての実行状態 ] オプションが選択されています。
ドロップダウン リストから [ マネージド] を選択します。
既定では、[ すべて管理対象] オプションが選択されています。
[ レポートの生成] をクリックします。
Configuration Managerを使用してスキャン結果を確認する
「Endpoint Protection の状態を監視する方法」を参照してください。
PowerShell コマンドレットを使用してスキャン結果を確認する
次のコマンドレットは、エンドポイント上の各検出を返します。 同じ脅威の検出が複数ある場合、各検出の時刻に基づいて、各検出が個別に一覧表示されます。
Get-MpThreatDetection
特定の脅威の検出のみを表示するように出力を制限するように指定 -ThreatID できます。
脅威の検出を一覧表示するが、同じ脅威の検出を 1 つの項目に結合する場合は、次のコマンドレットを使用できます。
Get-MpThreat
Microsoft Defender ウイルス対策で PowerShell を使用する方法の詳細については、「PowerShell コマンドレットを使用してウイルス対策コマンドレットと Defender ウイルス対策コマンドレットMicrosoft Defender構成して実行する」を参照してください。
Windows 管理命令 (WMI) を使用してスキャン結果を確認する
MSFT_MpThreat クラスと MSFT_MpThreatDetection クラスの Get メソッドを使用します。
ヒント
他のプラットフォームのウイルス対策関連情報を探している場合は、次を参照してください。
- macOS 上で Microsoft Defender for Endpoint 用の基本設定を設定する
- Mac 用 Microsoft Defender for Endpoint
- Intune の Microsoft Defender ウイルス対策の macOS ウイルス対策ポリシー設定
- Linux 上で Microsoft Defender for Endpoint 用の基本設定を設定する
- Linux 用 Microsoft Defender for Endpoint
- Android 機能用 Defender for Endpoint を構成する
- iOS 機能用 Microsoft Defender for Endpoint を構成する
関連記事
- Microsoft Defenderウイルス対策スキャンと修復の結果をカスタマイズ、開始、確認する
- Microsoft Defender for Endpoint での誤検出/検出漏れに対処する
- Microsoft Defender ウイルス対策 (Windows 10)
ヒント
さらに多くの情報を得るには、 Tech Community 内の Microsoft Security コミュニティ (Microsoft Defender for Endpoint Tech Community) にご参加ください。