攻撃シミュレーション トレーニングのトレーニング キャンペーン
ヒント
Microsoft Defender for Office 365プラン2の機能を無料で試すことができることをご存知でしたか? Microsoft Defender ポータル試用版ハブで、90 日間の Defender for Office 365 試用版を使用します。 「Microsoft Defender for Office 365を試す」で、誰がサインアップして試用版の条件を利用できるかについて説明します。
Microsoft 365 E5 または Microsoft Defender for Office 365 プラン 2 の攻撃シミュレーション トレーニングでは、トレーニング キャンペーンは、ユーザーにセキュリティ トレーニングを提供するためのより迅速で直接的な方法です。 最終的にトレーニングにつながる シミュレートされたフィッシング攻撃を 作成して起動する代わりに、トレーニング キャンペーンを作成してユーザーに直接割り当てることができます。
トレーニング キャンペーンには、選択した 1 つ以上の組み込みのトレーニング モジュールが含まれています。 現在、70 を超えるトレーニング モジュールから選択できます。 トレーニング モジュールの詳細については、「攻撃シミュレーション トレーニングのトレーニング キャンペーンのトレーニング モジュール」を参照してください。
ヒント
トレーニング モジュールは、通常のシミュレーションで トレーニングを割り当てる ときにも使用できます。
攻撃シミュレーション トレーニングを開始するには、「攻撃シミュレーション トレーニングの使用を始める」を参照してください。
既存のトレーニング キャンペーンを表示するには、https://security.microsoft.comでMicrosoft Defender ポータルを開き、[コラボレーションEmail &>攻撃シミュレーション トレーニング>トレーニング] タブに移動します。または、[トレーニング] タブに直接移動するには、https://security.microsoft.com/attacksimulator?viewid=trainingcampaignを使用します。
[ トレーニング ] タブには、作成したトレーニング キャンペーンごとに次の情報が表示されます。 トレーニング キャンペーンは、使用可能な列ヘッダーをクリックして並べ替えることができます。 [ ![]() 列のカスタマイズ] を選択して、表示される列を変更します。 既定では、使用可能なすべての列が選択されます。
列のカスタマイズ] を選択して、表示される列を変更します。 既定では、使用可能なすべての列が選択されます。
キャンペーン名
説明
合計時間 (分)
トレーニング完了日
トレーニングの完了: トレーニング キャンペーンに含まれていたユーザーの数と、トレーニングを完了したユーザーの数。 情報は分数 ( 2/5 など) として、対応する横棒グラフに表示されます。
いいえ。 トレーニング モジュールの数: トレーニング キャンペーンに含まれるトレーニング モジュールの数。
作成者
作成日時
状態: 次のいずれかの値です。
- 完了**
- 進行中で**
- ドラフト**
- Canceled
- Deleted
- 失敗 しました**
- 予定**
状態の値の詳細については、この記事の後半の「トレーニングしきい値を設定する」セクションを参照してください。
ヒント
すべての列を表示するには、次の 1 つ以上の手順を実行する必要があります。
- Web ブラウザーで水平方向にスクロールします。
- 適切な列の幅を狭くします。
- ビューから列を削除します。
- Web ブラウザーで縮小します。
[ ![]() フィルター] を選択して、トレーニング キャンペーンの [状態] 値でページの情報をフィルター処理します。
フィルター] を選択して、トレーニング キャンペーンの [状態] 値でページの情報をフィルター処理します。
** これらの ステータス 値を持つトレーニング キャンペーンの合計数もページの上部に表示されます。 ただし、情報をフィルター処理する場合 (たとえば、これらの [状態] の値の除外) 場合、ページの上部にあるカウントは、その除外された [状態] 値の 0 になります。
一覧でトレーニング キャンペーンを見つけるには、[ ![]() 検索 ] ボックスにキャンペーン名の一部を入力し、Enter キーを押します。
検索 ] ボックスにキャンペーン名の一部を入力し、Enter キーを押します。
進行中または完了したトレーニング キャンペーンの詳細については、「 トレーニング キャンペーン レポートの表示 」セクションを参照してください。
トレーニング キャンペーンを作成する
ヒント
作成手順については、この短いビデオ「https://youtu.be/haWAG4TM1Io」をチェックしてください。
トレーニング キャンペーンを作成するには、次の手順を実行します。
https://security.microsoft.comのMicrosoft Defender ポータルで、[コラボレーションEmail &>攻撃シミュレーション トレーニング>トレーニング] タブに移動します。または、[トレーニング] タブに直接移動するには、https://security.microsoft.com/attacksimulator?viewid=trainingcampaignを使用します。
[ トレーニング ] タブで、[
 新規作成 ] を選択して、新しいトレーニング キャンペーン ウィザードを開始します。
新規作成 ] を選択して、新しいトレーニング キャンペーン ウィザードを開始します。次のセクションでは、トレーニング キャンペーンを作成するための手順と構成オプションについて説明します。
注:
新しいトレーニング キャンペーン ウィザードでトレーニング キャンペーンに名前を付けた後、いつでも [保存して閉じる ] を選択して進行状況を保存し、後で続行できます。 不完全なトレーニング キャンペーンには 、[ステータス] 値 [下書き] があります。 [トレーニング] キャンペーンを選択し、表示される [
 ][編集] アクションをクリックして、中断した場所を選択できます。
][編集] アクションをクリックして、中断した場所を選択できます。
トレーニング キャンペーンに名前を付け、説明する
[ キャンペーンの名前 ] ページで、次の設定を構成します。
- [名前]: トレーニング キャンペーンの一意の名前を入力します。
- 説明: 省略可能な説明を入力します。
[Name Training campaign]\(ネーム トレーニング キャンペーン\) ページが終了したら、[次へ] を選択します。
対象ユーザー
[ ターゲット ユーザー ] ページで、トレーニング キャンペーンを受け取るユーザーを選択します。 ユーザーを選択するには、次のオプションを使用します。
organizationにすべてのユーザーを含める: 変更できないユーザーの一覧は、10 のグループに表示されます。 ユーザーの一覧のすぐ下にある [次へ] と [ 前へ ] を使用して、一覧をスクロールできます。
 Search を使用して特定のユーザーを検索することもできます。
Search を使用して特定のユーザーを検索することもできます。ヒント
このページのリストからユーザーを削除することはできませんが、次の [ユーザーの除外] ページを使用して特定のユーザーを除外することができます。
[特定のユーザーとグループのみを含める]: 最初は、[対象ユーザー]ページにユーザーまたはグループは表示されません。 トレーニング キャンペーンにユーザーまたはグループを追加するには、次のいずれかのオプションを選択します。
-
 ユーザーの追加: 開いた [ ユーザーの追加] ポップアップで、トレーニング キャンペーンに含めるユーザーとグループを見つけて選択します。 次のグループの種類がサポートされています。
ユーザーの追加: 開いた [ ユーザーの追加] ポップアップで、トレーニング キャンペーンに含めるユーザーとグループを見つけて選択します。 次のグループの種類がサポートされています。- Microsoft 365 グループ (静的および動的)
- 配布グループ (静的のみ)
- メールが有効なセキュリティ グループ (静的のみ)
次の検索ツールが使用可能です。
ユーザーまたはグループの検索 :
 [検索] ボックスをクリックし、次のいずれかの操作を行った場合、[ユーザーの追加] ポップアップの [ユーザーをカテゴリ別にフィルター処理する] オプションは、 [ユーザーのリスト] セクションに置き換えられます。
[検索] ボックスをクリックし、次のいずれかの操作を行った場合、[ユーザーの追加] ポップアップの [ユーザーをカテゴリ別にフィルター処理する] オプションは、 [ユーザーのリスト] セクションに置き換えられます。- 3 文字以上入力してから、Enter キーを押します。 これらの文字を含むユーザーまたはグループ名は、[名前]、[Email]、[ジョブ タイトル]、[種類] の順に [ユーザー一覧] セクションに表示されます。
- 3 文字入力するか、または何も入力せずに Enter キーを押します。 [ユーザーのリスト] セクションにはユーザーは表示されませんが、[検索] ボックスに 3 文字以上入力すると、ユーザーとグループを検索することができます。
[選択した (0/x) のユーザー] ラベルに結果の数が表示されます。
ヒント
[ フィルターの追加] を選択すると、結果がクリアされ、[ ユーザーリスト ] セクションが [カテゴリ別にユーザーをフィルター処理] に置き換えられます。
[ユーザー一覧] セクションにユーザーまたはグループの一覧がある場合は、[名前] 列の横にある [チェック] ボックスを選択して、結果の一部またはすべてを選択します。 [選択した (y/x) のユーザー] ラベルに選択された結果の数が表示されます。
[ X ユーザーの追加] を選択して、[ ターゲット ユーザー ] ページで選択したユーザーまたはグループを追加し、[ ターゲット ユーザー ] ページに戻ります。
[カテゴリ別にユーザーをフィルター処理する]: 次のオプションを使用します。
[おすすめのユーザー グループ]: 次の値から選択します。
- 推奨されるすべてのユーザー グループ: 過去 3 か月間のシミュレーションの対象ではないユーザー と 繰り返し違反者を選択した場合と同じ結果です。
- 過去 3 か月間、シミュレーションの対象とされていないユーザー。
- 違反を繰り返す違反者: 詳細については、「違反を繰り返す違反者のしきい値を構成する」を参照してください。
ユーザー タグ: ユーザー タグは、特定のユーザー グループ (優先度アカウントなど) の識別子です。 詳細については、「Microsoft Defender for Office 365 のユーザー タグ」を参照してください。 以下のオプションを使用してください。
-
検索:
 ユーザー タグによる検索で、ユーザー タグ名の一部を入力し、Enter キーを押します。 結果の一部またはすべてを選択できます。
ユーザー タグによる検索で、ユーザー タグ名の一部を入力し、Enter キーを押します。 結果の一部またはすべてを選択できます。 - [すべてのユーザー タグ] を選択
- 既存のユーザー タグを選択します。 リンクが使用可能な場合は [すべてのユーザー タグを表示する] を選択して、使用可能なタグの完全なリストを表示します。
-
検索:
市区町村: 次のオプションを使用します。
-
検索:
 [市区町村で検索] で、市区町村の値の一部を入力し、Enter キーを押します。 結果の一部またはすべてを選択できます。
[市区町村で検索] で、市区町村の値の一部を入力し、Enter キーを押します。 結果の一部またはすべてを選択できます。 - [すべての市区町村] を選択する
- 既存の市区町村の値を選択します。 リンクが使用可能な場合は [すべての市区町村を表示する] を選択して、使用可能な市区町村の値の完全なリストを表示します。
-
検索:
国: 次のオプションを使用します。
-
検索:
 [カントリーで検索] で、国/地域の値の一部を入力し、Enter キーを押します。 結果の一部またはすべてを選択できます。
[カントリーで検索] で、国/地域の値の一部を入力し、Enter キーを押します。 結果の一部またはすべてを選択できます。 - [すべてのカントリー] を選択する
- 既存の市区町村の値を選択します。 リンクが使用可能な場合は [すべてのカントリーを表示する] を選択して、使用可能な国/地域の値の完全なリストを表示します。
-
検索:
部署: 次のオプションを使用します。
-
検索:
 [部署で検索] で、部署の値の一部を入力し、Enter キーを押します。 結果の一部またはすべてを選択できます。
[部署で検索] で、部署の値の一部を入力し、Enter キーを押します。 結果の一部またはすべてを選択できます。 - [すべての部署] を選択する
- 既存の部署の値を選択します。 リンクが使用可能な場合は [すべての部署を表示する] を選択して、使用可能な部署の値の完全なリストを表示します。
-
検索:
タイトル: 次のオプションを使用します。
-
検索:
 [タイトルで検索] で、タイトルの値の一部を入力し、Enter キーを押します。 結果の一部またはすべてを選択できます。
[タイトルで検索] で、タイトルの値の一部を入力し、Enter キーを押します。 結果の一部またはすべてを選択できます。 - [すべてのタイトル] を選択する
- 既存のタイトルの値を選択します。 リンクが使用可能な場合は [すべてのタイトルを表示する] を選択して、使用可能なタイトルの値の完全なリストを表示します。
-
検索:
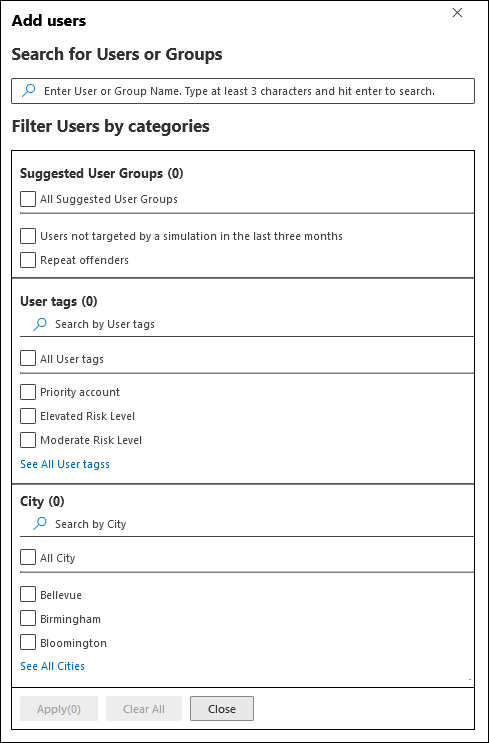
検索カテゴリの一部またはすべてを使用して、ユーザーとグループを検索できます。 複数のカテゴリを選択した場合は、AND 演算子が使用されます。 すべてのユーザーまたはグループは、結果で返される両方の値と一致する必要があります (複数のカテゴリで [全て] の値を使用する場合は事実上不可能です)。
特定のカテゴリで検索条件として使用された値の数は、カテゴリ タイルの横に表示されます (たとえば、 "City 50" または "優先アカウント 10" など)。
カテゴリ別の検索が完了したら、 [適用 (x)] ボタンを選択します。 前の [ユーザーの追加] ポップアップ の [カテゴリ別にユーザーをフィルター処理する] オプションは、次の情報に置き換えられます。
- [フィルター] セクション: 使用したフィルターの値の数とフィルターの値の名前を表示します。 使用可能な場合は、[すべて表示] リンクを選択して、すべてのフィルターの値を表示します
- [ユーザーのリスト] セクション: カテゴリ検索に一致するユーザーまたはグループを表示します。 [選択した (0/x) のユーザー] ラベルに結果の数が表示されます。
[ユーザー一覧] セクションにユーザーまたはグループの一覧がある場合は、[名前] 列の横にある [チェック] ボックスを選択して、結果の一部またはすべてを選択します。 [選択した (y/x) のユーザー] ラベルに選択された結果の数が表示されます。
[x ユーザーの追加] ボタンを選択して、[対象のユーザー] ページで選択したユーザーまたはグループを追加し、[対象のユーザー] ページに戻ります。
 インポート: 開いたダイアログで、1 行ごとに 1 つのメール アドレスを含む CSV ファイルを指定します。
インポート: 開いたダイアログで、1 行ごとに 1 つのメール アドレスを含む CSV ファイルを指定します。CSV ファイルを選択すると、ユーザーがインポートされ、[対象のユーザー] ページに表示されます。
メインの [ターゲット ユーザー] ページで、
 [検索] ボックスを使用して、選択したユーザーを検索できます。
[検索] ボックスを使用して、選択したユーザーを検索できます。
 [削除]、[確認] の順に選択し、確認ダイアログで特定のユーザーを削除することもできます。
[削除]、[確認] の順に選択し、確認ダイアログで特定のユーザーを削除することもできます。ユーザーとグループをさらに追加するには、[対象のユーザー] ページで
 [ユーザーの追加] または
[ユーザーの追加] または  [インポート] を選択し、前の手順を繰り返します。
[インポート] を選択し、前の手順を繰り返します。-
[対象のユーザー] ページが完了したら、[次へ] を選択します。
ユーザーの除外
[ ユーザーの除外] ページで、[このシミュレーションからターゲット ユーザーの一部を除外する] を選択することで、以前に選択した ユーザーの一部をトレーニング キャンペーンから除外できます。
選択オプションは、前の手順と同じです![]() [除外するユーザーを追加する] または [インポート] を
[除外するユーザーを追加する] または [インポート] を![]() します。
します。
[ユーザーの除外] ページが完了したら、[次へ] を選択します。
トレーニング モジュールを選択する
[ トレーニング モジュールの選択] ページで 、次のいずれかのオプションを選択します。
トレーニング カタログ: [
 トレーニングの追加] を選択します。
トレーニングの追加] を選択します。開いた [トレーニングの追加] ポップアップで、モジュール名の横にある [チェック] ボックスを選択して、トレーニング キャンペーンに含める 1 つ以上のトレーニング モジュールを選択し、[追加] を選択します。
[トレーニングの追加] ポップアップで使用できるモジュールは、https://security.microsoft.com/attacksimulator?viewid=contentlibraryの [コンテンツ ライブラリ] タブの [トレーニング モジュール] で使用できるモジュールと同じです。 詳細については、「攻撃シミュレーション トレーニングでのトレーニング キャンペーンのトレーニング モジュール」を参照してください。
1 つ以上のトレーニング モジュールを選択すると、[コースの選択] ページのエントリごとに次 の情報が 表示されます。
- トレーニング名
- Source
- 期間 (分)
-
削除:
 削除 アイコンを使用して、一覧からエントリを削除します。 確認ダイアログで [ 確認 ] を選択します**。
削除 アイコンを使用して、一覧からエントリを削除します。 確認ダイアログで [ 確認 ] を選択します**。
カスタム URL にリダイレクトする: [
 トレーニングの追加] を選択します。
トレーニングの追加] を選択します。開いた [カスタム トレーニング URL] ポップアップで、次のオプションを使用できます。
- カスタム トレーニング URL (必須)
- カスタム トレーニング名 (必須)
- カスタム トレーニングの説明
- カスタム トレーニング期間 (分単位) (必須): 既定値は 0 です。これは、トレーニングの期間が指定されていないことを意味します。
[カスタム トレーニング URL] ポップアップが完了したら、[追加] を選択します。 カスタム URL に関する情報は、[ コースの選択 ] ページに表示されます。
[ コースの選択 ] ページが終了したら、[ 次へ] を選択します。
エンド ユーザー通知の選択
[エンド ユーザー通知] ページで、次の通知オプションから選択します。
Microsoft の既定の通知 (おすすめ):ユーザーが受け取る通知は、次のページに表示されます。
- Microsoft の既定のトレーニングのみのキャンペーン トレーニングの割り当て通知
- Microsoft の既定のトレーニングのみのキャンペーン トレーニング リマインダー通知
[既定の言語の選択] で使用する既定の言語を選択します。 使用できる値は、中国語 (簡体字)、中国語 (繁体字、台湾)、英語、フランス語、ドイツ語、イタリア語、日本語、韓国語、ポルトガル語、ロシア語、スペイン語、オランダ語、ポーランド語、アラビア語、フィンランド語、ギリシャ語、ハンガリー語、インドネシア語、ノルウェー語、ルーマニア語、スロバキア語、 スウェーデン語、タイ語、トルコ語、ベトナム語、カタロニア語、**クロアチア語、スロベニア語。
通知ごとに、次の情報が使用可能です。
通知: 通知の名前。
言語: 通知に複数の翻訳が含まれている場合は、最初の 2 つの言語が直接表示されます。 残りの言語を表示するには、数値アイコン (例: +10) 上にホバーします。
型: 次のいずれかの値です。
- トレーニングの割り当て通知
- トレーニングリマインダー通知
配信設定: 続行する前に、次の配信設定を構成する必要があります。
- Microsoft の既定のトレーニング専用キャンペーン トレーニングリマインダー通知の場合は、[週に 2 回] または [週単位] を選択します。
アクション:
 [表示] を選択すると、次の情報を含む [レビュー通知] ページが開きます。
[表示] を選択すると、次の情報を含む [レビュー通知] ページが開きます。- [プレビュー ] タブ: ユーザーに表示される通知メッセージを表示します。 さまざまな言語でメッセージを表示するには、[ 通知言語の選択 ] ボックスを使用します。
-
[詳細] タブ: 通知に関する詳細を表示します。
- 通知の説明
- ソース: 組み込みの通知の場合、値はグローバルです。 カスタム通知の場合、値はテナントです。
-
通知の種類: 最初に選択した通知に基づく次のいずれかの種類です。
- トレーニングの割り当て通知
- トレーニングリマインダー通知
- 変更したユーザー
- 最終更新日時
[通知のレビュー] ページが完了したら、[閉じる] を選択して [エンド ユーザー通知の選択] ページに戻ります。
カスタマイズされたエンド ユーザー通知: ページに他の構成オプションはありません。 [次へ] を選択する場合は、次の 2 つのサブセクションで説明されているように、トレーニングの割り当て通知と、トレーニング キャンペーンに使用するトレーニングリマインダー通知を選択する必要があります。
[エンドユーザー通知の選択] ページが完了したら、[次へ] を選択します。
トレーニングの割り当て通知を選択する
注:
このページは、[エンド ユーザー通知の選択] ページで [カスタマイズされたエンド ユーザー通知] を選択した場合にのみ使用できます。
[トレーニングの割り当て通知] ページには、次の通知とその構成された言語が表示されます。
- Microsoft の既定のトレーニング割り当て通知
- Microsoft の既定のトレーニングのみのキャンペーン トレーニングの割り当て通知
- 以前に作成したカスタム トレーニング割り当て通知。
これらの通知は、[コンテンツ ライブラリ] タブの [エンド ユーザー通知] ページでも使用できます。
- 組み込みのトレーニング割り当て通知は、https://security.microsoft.com/attacksimulator?viewid=contentlibrary&の [グローバル通知] タブで使用できます。source=global。
- カスタム トレーニングの割り当て通知は、https://security.microsoft.com/attacksimulator?viewid=contentlibrary&の [テナント通知] タブで使用できます。source=tenant。
詳細については、「攻撃シミュレーション トレーニングのエンドユーザー通知」を参照してください。
次のいずれかの手順を実行します。
使用する既存の通知を選択します。
リストから既存の通知を検索するには、
 [検索] ボックスに通知名の一部を入力し、Enter キーを押します。
[検索] ボックスに通知名の一部を入力し、Enter キーを押します。チェック ボックス以外の行の任意の場所をクリックして通知を選択すると、通知に関する詳細情報を表示する詳細ポップアップが開きます。
- [プレビュー] タブには、通知がユーザーにどのように見えるかが表示されます。
- [詳細] タブには、通知のプロパティが表示されます。
通知の詳細ポップアップが表示されたら、[閉じる] を選択します。
[トレーニングの割り当て通知] ページで、名前の横にあるチェック ボックスをオンにして、使用する通知を選択します。
使用する新しい通知を作成する: [
 新規作成] を選択します。 作成手順は、エンド ユーザー通知の作成と同じです。
新規作成] を選択します。 作成手順は、エンド ユーザー通知の作成と同じです。注:
新しい通知ウィザードの [詳細の定義] ページで、通知の種類の [トレーニングの割り当て通知] の値を選択します。
通知の作成が完了したら、[ トレーニングの割り当て通知 ] ページに戻り、新しい通知が一覧に表示され、選択できます。
[トレーニングの割り当て通知] ページが完了したら、[次へ] を選択します。
トレーニングリマインダー通知を選択する
注:
このページは、[エンド ユーザー通知の選択] ページで [カスタマイズされたエンド ユーザー通知] を選択した場合にのみ使用できます。
[トレーニング リマインダー通知] ページには、次の通知とその構成された言語が表示されます。
- Microsoft の既定のトレーニング リマインダー通知
- Microsoft の既定のトレーニングのみのキャンペーン トレーニング リマインダー通知
- 以前に作成したカスタム トレーニング リマインダー通知。
これらの通知は、[攻撃シミュレーション トレーニング]>[コンテンツ ライブラリ] タブ >[エンド ユーザー通知] でも利用できます。
- 組み込みのトレーニング リマインダー通知は、https://security.microsoft.com/attacksimulator?viewid=contentlibrary&の [グローバル通知] タブで使用できます。source=global。
- カスタム トレーニング リマインダー通知は、https://security.microsoft.com/attacksimulator?viewid=contentlibrary&の [テナント通知] タブで使用できます。source=tenant。
詳細については、「攻撃シミュレーション トレーニングのエンドユーザー通知」を参照してください。
[ アラーム通知の頻度の設定] で、[ 週単位 ( 既定値)] または [週 2 回] を選択し、次のいずれかの手順を実行します。
使用する既存の通知を選択します。
リストから既存の通知を検索するには、
 [検索] ボックスに通知名の一部を入力し、Enter キーを押します。
[検索] ボックスに通知名の一部を入力し、Enter キーを押します。チェック ボックス以外の行の任意の場所をクリックして通知を選択すると、通知に関する詳細情報を表示する詳細ポップアップが開きます。
- [プレビュー] タブには、通知がユーザーにどのように見えるかが表示されます。
- [詳細] タブには、通知のプロパティが表示されます。
通知の詳細ポップアップが表示されたら、[閉じる] を選択します。
[トレーニング リマインダー通知] ページで、名前の横にあるチェック ボックスをオンにして、使用する通知を選択します。
使用する新しい通知を作成する: [
 新規作成] を選択します。 作成手順は、エンド ユーザー通知の作成と同じです。
新規作成] を選択します。 作成手順は、エンド ユーザー通知の作成と同じです。注:
新しい通知ウィザードの [詳細の定義] ページで、通知の種類の [トレーニング リマインダー通知] の値を選択します。
通知の作成が完了すると [トレーニング リマインダー通知] ページに戻り、新しい通知がリストに表示されて選択できるようになります。
[トレーニング リマインダー通知] ページが完了したら、[次へ] を選択します。
トレーニング キャンペーンをスケジュールする
[ スケジュール ] ページで、次のいずれかの値を選択して、トレーニング キャンペーンを開始および終了するタイミングを選択します。
完了したらすぐにこのトレーニング キャンペーンを開始する
[終了日でトレーニングを送信する] (既定では選択されています) を選択した場合は、[キャンペーンの終了日の設定] と [時間の設定]、[分の設定]、[時刻の設定] の各形式で終了日/時刻を構成する必要があります。
このトレーニング キャンペーンを後で開始するようにスケジュールする: [キャンペーンの開始日の設定] と [ 時間の 設定]、[分の 設定]、[ 時刻の設定] 形式にトレーニング キャンペーンの開始日/時刻を入力します。
[終了日でトレーニングを送信する] (既定では選択されています) を選択した場合は、[キャンペーンの終了日の設定] と [時間の設定]、[分の設定]、[時刻の設定] の各形式で終了日/時刻を構成する必要があります。
注:
[終了日を指定してトレーニングを送信する] チェックボックスをオフにした場合、最初のトレーニング割り当て通知の外部で、対象ユーザーにリマインダー通知は送信されません。
[スケジュール] ページが終了したら、[次へ] を選択します。
トレーニング キャンペーンの詳細を確認する
[ レビュー ] ページでは、トレーニング キャンペーンの詳細を確認できます。
[ ![]() テストの送信 ] ボタンを選択して、トレーニング キャンペーンのコピーを自分 (現在サインインしているユーザー) に送信して検査を行います。
テストの送信 ] ボタンを選択して、トレーニング キャンペーンのコピーを自分 (現在サインインしているユーザー) に送信して検査を行います。
各セクションで [編集] を選択して、そのセクション内の設定を変更することができます。 または、[戻る] を選択するか、ウィザードで特定のページを選択して設定を変更することができます。
[レビュー] ページが完了したら、[送信] を選択します。
[ トレーニング キャンペーン ] タブに戻り、作成したトレーニング キャンペーンが一覧表示されます。 [状態] の値は、[トレーニング キャンペーンのスケジュール] ステップの以前の選択内容によって異なります。
- 完了したらすぐに [このトレーニング キャンペーンを開始する] を選択した場合は進行中です。
- [このトレーニング キャンペーンを後で開始するようにスケジュールする] を選択した場合にスケジュールされます。
トレーニング キャンペーンに対するアクションの実行
既存のトレーニング キャンペーンに対するすべてのアクションは、[トレーニング] タブから開始されます。そこに移動するには、https://security.microsoft.comでMicrosoft Defender ポータルを開き、[コラボレーション>攻撃シミュレーション トレーニング>トレーニング] タブEmail &移動します。または、[トレーニング] タブに直接移動するには、https://security.microsoft.com/attacksimulator?viewid=trainingcampaignを使用します。
トレーニング キャンペーンをキャンセルする
[状態] 値 [進行中] または [スケジュール済み] でトレーニング キャンペーンを取り消すことができます。
[トレーニング] タブで既存のトレーニング キャンペーンを取り消すには、名前の横にある [チェック] ボックスを選択して [トレーニング キャンペーン] を選択し、表示される [![]() ][][確認] アクションを選択し、確認ダイアログで [確認] を選択します。
][][確認] アクションを選択し、確認ダイアログで [確認] を選択します。
トレーニング キャンペーンをキャンセルすると、[ 状態] の値が [キャンセル済み] に変わります。
トレーニング キャンペーンを削除する
[状態] 値が [進行中] または [スケジュール済み] のトレーニング キャンペーンを削除することはできません。
[トレーニング] タブから既存のトレーニング キャンペーンを削除するには、名前の横にある [チェック] ボックスを選択してトレーニング キャンペーンを選択し、表示される [![]() 削除] アクションを選択し、確認ダイアログで [確認] を選択します。
削除] アクションを選択し、確認ダイアログで [確認] を選択します。
トレーニング キャンペーンを削除すると、[ トレーニング ] タブに表示されなくなります。
トレーニングのしきい値を設定する
トレーニングのしきい値を使用すると、ユーザーが特定の間隔で同じトレーニングを割り当てることができなくなります。 既定値は 90 日です。
時間間隔中、同じトレーニング モジュールは、次のいずれかの条件を満たすユーザーに再割り当てされません。
- トレーニングしきい値の間にトレーニング モジュールを完了しました。
- トレーニング モジュールは完了していませんが、トレーニングしきい値の間にモジュールが割り当てられました。
トレーニングしきい値は、トレーニング モジュールがユーザーに割り当てられるときに開始されます。
トレーニングしきい値は、ユーザーがトレーニング モジュールを完了する必要がある日数よりも大きいことが推奨されます。
トレーニング キャンペーンのユーザー レポートの [状態] の値は、ユーザーとその割り当てられたトレーニング モジュールに対するトレーニングしきい値の影響を示します。
- 完了: ユーザーはトレーニング モジュールを完了しました。
- 進行中: ユーザーがトレーニング モジュールを開始しました。
- [未開始]: ユーザーがトレーニング モジュールを開始していません。
- 以前に割り当てられたトレーニング: トレーニング モジュールは、トレーニングしきい値の間にユーザーに割り当てられましたが、ユーザーはまだトレーニングを完了していません。 ユーザーは引き続きトレーニング モジュールを完了でき、その時点で [状態] の値が [完了] に変わります。
- 期限切れ: ユーザーは、割り当てられた期限前にトレーニング モジュールを完了していないため、トレーニングしきい値の間に同じトレーニング モジュールがユーザーに再割り当てされていません。
- 未完了: ユーザーは、割り当てられた期限内またはトレーニングしきい値の範囲外でトレーニング モジュールを完了していません。 この状態により、ユーザーは同じトレーニング モジュールを再割り当てできるようになります。
トレーニングのしきい値は、攻撃シミュレーション トレーニング ページの [設定] タブで設定します。 [設定] タブの詳細については、「攻撃シミュレーション トレーニングのグローバル設定」を参照してください。
[ 設定] タブでトレーニングのしきい値を設定するには、次の手順を実行します。
https://security.microsoft.comのMicrosoft Defender ポータルで、[コラボレーション>攻撃シミュレーション トレーニング>設定] タブEmail &移動します。または、[設定] タブに直接移動するには、https://security.microsoft.com/attacksimulator?viewid=settingを使用します。
トレーニングしきい値の期間の値を日数で設定します。 既定値は 90 日です。 トレーニングのしきい値を削除し、常にトレーニングを割り当てるには、値を 0 に設定します。
[設定] タブが完了したら、[保存] を選択します。
トレーニング キャンペーン レポートを表示する
[状態] 値が [進行中] または [完了] のトレーニング キャンペーンの場合は、https://security.microsoft.com/attacksimulator?viewid=trainingcampaignの [トレーニング キャンペーン] タブで次のいずれかの方法を使用して、トレーニング キャンペーンのレポートを表示できます。
- 名前の横にある [チェック] ボックス以外の行の任意の場所をクリックして、キャンペーンを選択します。
- 名前の横にある [チェック] ボックスを選択してキャンペーンを選択し、[レポートの
 表示] を選択します。
表示] を選択します。
トレーニング キャンペーンの詳細ページが開き、次のタブが表示されます。
- Report
- Users
- 詳細
これらのタブについては、次のサブセクションで説明します。
トレーニング キャンペーン レポートを閉じるには、[ ![]() Close] を選択します。
Close] を選択します。
[レポート] タブ
トレーニング キャンペーンの [ レポート ] タブの内容については、「 トレーニング キャンペーンのシミュレーション レポート」を参照してください。
[ユーザー] タブ
[ ユーザー ] タブには、キャンペーンの各ユーザーに関する次の情報が含まれています。 ユーザーを並べ替えるには、使用可能な列ヘッダーをクリックします。 [ ![]() 列のカスタマイズ] を選択して、表示される列を変更します。 既定の列にはアスタリスク (*) が付いています。
列のカスタマイズ] を選択して、表示される列を変更します。 既定の列にはアスタリスク (*) が付いています。
- 名前* (この値の選択を解除することはできません)
-
トレーニングの状態*: 次のいずれかの値。
- [未開始]: ユーザーはキャンペーンでトレーニング モジュールを開始していません。
- 進行中: ユーザーはキャンペーンでトレーニング モジュールを完了しました。
- 完了: ユーザーはキャンペーンのすべてのトレーニング モジュールを完了しました。
- 期限切れ: ユーザーは、キャンペーンの終了日/時刻までにすべてのトレーニング モジュールを完了していません。
- トレーニング完了日* (この値の選択を解除することはできません)
- ユーザー名* (この値の選択を解除することはできません)
- Department
ユーザーのリストを通常の間隔からコンパクトな間隔に変更するには、![]() [リストの間隔をコンパクトまたは標準に変更する] を選択し、
[リストの間隔をコンパクトまたは標準に変更する] を選択し、![]() [コンパクト リスト] を選択します。
[コンパクト リスト] を選択します。
[ ![]() Export ] を選択して、表示された結果をローカルのダウンロード フォルダーの RecordExport.csv ファイルにダウンロードします。
Export ] を選択して、表示された結果をローカルのダウンロード フォルダーの RecordExport.csv ファイルにダウンロードします。
名前の横にある [チェック] ボックス以外の行の任意の場所をクリックして、一覧からユーザーを選択すると、詳細ポップアップに次のユーザー情報が表示されます。
-
[ユーザーの詳細 ] セクション:
- Company
- IP アドレス
- 役職
- Department
- Location
- Manager
- ユーザーのトレーニング キャンペーンのトレーニング モジュールの状態情報:
- トレーニング名: トレーニング モジュール名。
- トレーニングの状態: [未開始]、[ 進行中]、[ 完了済み]、[ 以前に割り当てられたトレーニング]、[ 期限切れ]、[ 未完了] の順に選択します。
- トレーニング開始日
- トレーニング完了日
ヒント
詳細ポップアップを残さずにトレーニング キャンペーンの他のユーザーに関する詳細を表示するには、ポップアップの上部にある [  Previous アイテム ] と [次へ] 項目 を使用します。
Previous アイテム ] と [次へ] 項目 を使用します。
[詳細] タブ
[ 詳細 ] タブには、次の情報が表示されます。
- 説明
- スケジュールの詳細: 起動日時と終了日時。
- 通知: トレーニング割り当て通知とトレーニング リマインダー通知が有効かどうか、およびその配信頻度。
-
選択したモジュール: トレーニング キャンペーンのトレーニング モジュールが次の表に一覧表示されます。
- モジュール名
- コンテンツ タイプ
- 合計時間 (分)