方法: GridView を使用して ListView コンテンツを表示する
この例からは、ListView コントロールの GridView 表示モードを定義する方法がわかります。
例
GridViewColumn オブジェクトを指定することによって GridView の表示モードを定義できます。 次の例では、ListView コントロールに指定されているデータ コンテンツにバインドされる GridViewColumn オブジェクトを定義する方法を示します。 この GridView の例では、ListView コントロールの ItemsSource として設定される EmployeeInfoDataSource の FirstName、LastName、EmployeeNumber フィールドにマッピングされる 3 つの GridViewColumn オブジェクトが指定されます。
<ListView ItemsSource="{Binding Source={StaticResource EmployeeInfoDataSource}}">
<ListView.View>
<GridView AllowsColumnReorder="true" ColumnHeaderToolTip="Employee Information">
<GridViewColumn DisplayMemberBinding="{Binding Path=FirstName}" Header="First Name" Width="100"/>
<GridViewColumn DisplayMemberBinding="{Binding Path=LastName}" Width="100">
<GridViewColumnHeader>Last Name
<GridViewColumnHeader.ContextMenu>
<ContextMenu MenuItem.Click="LastNameCM_Click" Name="LastNameCM">
<MenuItem Header="Ascending" />
<MenuItem Header="Descending" />
</ContextMenu>
</GridViewColumnHeader.ContextMenu>
</GridViewColumnHeader>
</GridViewColumn>
<GridViewColumn DisplayMemberBinding="{Binding Path=EmployeeNumber}" Header="Employee No." Width="100"/>
</GridView>
</ListView.View>
</ListView>
この例がどのように表示されるかを次の図に示します。
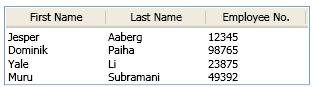
関連項目
GitHub で Microsoft と共同作業する
このコンテンツのソースは GitHub にあります。そこで、issue や pull request を作成および確認することもできます。 詳細については、共同作成者ガイドを参照してください。
.NET Desktop feedback
