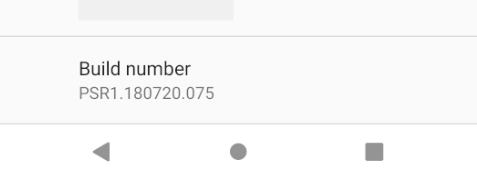デバッグ用に Android デバイスを設定する
Android エミュレーターはアプリを迅速に開発してテストするための優れた方法ですが、実際の Android デバイスでアプリをテストする必要があります。 デバイスで実行するには、デバイスで開発者モードを有効にして、コンピューターに接続する必要があります。 詳細については、「developer.android.com 上のハードウェア デバイスでアプリを実行する」を参照してください。
重要
この記事の手順は、できるだけ多くのデバイスで動作するように汎用的に記述されています。 デバイスでこれらの設定が見つからない場合は、デバイスの製造元のドキュメントを参照してください。
デバイスで開発者モードを有効にする
Android アプリをデプロイしてテストするには、デバイスで開発者モードを有効にする必要があります。 開発者モードは、次の手順に従って有効になります。
- [設定] 画面に移動します。
- [端末情報] を選択します。
- [ビルド番号] を 7 回タップすると、開発者になります。
デバイスが実行されている UI によっては、[電話について] オプションが別の場所にある場合があります。 電話についてが見つからない場合は、デバイスのドキュメントを参照してください。
USB デバッグを有効にする
デバイスで開発者モードを有効にした後、次の手順に従って USB デバッグを有効にします。
- [設定] 画面に移動します。
- [開発者オプション] を選択 します。
- USB デバッグ オプションをオンにします。
デバイスが実行されている UI によっては、 USB デバッグ オプションが別の場所にある場合があります。 USB デバッグが見つからない場合は、デバイスのドキュメントを参照してください。
デバイスをコンピューターに接続する
最後の手順では、デバイスをコンピューターに接続します。 最も簡単で信頼性の高い方法は、USB 経由で行う方法です。
以前にデバッグに使用したことがない場合は、デバイス上のコンピューターを信頼するように求めるプロンプトが表示されます。 デバイスを接続するたびにこのメッセージが表示されないように、[Always allow from this computer]\(このコンピューターを常に許可する\) をオンにすることもできます。

コンピューターが接続されているときにデバイスが認識されない場合は、デバイスのドライバーをインストールしてみてください。 デバイスの製造元のサポート ドキュメントを参照してください。 Android SDK Manager を使用して Google USB ドライバーをインストールすることもできます。
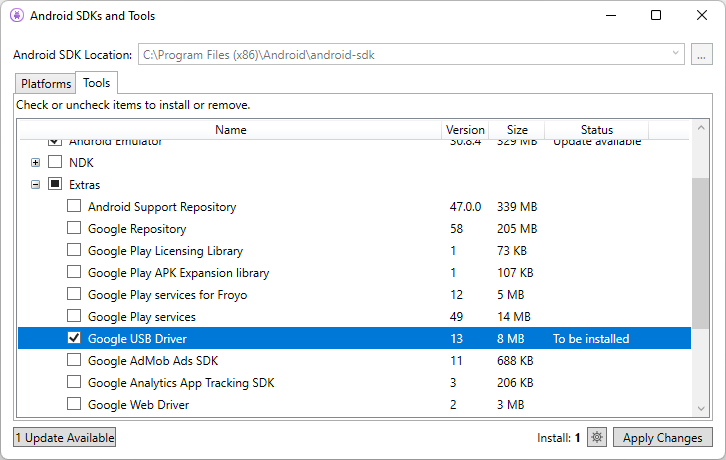
WiFi デバッグを有効にする
デバイスをコンピューターに物理的に接続したままにすることなく、WiFi 経由で Android デバイスをデバッグできます。 この手法にはより多くの労力が必要ですが、デバイスがコンピューターから遠すぎて再接続できない場合メインケーブルを介して常に接続されている場合に役立つ可能性があります。
WiFi 経由の接続
既定では、Android デバッグ ブリッジ (adb) は、USB 経由で Android デバイスと通信するように構成されています。 USB ではなく TCP/IP を使用するように再構成することもできます。 これを行うには、デバイスとコンピューターの両方が同じ WiFi ネットワーク上にある必要があります。
Note
Google デバイスを使用して Windows でデバッグを実行 adb するには、Google USB ドライバーが必要です。 詳細については、「 developer.android.com で Google USB ドライバー を入手する」を参照してください。 他のすべてのデバイスの Windows ドライバーは、それぞれのハードウェア製造元によって提供されます。 詳細については、「developer.android.com に OEM USB ドライバーをインストールする」を参照してください。
まず、Android デバイスでワイヤレス デバッグを有効にします。
- 「デバイスで開発者モードを有効にする」セクションの手順に従います。
- 「USB デバッグを有効にする」セクションの 手順に 従います。
- [設定] 画面に移動します。
- [開発者オプション] を選択 します。
- ワイヤレス デバッグ オプションをオンにします。
デバイスが実行されている UI によっては、 ワイヤレス デバッグ オプションが別の場所にある場合があります。 ワイヤレス デバッグが見つからない場合は、デバイスのドキュメントを参照してください。
次に、adb を使用してデバイスに接続し、まず USB 接続を使用します。
Android デバイスの IP アドレスを決定します。 IPアドレスを見つける方法の1つは、設定>ネットワークとインターネット>Wi-Fiの下を見てから、デバイスが接続されているWiFiネットワークをタップしてから、[詳細設定]をタップすることです。 次のスクリーンショットに示すような、ネットワーク接続に関する情報を示すドロップダウンが開きます。
Androidの一部のバージョンでは、IPアドレスはそこに表示されませんが、代わりに設定>電話>の状態について見つけることができます。
Visual Studio で、メニュー オプション [Tools Android Android Adb Command Prompt...]\(Android Android>Adb コマンド プロンプト...\)>を選択して adb コマンド プロンプトを開きます。
コマンド プロンプトで、コマンドを
adb tcpip使用して、ポート 5555 で TCP/IP 接続をリッスンするようにデバイスに指示します。adb tcpip 5555USB ケーブルをデバイスから取り外します。
ポート 5555 でデバイスの IP アドレスに接続します。
adb connect 192.168.1.28:5555このコマンドが完了すると、Android デバイスは WiFi 経由でコンピューターに接続されます。
WiFi によるデバッグが完了したら、次のコマンドを使用して ADB を USB モードにリセットできます。
adb usbコンピューターに接続されているデバイスを表示するには、次のコマンドを
adb devices使用します。adb devices
デバイス上の開発者オプションを構成する
Android 上の 設定 アプリには、開発者オプションと呼ばれる画面が含まれており、アプリのパフォーマンスのプロファイリングとデバッグに役立つシステム動作を構成できます。 詳細については、「developer.android.com でデバイス上の開発者オプションを構成する」を参照してください。
.NET MAUI