サイト ビルダー作成ページの概要
この記事では、Microsoft Dynamics 365 Commerce サイト ビルダーの作成ページの概要を説明します。
さまざまなビジネスのニーズをサポートする Web サイトを作成することができます。 これらは、業務全体を代表して、ビジネスの単一チャネルを提供したり、特定の対象者または対象者のセグメントをターゲットにすることができます。 たとえば、衣料品メーカーは、所有するすべてのブランドを紹介する Web サイトを持っている場合があります。 同じ衣料品メーカーは、これらのブランドごとに個別の Web サイトを持ち、高級ファッション、アウトドアファッション、子供用ファッションを特徴とする一連の Web サイトを持っている場合があります。
Dynamics 365 Commerce は、複数の Web サイトの作成と管理をサポートし、各 Web サイトは独自の外観とコンテンツを持つことができます。 サイト ビルダーの作成ページは、これらの Web サイトの共通のアクセス ポイントとして機能します。 これを使用して、システムにサインインおよびサインアウトしたり、新しい Web サイトを作成したりできます。
現在、サイト ビルダー作成ページは、次のセクションで構成されています。
- トップ バー – 作成ページの上部にトップ バーが表示されます。 これを使用すると、コマースのツール、通知、サポート リンク、およびユーザーのサインインに簡単にアクセスできます。
- コマンド バー – コマンド バーはトップ バーの下に表示されます。 新しい Web サイトを作成するために使用できます。
- サイトの一覧 – コマンド バーの下のすべてのスペースにサイトの一覧が表示されます。 Web サイトとそれに関連付けられているドメインの包括的な一覧を提供します。
次の図は、作成ページを示しています。
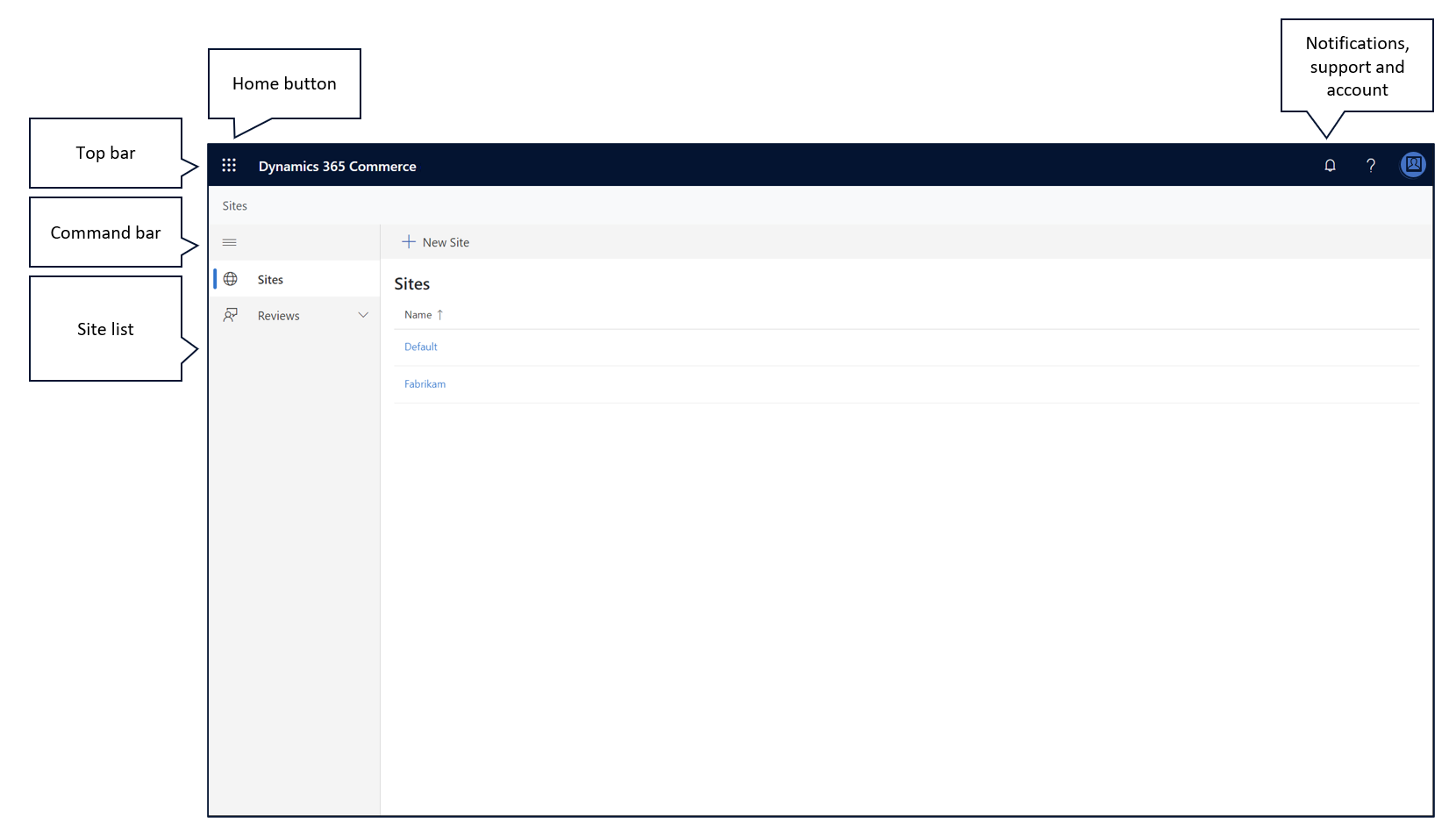
ホーム ボタンを使用してツールを選択する
ホーム ボタンは、作成ページの左上隅にあります。 これを使用すると、他のコマース ツールに簡単にアクセスできます。 このボタンを選択すると、使用できるツールのメニューが開きます。 ツールを選択すると、メニューが閉じられ、選択したツールがブラウザーに読み込まれます。
通知の表示および消去
通知ボタンは、作成ページの右上隅にあるボタンの 1 つです。 鐘のような形です。 このボタンを選択すると、送信されたすべての通知を表示できます。
通知がサイト ビルダー全体で使用され、アクションが完了すると通知されます。 たとえば、公開アクションが成功したことを通知するために、「ページが公開されました」という通知が表示される場合があります。
通知では、アクションの実行中に発生したエラーも通知されます。 このメッセージの情報は、エラーを解決するのに役立ちます。 エラー通知メッセージを表示するには、通知を選択します。
通知メニューで通知を消去するには、通知メッセージの下部にある削除を選択します。 通知を一括で消去するには、通知メニューの下部にあるすべて削除を選択します。
サイト ビルダーに関するヘルプの表示
ヘルプ ボタンは、作成ページの右上隅にある別のボタンです。 疑問符のように表示されます。 このボタンを選択すると、次の定義済オプションのメニューが開きます。
- 説明書 – このオプションを選択すると、新しいブラウザー タブで新しい Web サイトを作成するためのドキュメントが開きます。
- コミュニティ - エキスパートや同僚の支援を受ける、サイト ビルダに関するフィードバックを残す、またはサポートを依頼するコマース フォーラムを開く場合は、このオプションを選択します。
- プライバシーに関する声明 – このオプションを選択した場合は、Microsoft プライバシー ステートメントが新しいブラウザー タブに表示されます。
- バージョン情報 – このオプションを選択すると、サイト ビルダーと現在使用しているバージョンに関する情報を含むメッセージ ボックスが開きます。
サイト ビルダーへのサインインとサインアウト
マイ アカウント ボタンは、作成ページの右上隅にある別のボタンです。 色付きの円のように見えます。 このボタンを選択すると、サインインにどのアカウントを使用したかを確認でき、必要に応じてそのアカウントからサインアウトすることもできます。
サイト ビルダーにサインインまたはサイト ビルダーからサインアウトするには、次のいずれかの手順に従ってください。
- サイト ビルダーにまだサインインしていない場合は、マイ アカウント>サインイン の順に選択してサインインします。
- 既にサインインしており、サインアウトする場合は、マイ アカウント>サインアウト を選択します。
表示言語の変更
マイ アカウント ボタンを使用して、サイト ビルダーに表示されるテキスト文字列の言語を変更することもできます。
表示言語を変更するには、次の手順に従います。
- マイ アカウント>言語の変更 を選択します。 ダイアログ ボックスが表示されます。
- ユーザー言語のいずれかを選択し、保存を選択します。
新しい Web サイトの作成
Dynamics 365 Commerce は、複数の Web サイトの作成と管理をサポートし、各 Web サイトは独自の外観とコンテンツを持つことができます。
新しい Web サイトを作成するには、次の手順に従います。
- コマンド バーで、新規サイト を選択します。 サイトの作成 ダイアログ ボックスが表示されます。
- サイトの詳細 ページで、必要となる情報を入力します。
- サイト名 – Web サイトの名前を入力します。 この名前はサイト 一覧やサイト ビルダのその他の場所で使用され、Web サイト ユーザーには表示されません。
- サイトの管理者のセキュリティ グループ – Web サイトへの管理アクセス権を持つユーザーを含む Microsoft Azure Active Directory (Azure AD) セキュリティ グループのフルネームを入力します。 Web サイトの作成後に、管理グループ名、および Web サイトのその他のアクセス許可を変更できます。
- テーマ パック - たとえば Adventure works のように、ご利用のサイトに合ったパックを選んでください。
- サイト タイプ - Business to consumer または Business to business を選択します。
- 次へ を選択します。
- チャンネルの選択 ページ で、1つのチャンネルを追加する または 複数のチャンネルを追加する を選択し、次へ を選択します。
- チャンネルの詳細 ページで、各チャンネルに関連付けるドメインと認証プロファイルを選択します。
- 既定のチャンネル のチャンネルの既定値で 、既定のチャンネルとして設定する を選択します。
- オプションとして、既定でジオリダイレクトを有効にするには、自動地理リダイレクトオプションをオンに設定します。 この設定は、必要に応じてチャンネル レベルで上書きできます。
- 次へ を選択します。
- ロケール ページでは、各チャンネルに既定で関連付けられているすべてのロケールが一覧表示されます。 前に複数のロケールを使用する場合は、国または地域の一覧が各ロケールに割り当てられます。 必要に応じて、編集 を選択し、各チャンネルの地域、国、または地域を必要に応じて追加または削除します。 次に ロケールの追加 を選択します。
- 次へ を選択します。
- URL パスページでは 、各チャンネルの既定の URL を表示できます。 各チャンネルの URL パス、ドメイン、または認証プロファイルは、必要に応じて上書きできます。 サイト ビルダーでサイトページが作成される際に、どのチャンネルを既定のアプリケーション チャンネルにするかを選択するには、既定のアプリケーション チャンネルを設定 フィールドでチャンネルを選択します。
- 次へ を選択します。
- ロケールの既定値ページで 、各チャンネルの既定のロケールを選択し、次へ を選択します。
- 確認して終了 ページで、構成を確認し、必要な変更を行います。
- 保存と公開を選択します。 新しい Web サイトが作成されました。
注記
新しい Web サイトを作成するには、最大 60 秒かかることがあります。 プロセスが完了すると、通知領域に通知が表示されます。 さらに、サイトの一覧に Web サイトが表示され、入力したサイト名が使用されます。
作成する Web サイトを選択する
サイトの一覧は、コマース システムに関連付けられている Web サイトの包括的な一覧を提供します。 Web サイトはアルファベット順に表示されます。 各 Web サイトに関連付けられているドメインも表示されます。 Web サイトのコンテンツを表示してページの作成を開始するには、Web サイトの名前を選択します。 サイトビルダーと Web サイトのコンテンツが読み込まれます。
サイトビルダーが読み込まれたら、ホームを選択して作成ページに戻ることができます。