タスク管理のコンフィギュレーション
この記事では、Microsoft Dynamics 365 Commerce においてタスク管理機能をコンフィギュレーションする方法について説明します。
Dynamics 365 Commerce のマネージャーおよび従業員が Commerce のタスク管理機能を使用できるようにする前に、タスク管理をコンフィギュレーションする必要があります。 コンフィギュレーションの手順には、マネージャーおよび従業員へのアクセス許可の付与、販売時点管理 (POS) クライアントへのアクセス許可の配分、POS 通知の設定、および POS アプリケーションのホーム ページでのタスク タイルのコンフィギュレーションが含まれます。
店舗マネージャーのアクセス許可のコンフィギュレーション
指定された店舗の作業者はすべて、店舗に割り当てられているすべてのタスクを表示できます。 また、割り当てられているタスクの状態を更新することもできます。 ただし、店舗のマネージャーなどのペルソナは、店舗に割り当てられているタスクを管理したり、単一目的のタスクを作成したりするするには、タスク管理のアクセス許可が必要です。
店舗のマネージャーに対してタスク管理のアクセス許可をコンフィギュレーションするには、次の手順に従います。
- Retail と Commerce > 従業員 > アクセス許可グループに移動します。
- 特定のアクセス許可グループ (たとえば、マネージャーなど) を選択し、編集を選択します。
- アクセス許可クイック タブで、タスク管理を許可オプションをはいに設定します。
- 通知クイック タブでタスク管理操作を追加し、表示順序フィールドに値を入力します。 たとえば、注文のフルフィルメント操作の表示順序がすでに 1 である場合、2 を入力します。
メモ
マネージャー以外のペルソナに POS におけるタスク管理のアクセス許可がある場合、個々のユーザーにアクセス許可を付与できます。 または、マネージャー以外に対してアクセス許可グループを作成し、タスク管理を許可オプションをはいに設定することもできます。
次の図は、店舗のマネージャーに対してタスク管理のアクセス許可をコンフィギュレーションする方法を示しています。
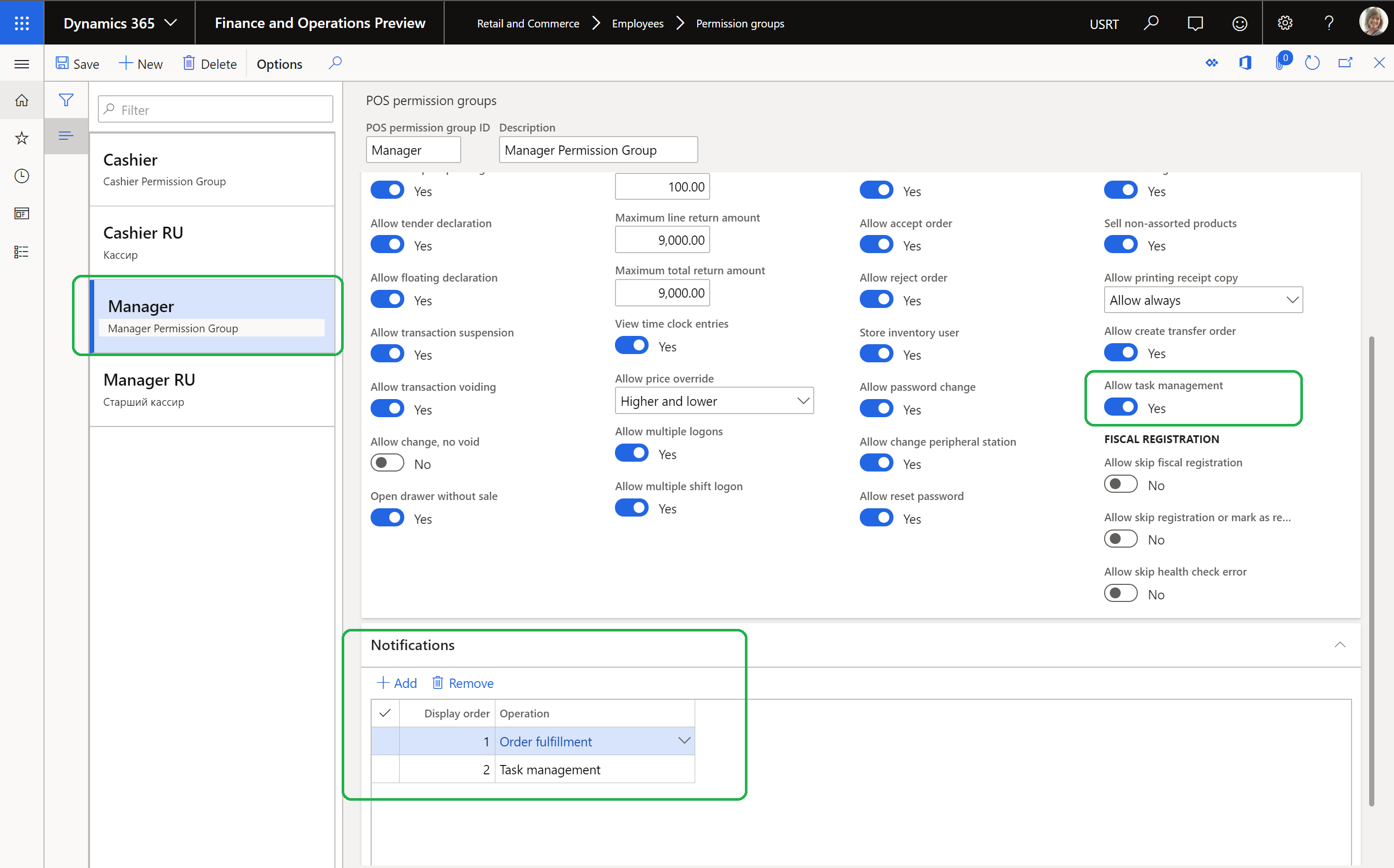
従業員のアクセス許可のコンフィギュレーション
従業員がタスク リストの作成、割り当て基準の管理、および定期的なアイテムのタスク リストのコンフィギュレーションを行うには、アクセス許可が必要です。 これらのアクセス許可をコンフィギュレーションするには、従業員を Retail タスク マネージャー ロールに割り当てます。
従業員に対してアクセス許可をコンフィギュレーションするには、次の手順に従います。
- Retail と Commerce > 従業員 > ユーザーへ移動します。
- 従業員を選択します。
- ユーザーのロール クイック タブで、ロールの割り当てをクリックします。
- ユーザーへのロールの割り当てダイアログ ボックスで Retail タスク マネージャー ロールを選択し、OK を選択します。
POS クライアントへのアクセス許可の配分
従業員が POS クライアントを使用できるようにする前に、それらのクライアントにアクセス許可を配分し、同期する必要があります。
POS クライアントにアクセス許可を配分するには、次の手順に従います。
- Retail とコマース > Retail とコマース IT > 配送スケジュールの順に移動します。
- 1060 (スタッフ) 配分スケジュールを選択し、今すぐ実行を選択します。
- 1070 (チャンルのコンフィギュレーション) 配分スケジュールを選択し、今すぐ実行を選択します。
タスクの POS 通知のコンフィギュレーション
POS アプリケーションで通知を使用可能にするには、タスク管理をコンフィギュレーションする必要があります。
タスクに対して POS 通知をコンフィギュレーションするには、次の手順に従います。
- Retail および Commerce > チャネル設定 > POS 設定 > POS > POS 操作に移動します。
- 1400 (タスク管理) 操作を検索し、通知の有効化チェック ボックスをオンにします。
次の図は、POS 操作ページのタスク管理操作を示しています。
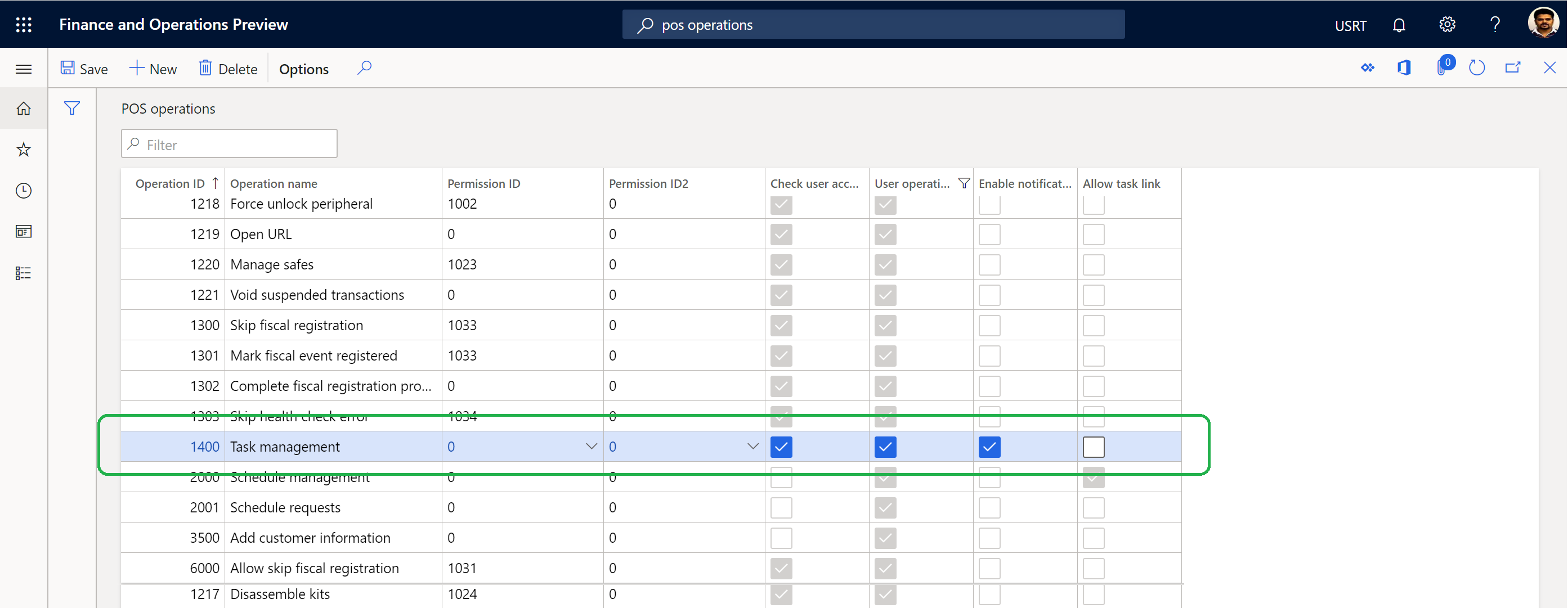
POS 通知を構成する方法の詳細については、販売時点管理 (POS) の注文通知の表示 記事を参照してください。
メモ
変更を保存すると、次の警告メッセージが表示されます: 工程 ID が 4000 以下の場合、ボタン グリッド デザイナー内の工程パラメーターは有効化されません。カスタム工程を作成してボタン グリッド デザイナーからパラメーター値を渡したい場合は、4000 より大きい工程 ID を使用してください。ダイアログを閉じる場合は 閉じる を選択します。
POS アプリケーションのホーム ページのタスク タイルのコンフィギュレーション
POS アプリケーションのホーム ページのタスク タイルをコンフィギュレーションする前に、POS 画面レイアウトへ新しいボタンのコンフィギュレーションおよび追加を行う方法の詳細について、販売時点管理 (POS) の画面レイアウト を参照してください。
POS アプリケーションのホーム ページのタスク タイルをコンフィギュレーションするには、次の手順に従います。
- Retail とコマース > チャネル設定 > POS 設定 > POS > 画面レイアウトの順に移動します。
- 画面レイアウトを選択し、レイアウト サイズを選択して、ボタン グリッドを選択します。
- ボタン グリッド クイック タブで、デザイナーを選択して、選択したボタン グリッドを編集します。
- ホーム ページの適切なセクションにタスク タイルを追加します。
次の図は、POS ホーム ページのタスク タイルの例を示しています。
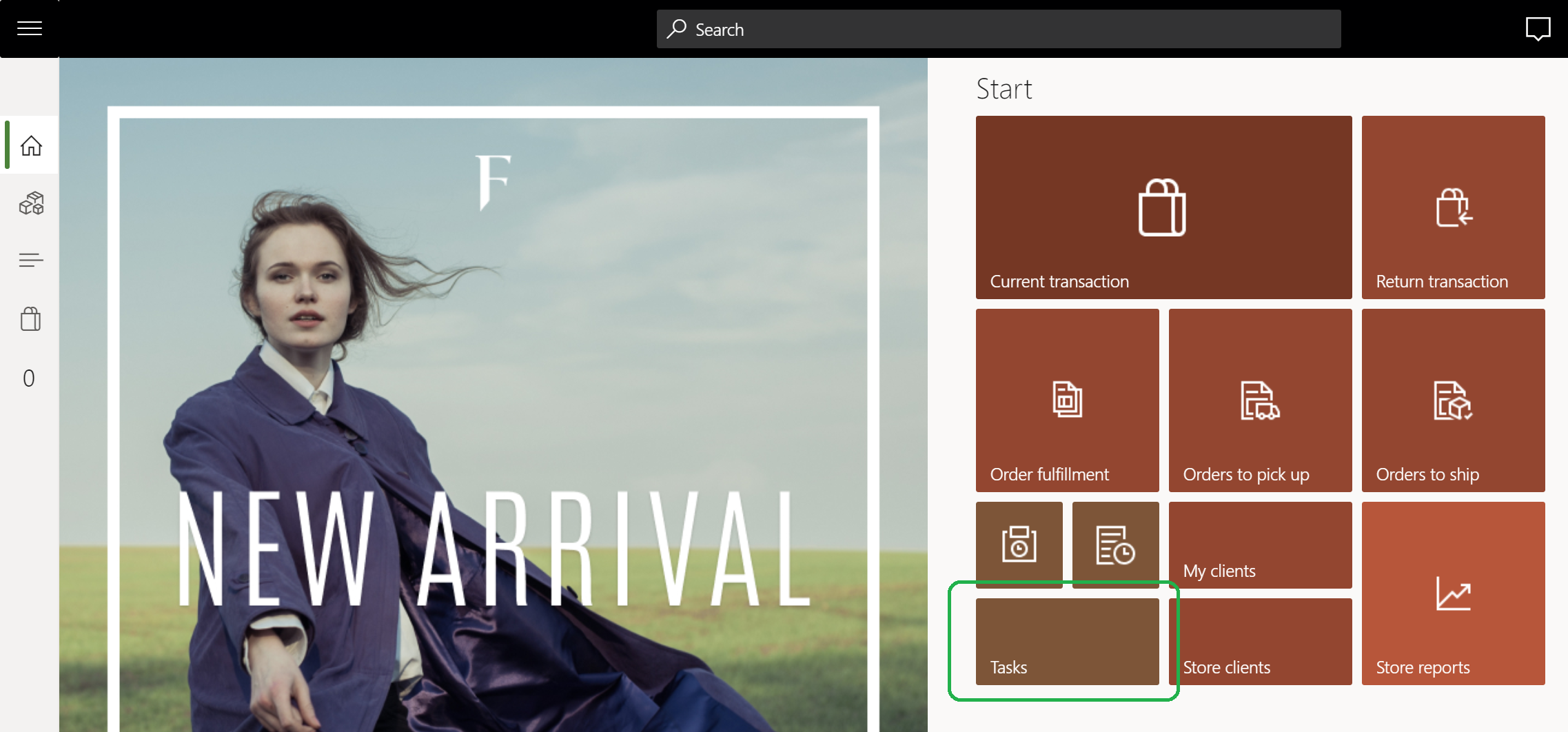
追加リソース
フィードバック
以下は間もなく提供いたします。2024 年を通じて、コンテンツのフィードバック メカニズムとして GitHub の issue を段階的に廃止し、新しいフィードバック システムに置き換えます。 詳細については、「https://aka.ms/ContentUserFeedback」を参照してください。
フィードバックの送信と表示