Salesforce のコネクタを構成する
Dynamics 365のSalesforce用コネクタ コンタクト センター を使用すると、組織はMicrosoft以外のCRMソリューションへの投資を維持しながら、オムニチャネル 機能を使用して顧客とやり取りできるようになります。
オムニチャネル アドインは、データ コネクタを使用してMicrosoft以外のCRMソリューションを操作します。 Salesforceのコネクタは、Salesforceから連絡先とアカウントのデータを取り込むのに役立ちます Dataverse。
前提条件
- Salesforce インスタンスにアクセスします。
- Dynamics 365 Contact Center および Salesforce のシステム管理者ロール。
- Dynamics 365 Contact Center のライセンス。
- 変更データ キャプチャにアクセスするための Salesforce ライセンス。
注意
次のことが推奨されます。
- データの問題が発生した場合にロールバックするようにコネクタを設定する前に、Dataverse に取引先担当者と取引先企業テーブルの既存データをバックアップします。
- 最適なパフォーマンスを得るには、データ サイズを 10 GB に制限します。 また、データ同期のニーズをサポートするのに十分なSalesforce APIリクエスト制限があることを確認してください。
データ コネクタを構成する
重要
データ コネクタを構成してSalesforceインスタンスから同期した後は、変更がSalesforceと同期されないため、同期されたデータに変更を加えないことをお勧めします。 Dataverse 必要な場合は、Salesforceのデータのみを更新します。
コンタクト センター管理センターのサイトマップで、エージェント エクスペリエンス の下でワークスペース を選択し、外部 CRM からのデータ同期に管理を選択します。 また、ホーム ページの CRM 接続ウィザード で開けるを選択します。
外部 CRM からのデータ同期 ページで、新規を選択します。
CRM コネクタの作成で、Salesforceを選択し、次へを選択します。 接続設定 ダイアログには、Salesforceに初めて接続する場合は ログイン が表示され、それ以外の場合は省略記号が表示されます。
注意
システムは、Salesforceインスタンスにリダイレクトします。 Power Apps この接続は、Dynamics 365 によってデータを同期するために使用されます。
- 表示されたオプションを選択してから、新しい行を追加するを選択します。
- 表示されるダイアログで、Salesforce 環境と Salesforce API バージョンを選択し、ログインを選択します。
- Salesforce ログイン ページで、Salesforce ユーザーの資格情報を使用してログインします。 必要に応じて多要素認証を完了してください。 アクセスを許可 ダイアログが表示されます。
- 許可を選択してださい。 接続設定 ダイアログの緑色のチェックマークは、Salesforce インスタンスへの接続が成功したことを示します。
- 作成を選択します。
サードパーティ CRM コネクタの追加 で、コネクタのアクセス許可を共有することに同意します を選択し、 次へ を選択します。
- Salesforce 権限を有効にする ページで、新しいタブで開いた Salesforce インスタンスにログインして、ページに記載されている手順を完了します。
- 接続 管理センター, のセットアップ ページに移動し、Salesforceで手順を完了したことを示すチェックボックスを 選択 します。
次へを選択します。
同期するテーブルの選択 ページで、同期する 取引先企業 テーブルと 取引先連絡先 テーブルを選択します。レコード間のリンクされたデータのリレーションシップを維持するには、両方のテーブルを選択することをお勧めします。
選択 次へをクリックし、 列 マッピング セクションで次の手順を実行します。
- ソース列と宛先列をマップします。 ビジネス ニーズに応じて、定義済みのマッピングを更新することもできます。 ソース列には互換性のあるデータ型フィールドのみが表示されます。 互換性のあるデータ型のリストについては、 「 Dataverseでサポートされるデータ型」の表を参照してください。
- 選択したテーブルに対して手順を繰り返します。
次へを選択し、Teams アクセス許可ページで Teams アクセス許可を選択します。 チーム ID はデータの書き込みに使用されるため、Dataverse チーム ID には選択したテーブルに対する読み取りおよび書き込み権限が必要です。 そうしないと、データの同期は失敗します。 詳細: Dataverse のTeams
次のページで、選択した各テーブルのマッピングを確認します。 戻る して設定を変更することができます。
作成を選択します。 概要ページに正常に接続されたメッセージが表示されます。
チェックボックスを選択してコネクタとデータ同期を有効にし、完了 を選択します。 同期ステータスは、外部 CRM からのデータ同期 ページで確認できます。
Dataverse でサポートされているデータの種類
Dataverse では、次のデータ型がサポートされています。 Dataverse で、Virtual および EntityName データ型はサポートされていません。
| 属性の種類の Dataverse 列 | データ型の種類の Salesforce の列 |
|---|---|
| ブール値 | ブール値 |
| Integer、BigInt | 整数 |
| Integer、BigInt、Decimal、Double、Number | number |
| 文字列/メモ | 文字列: date。 datetime 注意: IDと参照は受け付けられません。 |
| Uniqueidentifier、Lookup、Owner、Customer | データ型の文字列: ID、reference |
| DateTime | データ型の文字列: date、datetime |
定義済みデータ マッピング
取引先担当者テーブルの定義済みデータ マッピングは次のとおりです。
| Salesforce フィールド名 | Dataverse フィールド名 |
|---|---|
| AssistantName | AssistantName |
| AssistantPhone | AssistantPhone |
| 生年月日 | BirthDate |
| SF ID からの GUID (変換されたデータ) | ContactId |
| 部門 | 部門 |
| プロパティ | プロパティ |
| メール | EMailAddress1 |
| FAX | FAX |
| FirstName | FirstName |
| LastName | LastName |
| MobilePhone | MobilePhone |
| 敬称 | 敬称 |
| 電話番号 | Telephone1 |
取引先企業テーブルの定義済みデータ マッピングは次のとおりです。
| Salesforce フィールド名 | Dataverse フィールド名 |
|---|---|
| SF AccountId からの GUID (変換されたデータ) | AccountId |
| AccountNumber | AccountNumber |
| プロパティ | プロパティ |
| FAX | FAX |
| 件名 | 件名 |
| NumberOfEmployees | NumberOfEmployees |
| Sic | SIC |
| 電話番号 | Telephone1 |
| TickerSymbol | TickerSymbol |
データ コネクタを管理する
選択したコネクタで実行できるアクションがこのセクションにリストされます。
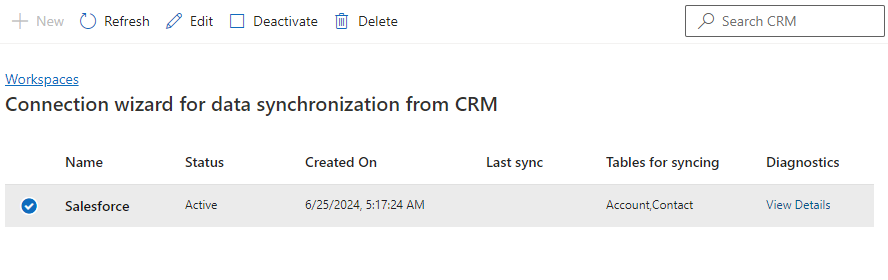
新しいテーブルまたはマッピングを追加するために更新すると、既存のテーブルとマッピングのデータも同期されます。 テーブルまたはマップされたフィールドが削除された場合、データはそのまま Dataverse に残り、新しいデータのみが同期されません。
- コネクタをアクティブ化または非アクティブ化します。
- 診断詳細を表示します。
- コネクタの詳細を編集します。
- データ テーブル: 同期するテーブルを更新します。
- フィールド マッピング: 列マッピングを更新します。 リセット オプションを使用して、マッピングをすぐに定義できるものにリセットします。
- データ アクセス権限: Dataverse にデータを書き込むのに使用される Teams ID を更新します。