エクスポートの設定と管理 (プレビュー)
[この記事はプレリリース ドキュメントであり、変更されることがあります。]
すべてのエクスポートは、同じ全般設定と管理プロセスに従います。 また、エクスポートをスケジュールできます。 セグメントをエクスポートする一般的なユースケースは、マーケティング目的で Google Ads や Meta Ads のような広告サービスに顧客リストを共有することです。 データアウト エクスポートと呼ばれる完全なテーブルのエクスポートの一般的なユース ケースは、Azure Data Lake Gen2 にデータを共有し、そこから組織がカスタム ソリューションを使用してこれらのテーブルをさらに処理できるようにすることです。
新しいエクスポートの設定
エクスポートを設定または編集するには、適切な接続が使用可能である必要があります。 接続は ユーザー ロール によって異なります:
- 管理者はすべての接続にアクセスできます。 また、エクスポートを設定するときに新しい接続を作成することもできます。
- 共同作成者は、特定の接続にアクセスできます。 接続の構成と共有を管理者に依存します。 エクスポートの一覧には、共同作成者がエクスポートを編集できるか、表示のみできるかが アクセス許可 列に表示されます。 詳細については、共同作成者がエクスポートに接続を使用できるようにするにアクセスしてください。
- 視聴者は、既存のエクスポートを確認できるのみであり、作成することはできません。
データ>エクスポート に移動します。
エクスポートの追加 を選択し、新しいエクスポートを作成します。
エクスポートの設定ペインで、使用する接続 を選択します。
必要な詳細を入力して 保存 選択し、エクスポートを作成します。 必要な詳細については、特定のエクスポートに関する Dynamics 365 Customer Insights - Data ドキュメントを確認してください。
既存のエクスポートの管理
データ>エクスポートに移動し、その接続名、接続タイプ、およびステータスを表示します。 すべてのユーザー ロールで、構成されたエクスポートを表示できます。 エクスポートのリストを任意の列で並べ替えたり、検索ボックスを使用して管理するエクスポートを検索したりできます。
エクスポートを選択して、使用可能なアクションを表示できます。
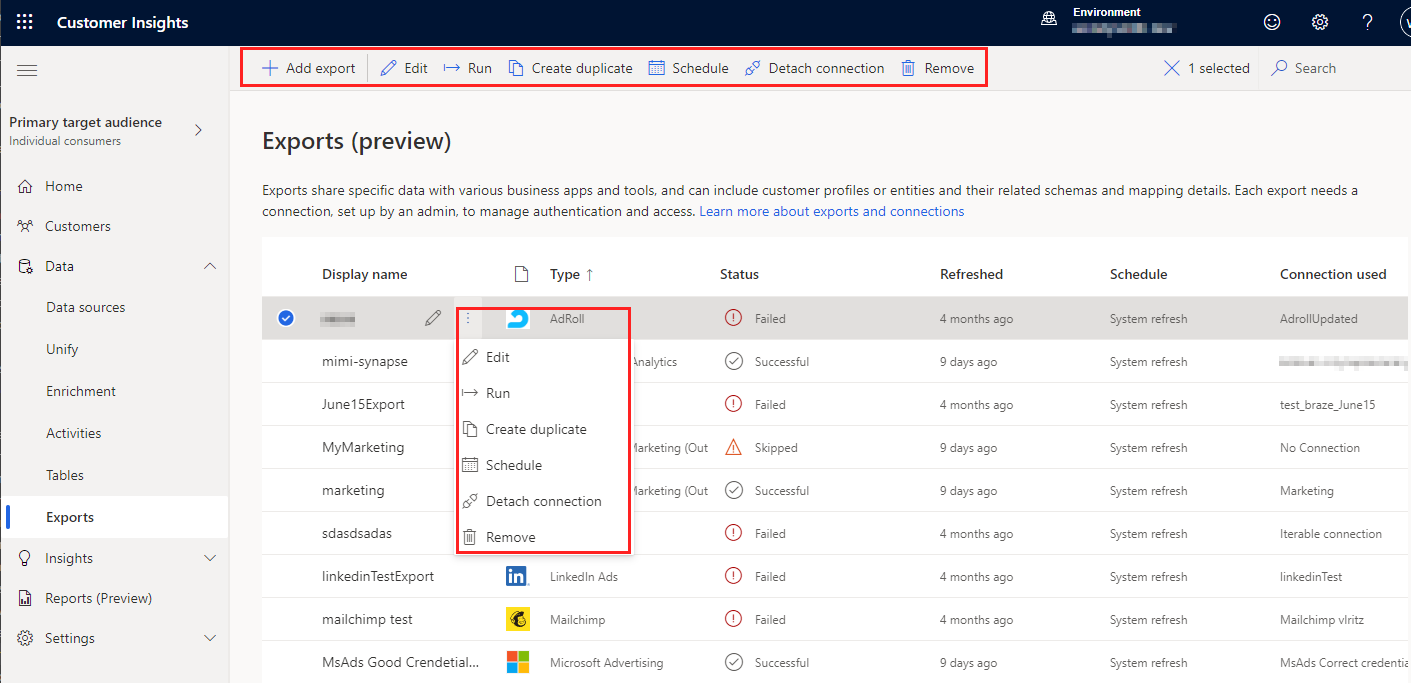
- エクスポートを表示または編集します。 編集権限のないユーザーがエクスポートの詳細を確認するには、編集の代わりに表示を選択します。
- 最新のデータをエクスポートするためのエクスポートを実行します。
- エクスポートの複製を作成します。
- エクスポートを スケジュールします。
- 接続を解除し、このエクスポートの接続を削除します。 解除しても接続を削除されませんが、エクスポートが非アクティブになります。 使用する接続列に「接続なし」と表示されます。
- エクスポートを削除します。
エクスポートのスケジュールと実行
構成する各エクスポートには、更新スケジュールがあります。 更新中に、システムはエクスポートに含める新しいデータまたは更新されたデータを検索します。 既定では、エクスポートはすべての スケジュールされたシステム更新 の一部として実行されます。 更新スケジュールをカスタマイズするか、オフにしてエクスポートを手動で実行できます。
チップ
次のベスト プラクティスに従って、セグメント エクスポートの処理時間を最小限に抑えます:
- セグメント テーブルを複数のエクスポートに分散します。
- すべてのエクスポートを同時にスケジュールすることは避けてください。 各エクスポートのスケジュール時刻の間に 30 分または 1 時間空けてください。
エクスポートのスケジュールは、環境の状態によって異なります。 スケジュールされたエクスポートが開始する時点で、依存関係 に進行中の更新がある場合、システムは最初に更新を完了してからエクスポートを実行します。 更新列に、エクスポートが最後に更新された日時が表示されます。
エクスポートのスケジュール
個々のエクスポートまたは複数のエクスポートのカスタム更新スケジュールを一度に定義します。 現在定義されているスケジュールは、エクスポート リストの スケジュール 列に表示されます。 スケジュールを変更するアクセス許可は、エクスポートを編集および定義する 許可と同じです。
データ>エクスポート に移動します。
スケジュールするエクスポートを選択します。
スケジュールを選択します。
エクスポートのスケジュール ペインで、スケジュールの実行 を オン に設定して、エクスポートを自動的に実行します。 手動で更新するには、オフ に設定します。
自動的に更新されたエクスポートの場合は、繰り返し 値を選択し、その詳細を指定します。 定義された時間は、繰り返しのすべてのインスタンスに適用されます。 これは、エクスポートの更新を開始する時間です。
保存 を選択します。
複数のエクスポートのスケジュールを編集する場合は、スケジュールの保持または上書き で選択する必要があります:
- スケジュールを個別に保持: 選択したエクスポートに対して以前に定義したスケジュールを保持し、無効化または有効化のみを行います。
- 選択したすべてのエクスポートの新しいスケジュールを定義: 選択したエクスポートの既存のスケジュールを上書きします。
エクスポート ページのステータスは、スケジュールされた最新のシステム更新のみであるため、カスタム スケジュールされたエクスポートのステータスを理解するのは困難です。 カスタム スケジュールを使用したエクスポートは、システムの更新中に実行されないため、誤解を招くステータス スキップ が表示されることがよくあります。 代わりに、定義したカスタム スケジュールに従って更新されます。 エクスポートの履歴を確認するには、設定>システム>ステータス に移動し、 エクスポート先 セクションを確認します。 タスク名またはプロセス名を選択して、最後の数回の実行の詳細を表示します。 現時点では、この履歴内にカスタム スケジュールされたタスクを直接示すものはありません。 システム ステータスの詳細をご覧ください。
オンデマンドでエクスポートを実行
スケジュール更新を待たずにデータをエクスポートするには、データ>エクスポート に移動します。
- すべてのエクスポートを実行するには、コマンドバーで すべて実行 を選択します。 アクティブなスケジュールを持つエクスポートのみ実行されます。 アクティブでないエクスポートを実行するには、単一のエクスポートを実行します。
- 単一のエクスポートを実行するには、一覧で選択し、コマンド バーの 実行 を選択します。