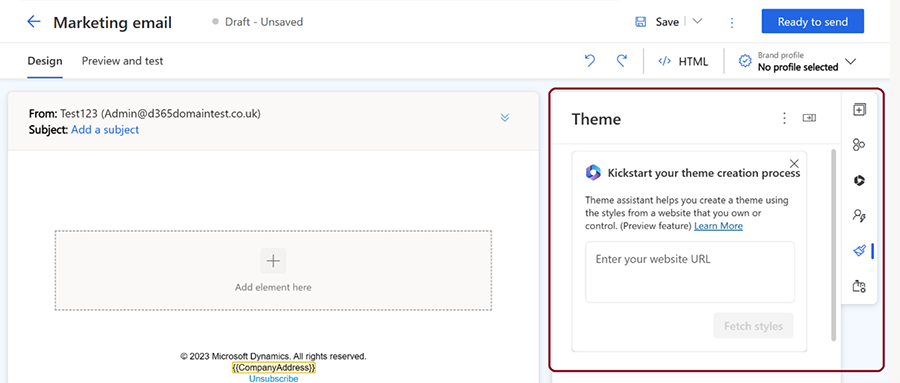プレビュー: Copilot - AI 支援に対応したテーマでメールのスタイルを設定する
重要
プレビュー機能は完全ではない機能ですが、顧客が早くアクセスし、フィードバックを送信できるように、正式リリースの前に利用できるようにしています。 プレビュー機能は、運用環境での使用を想定しておらず、機能が制限される可能性があります。
マイクロソフトはこのプレビュー機能のサポートを提供しません。 Microsoft Dynamics 365 テクニカル サポートでは、問題や質問への対応ができません。 プレビュー機能は、本番環境での使用、特に個人データや法令遵守の必要性があるその他のデータの処理には適していません。
この記事では、Copilot を使用して電子メール フィールド、ボタン、テキストの外観をカスタマイズする電子メール テーマ機能について説明します。
注意
要素のプロパティでスタイルが明示的に設定されていない限り、既定のスタイルは電子メールのテーマ スタイルに置き換えられます。
テーマ機能とは何ですか?
テーマを使用すると、フィールド、ボタン、テキストなどの電子メール要素のスタイルを制御できます。 テーマ機能にアクセスするには、電子メール デザイナーの右ペインにあるブラシ アイコンを選択します。 テーマは、メール内の同じタイプのすべての要素に同じスタイルを適用します。 たとえば、テキスト フィールドの色を変更すると、電子メール内のすべてのテキスト フィールドが同じ色に変わります。
テーマ機能を使用して電子メール要素のスタイルを編集する
電子メール要素のスタイルを編集するには、右側のペインでテーマ (ブラシ) アイコンを選択し、テーマ セクションから要素タイプを選択します。 入力フィールド、ボタン、テキスト、ラベル、またはエラー メッセージから選択します。 要素タイプを選択した後は、フォント、色、サイズ、境界線、背景などのプロパティをカスタマイズします。 メール エディターで変更をプレビューできます。
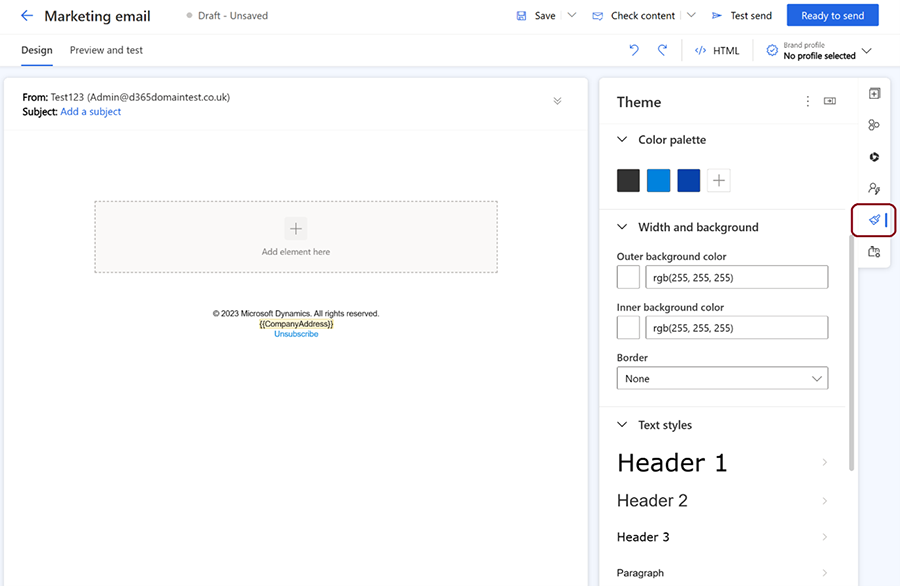
テーマ Copilot アシスタントの使い方
重要
テーマ アシスタントは、自分が所有および運営している Web サイトでのみ使用する必要があります。 テーマ アシスタントをサードパーティの Web サイトのコピーに使用しないでください。
テーマ アシスタントは、電子メールのスタイルを既存の Web サイトと一致させるのに役立つ Copilot 機能です。 テーマ アシスタントを使用して、所有する Web サイトからスタイルを取得し、電子メールのテーマに適用できます。 テーマ アシスタントを使用する方法:
- テーマ アシスタント セクションに Web サイトの URL を入力し、スタイルを取り込む を選択します。 このプロセスには数分かかることがあります。
- テーマ アシスタントがご利用の Web サイトからスタイルを取得すると、そのスタイルを E メールテーマに適用します。 メール エディターで変更を確認できます。
- 結果に問題がなければ、メール テーマを保存できます。 さらに調整したい場合は、テーマ ペインを使用して電子メール要素のスタイルを編集できます。