Customer Insights - Journeys で対象を絞ったメールを一斉送信する
対象を絞ったメール ブラストは、選択した条件を満たす特定の連絡先に素早くアプローチすることができます。 秋の新学期セールの対象として、保護者をターゲットにすることをお勧めします。 または、一部の顧客にリーチして、関心のあるカンファレンスについて伝えたい場合もあります。 Customer Insights - Journeys では、電子メール、テキスト、プッシュ メッセージなど、特定の連絡先に到達するためのさまざまな方法が提供されます。 この記事では、ターゲットを絞った電子メール キャンペーンを通じて連絡先に到達する方法について説明します。
メールブラストを送信するには、次の 3 つのが必要です:
- メールを送信する連絡先を含むセグメントです。
- 電子メールを送信します。
- 電子メールをセグメントに送信するジャーニー。
セグメントを作成する
セグメントは、定義された基準を満たす連絡先のサブセットです。 例えば、北米に住む 60 歳以上の顧客を含むセグメント、年収 100,000 ドル以上の顧客を含むセグメント、アクティブなコ連絡先全員を含むブランケット セグメントなどが考えられます。
この例では、すべてのアクティブな連絡先を含むセグメントを使用します。 以下に示すように、連絡先の「状態」属性を選択し、「状態」が「アクティブ」であるセグメントを作成することで、セグメントを定義できます。 セグメントの作成後は、必ず「使用準備完了」としてマークしてください。
詳細情報: Customer Insights - Journeys でセグメントを構築する。
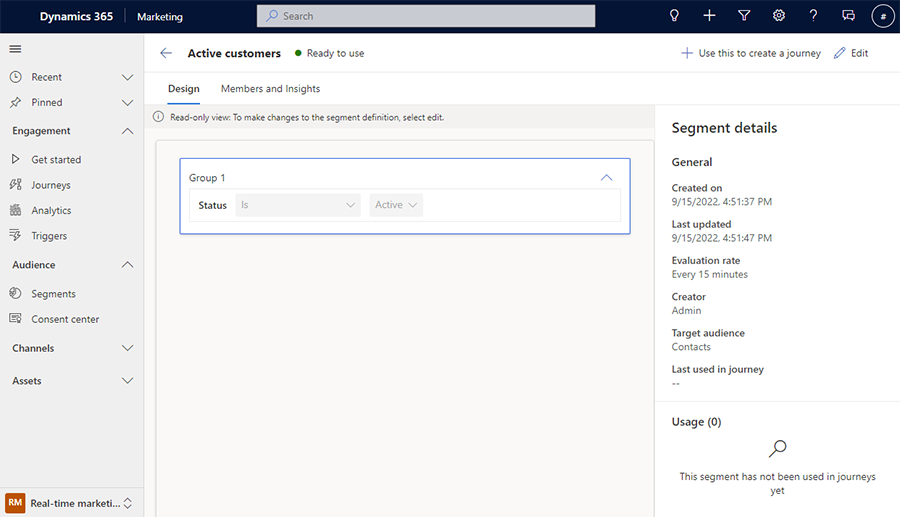
注意
この例では、サンプルの連絡先を使用しているか、独自の連絡先を既に追加していることを前提としています。 連絡先の追加について詳しくは、アウトバウンド マーケティングで新しい連絡先を持つセグメントを作成するの記事を参照してください。
電子メールを作成する
メールは、プッシュ通知やテキスト メッセージと並んで、Customer Insights - Journeys で顧客にリーチする 3 つのオプションのうちの 1 つです。
メールを作成するには、チャンネル>メールにアクセスしてテンプレートを選択し、メッセージに合わせてコンテンツを入力します。 メール ヘッダーを選択して、件名と返信メールを設定し、会社のアドレスも入力する必要があります。 すべての入力が完了したら、必要に応じて 「テスト送信」 を選択して、自分宛てにメールを送信してみてください。 メールに満足したら、「送信準備完了」としてマークします。
詳細情報: Customer Insights - Journeys でメールを作成する。
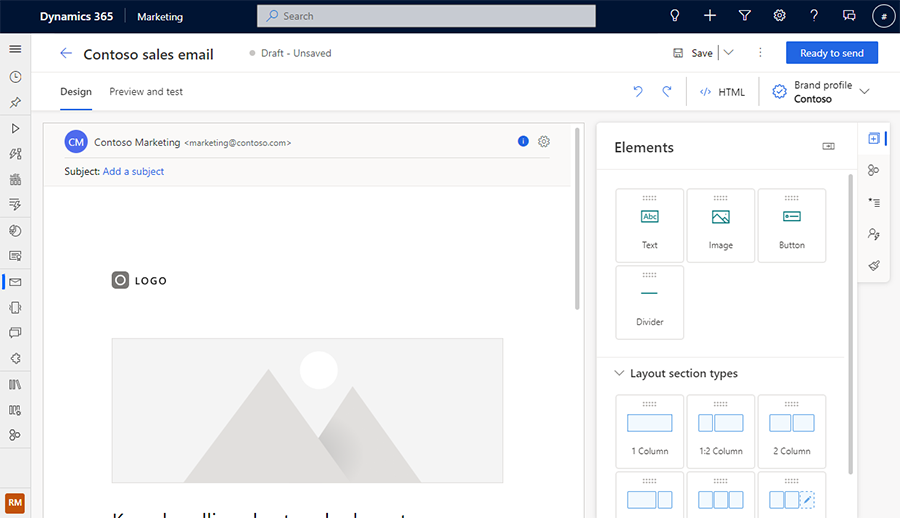
体験を作成する
セグメントとメールの準備完了後は、それらをまとめるジャーニーを作成する必要があります。 ジャーニーを作成する際は、エンゲージメント>体験、セグメントベースのジャーニーを選択し、以前に作成したセグメントを選択します。 続いて開始時刻を選択し、「作成」を選択します。
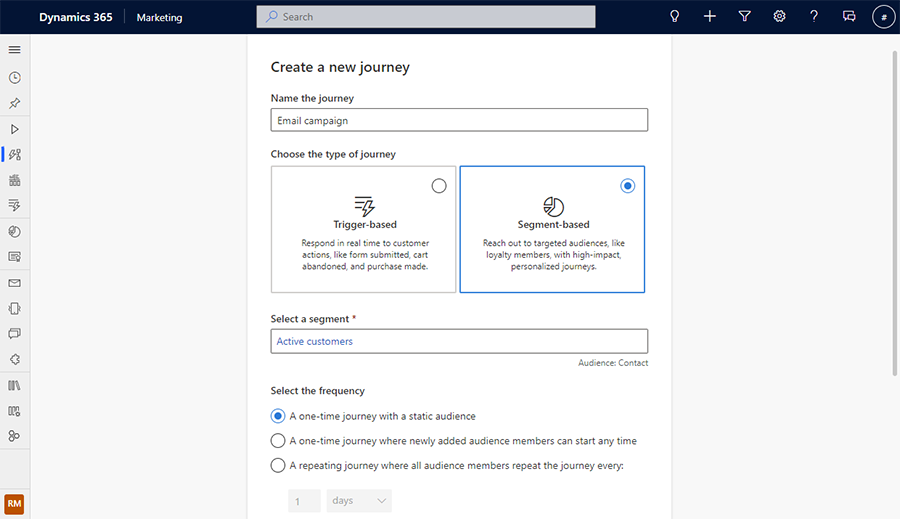
ジャーニーの開始の下で、[+] ボタンを選択し、「メールの送信」 を選択して作成したメールを追加し、メールを選択します。
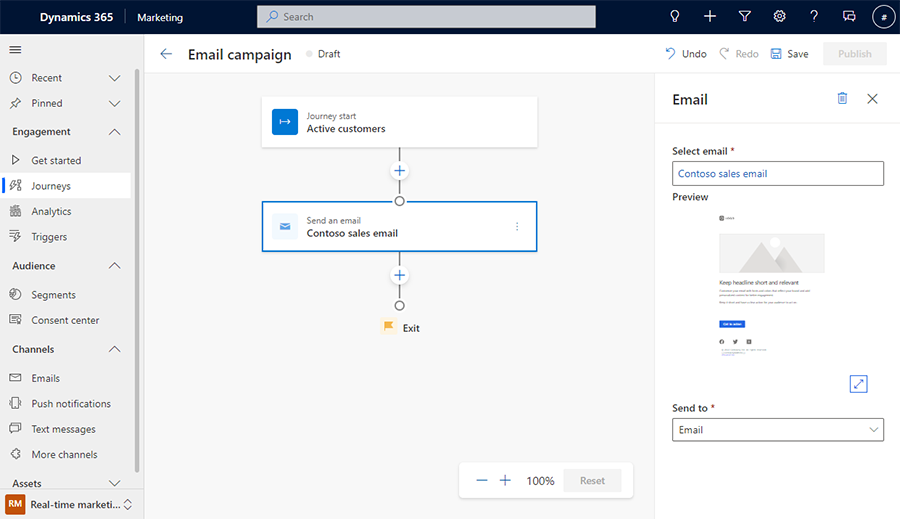
最後に、ジャーニーを確認して保存します。 必要に応じて、追加のステップまたは目標をジャーニーに追加できます。 ジャーニーに満足したら、公開を選択して運用開始します。
おめでとうございます。Dynamics 365 Customer Insights - Journeys を使用して最初の電子メールを送信しました。
詳細情報: セグメントベースのジャーニーを作成する 。
次の手順
ジャーニーを開始してしばらくすると、ジャーニーの効果を測定する分析レポートが届くようになります。 詳細情報: 分析へのアクセスと解釈。
顧客とのインタラクションを次のレベルに引き上げる準備ができたら、トリガーを使って重要な瞬間に顧客にアプローチする方法を身につけることができます。 詳細情報: セトリガー ベースのジャーニーを作成する 。