エクスポート/インポート機能を使用して、環境間でカスタマイズ内容を移行する
Dynamics 365 は高度なカスタマイズが可能です。 このオンラインツールを使用すると、フィールド、エンティティ、ビジネスプロセスその他を作成、または変更することができます。 多くの場合は、サンドボックス環境にてカスタマイズ作業を行い、テスト行った後で、完成版のカスタマイズ内容を実稼働環境へと移行します。 以下の手順で作業を進めることを推奨します:
- サンドボックス環境に、ご利用の実稼働環境のコピーを作成 します。これにより、作業中の業務に影響を与えることなく作業が行えます。
- サンドボックス環境で管理されたソリューションを新規作成 し、ここでカスタマイズの適用を行います。 この機能により、システムの基本部分に影響を与えることなく、カスタマイズを追加することが可能です。また、ソリューションを取り除くことで追加したカスタマイズをいつでも元に戻すことができます。
- サンドボックスにて、カスタマイズされたソリューションが正常に動作することを確認してください。
- サンドボックスからカスタマイズしたソリューションをエクスポート し、ご利用の実稼働環境に インポート します。
ソリューションを作成し、作業するにあたっての概説は、前述のリンクから手順を確認するか ソリューションの概要を確認してください。 全体をあつかった手順の例については、以下の章を参照ください。
手順例 第1部: カスタムソリューションを作成する
この練習課題では、ソリューションを新規作成し、簡単なカスタマイズを付加します。 これにより、本トピックの後半で触れることになる、新規環境へのエクスポートおよび移行に使うことができる、簡単なカスタム ソリューションを作成できます。 既に作成済みのカスタムソリューションがある場合は、本項を飛ばして 第2部へと進んでください。
カスタム ソリューションを作成するには:
カスタム ソリューションを作成する環境サインインします。
ページの上部にある 設定メニュー
 を開いて、詳細設定 を選択します。 詳細設定領域では、さらに、新しいブラウザー タブを開きます。この領域では、側面ナビゲータではなくページの上部にある横長のナビゲータを使用することに注意してください。
を開いて、詳細設定 を選択します。 詳細設定領域では、さらに、新しいブラウザー タブを開きます。この領域では、側面ナビゲータではなくページの上部にある横長のナビゲータを使用することに注意してください。設定>カスタマイズ>ソリューションへと移動します。 既存のソリューション一覧が表示されます。
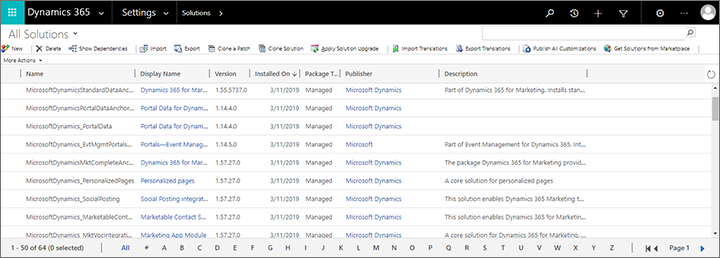
コマンドバーにて 新規 を選択し新しいソリューションを作成します。
新しい Power Appsウィンドウが開きます。 表示名, 名称, 発行者 バージョン を入力し、 作成したソリューションを保存するには、コマンドバー上の 保存 を選択します。
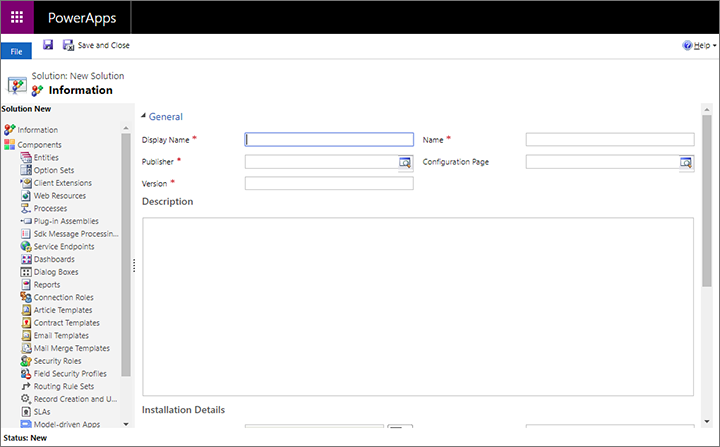
この例では、既存のエンティティをコピーし、カスタマイズします。 ドロップダウンリストの 既存から追加 から エンティティを選択します。
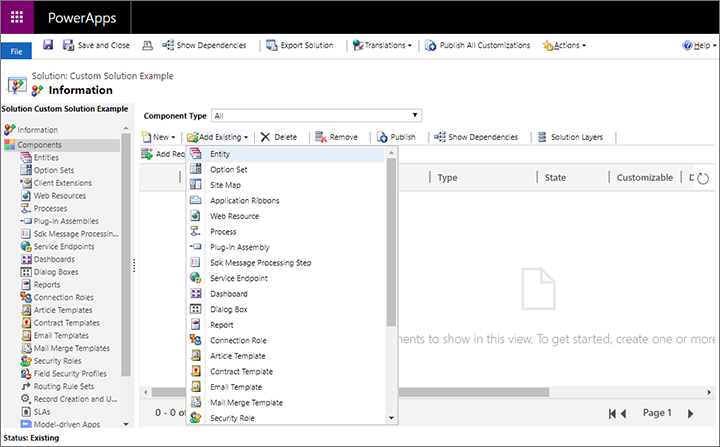
ダイアログが開き、使用可能なすべてのエンティティが表示されます。 ここで新規ソリューションに任意のエンティティを追加できます。 この例では、 シンプルに マーケティング フォーム のチェックボックスを選択し、 OK を選択して、ソリューションに追加します。
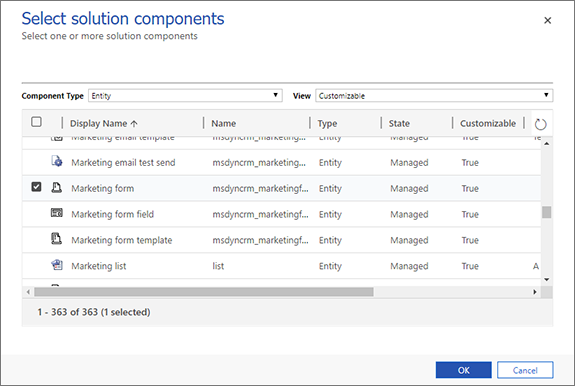
表示されたエンティティの中からどういったタイプのエンティティを追加したいかを確認されます。 この場合は、 マーケティングに関するすべてのフォームを追加したいので、 すべてのアセットを追加する チェックボックスを選択し、 完了を選択します。
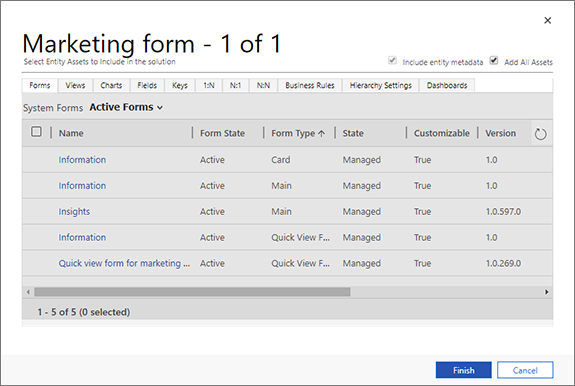
追加コンポーネントが必要となるエンティティを選択した場合は、それらを含めるかどうかが確認されます。 はい、 必要なコンポーネントを含めます を選択してから はい を選択します。
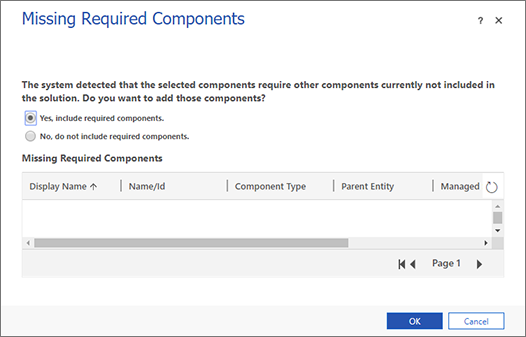
新規ソリューション画面に戻ります。ここでは上記手順にて選択したコンポーネントとエンティティが含まれています。 サイドパネルの、 エンティティ を展開し、追加したエンティティが表示されます。さらに マーケティン グフォーム を展開し、 フィールドを選択します。
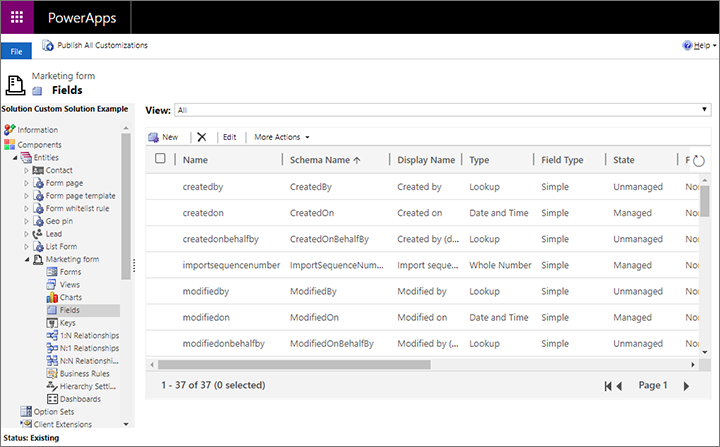
この例では新規フィールドを追加することでマーケティングフォームをカスタマイズします。 新規 を選択して、新規フィールドを作成し、 表示名称を入力します。 他のすべての設定は既定値のままにします (テキストフィールドは規定値のままでも構いません)。
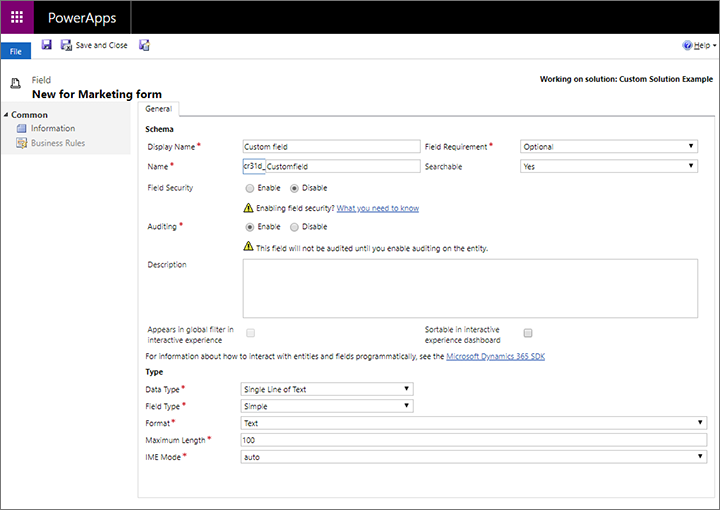
必要な設定がすべて完了したら、 コマンドバー上の 保存して閉じる を選択します。
新規ソリューションを設定する場合、Power Appsウィンドウに戻ります。 すべてのカスタマイズを公開する を選択し、アプリが新規フィールドを利用可能な状態にします。
Power Apps ウィンドウののサイドパネルにて、 コンポーネント>エンティティ>マーケティング フォーム>フォームと移動します。 アプリ上でユーザーに見えるよう、カスタムフィールドをフォームに追加します。
フォームタイプ が Main となっている 情報 フォームを開きます。 これが、マーケティング フォームの情報を作成、または開く際にユーザーに見えるフォームとなります。
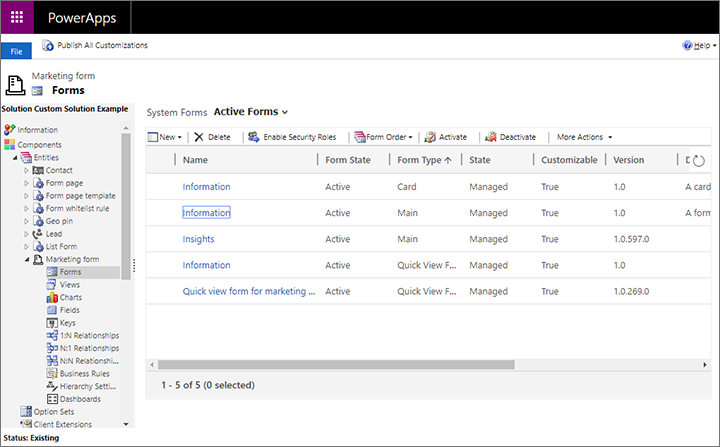
新しい Power Apps ウィンドウが開き、選択したフォーム設定が表示されます。 中央の枠にて、 サマリー のセクションまでスクロールダウンします。 フィールドエクスプローラー パネルから、作成した新規カスタム フィールドを サマリー 配下の 一般情報 セクションまでドラッグします。
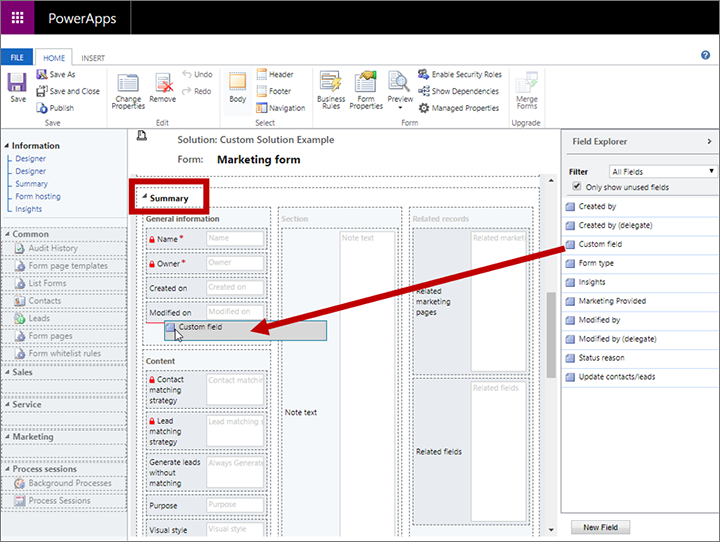
リボン上の 保存して閉じる を選択します。
新規ソリューションを設定する場合、Power Appsウィンドウに戻ります。 すべてのカスタマイズを公開する を選択し、アプリがカスタマイズ フォームを利用可能な状態にします。
公開完了後、Power Apps ウィンドウを閉じます。
変更内容を確認する場合は、Customer Insights - Journeys アプリにアクセスして、マーケティング フォーム レコードを開き、概要 タブで新規フィールドを検索します。
手順例 第2部: ソリューションをエクスポートする
ソリューションのカスタマイズが完了し、他の環境への移動準備が整った後で次に必要な手順は、カスタム ソリューションのエクスポートです。 方法は以下のとおりです。
前段までのまとめについては、ページ上部の 設定メニュー
 を開いて詳細設定領域に移動し、詳細設定 を選択してください。
を開いて詳細設定領域に移動し、詳細設定 を選択してください。設定>カスタマイズ>ソリューションへと移動します。
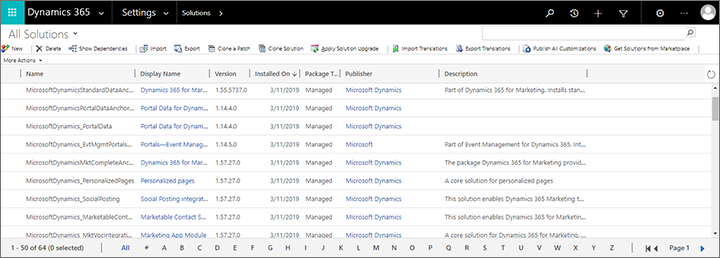
エクスポートを行うソリューションのチェックボックスを選択し、コマンドバーにて エクスポート を選択します。
公開済みの変更のみがエクスポートされる旨メッセージが表示されます。 前章での手順通りに進めていた場合は、すべて公開済みとなっているはずです。定かではない場合はこのタイミングでも、公開することができます。 処理を進める準備ができていれば、、 OK を選択します。
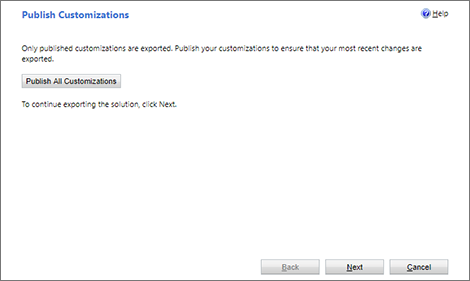
ここでは様々なシステム設定を選択し、エクスポートすることができます。 システム設定は、移行先の環境に恒久的に適用され、ソリューションを削除したとしても残ります。 通常は、システム設定を含めないことを推奨します、練習の一環としてこの手順を進めるのであれば、以下のチェックボックスは選択しないでください。 次へを選んで続行します。
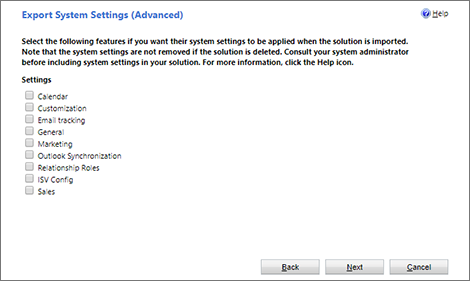
管理 を選択し、 エクスポートを選択します。
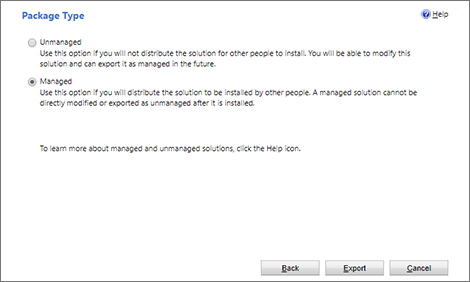
ソリューションがzipファイルとしてダウンロードされ、ファイルにはソリューションの名前が使われます。
手順例 第3部: ソリューションをインポートする
ソース環境からカスタム ソリューションをエクスポートした後は、移行先の環境へソリューションをインポートすることができます。この処理ではカスタマイズ内容を環境に追加し、必要に応じて簡単に削除することも可能です (しかし、インポートされたシステム設定はいずれも、エクスポートされたソリューションに含めた場合であっても残留します)。
ソリューションのインポートを行うには:
カスタム ソリューションをインポートする環境にサインインします。
ページの上部にある 設定メニュー
 を開いて、詳細設定 を選択します。 詳細設定領域では、さらに、新しいブラウザー タブを開きます。この領域では、側面ナビゲータではなくページの上部にある横長のナビゲータを使用することに注意してください。
を開いて、詳細設定 を選択します。 詳細設定領域では、さらに、新しいブラウザー タブを開きます。この領域では、側面ナビゲータではなくページの上部にある横長のナビゲータを使用することに注意してください。設定>カスタマイズ>ソリューションへと移動します。 既存のソリューション一覧が表示されます。
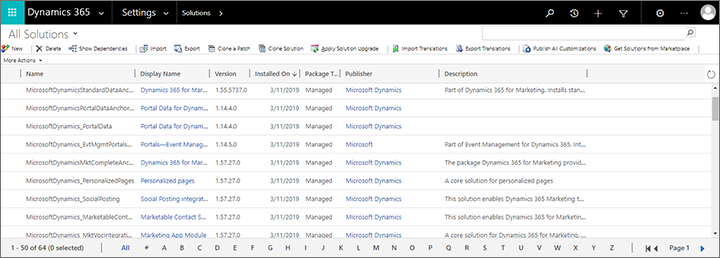
コマンド バーの インポート を選択します。 インポートのダイアログが起動します。
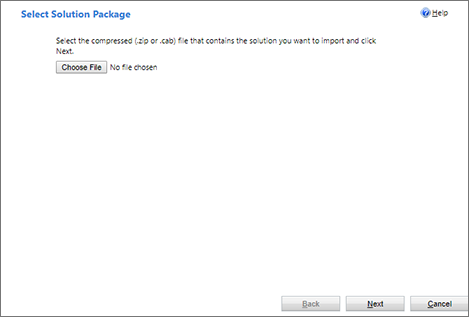
ファイルを選択する を選択し、ファイルブラウザを開きます。 ソース環境からエクスポートしたソリューション ファイルを選択します。
次へを選んで続行します。
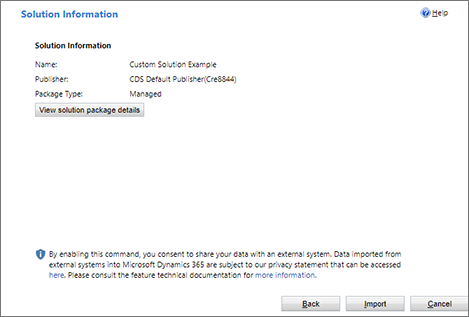
選択したソリューションのインポートを開始するには インポート を選択します。 プログレス バー の ポップアップ ウィンドウが表示され、インポートが完了すると自動的に閉じられます。 インポートの結果を情報ログが表示されます。
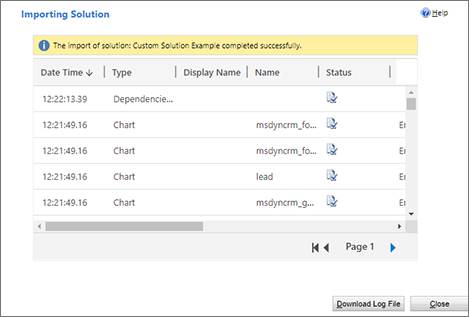
閉じる を選択して、インポート ダイアログを閉じます。
インポートを確認するには、Customer Insights - Journeys アプリにアクセスして、マーケティング フォーム レコードを開き、概要 タブでカスタマイズした新規フィールドを検索します。