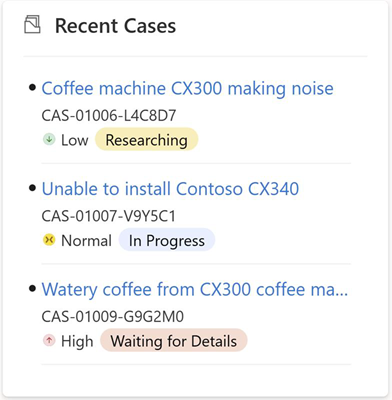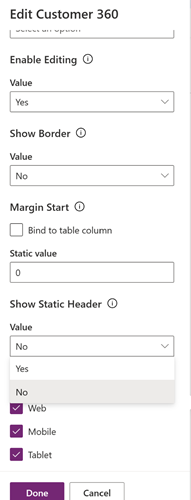コンポーネントを構成して、顧客の詳細や最近のレコードを表示します
Customer 360 (集約型顧客情報) および 最近のレコード コンポーネントを使用して、顧客の詳細とサポート案件の関連記録を表示します。
Customer 360 (集約型顧客情報) コンポーネントをサポート案件のフォームに追加する
Customer 360 (集約型顧客情報) コントロールをサポート案件 フォームに追加した後、エージェントが Customer フィールドで顧客を選択すると、顧客の詳細が次のように表示されます:
以下の作業を行い、コントロールを追加します。 これらの手順を使用して、顧客検索が利用可能な任意のエンティティの顧客レコードを表示できます。
ステップ 1: Customer 360 (集約型顧客情報) コンポーネントを 取引先企業 と 取引先担当者 のフォームに追加します。 デフォルトでは、このコンポーネントは 顧客カードのアカウント フォーム フォームと 顧客カードの連絡先フォーム フォームで使用できます。
ステップ 2: ケース フォームに、コンポーネントが追加された取引先企業フォームと取引先担当者フォームを追加します。 詳細: 関連するテーブル レコードを別のテーブルのメイン フォームから直接編集する。
Customer Service workspace および Customer Service 用オムニチャネルでカスタム フォームに集約型顧客情報カードを追加できます。 カスタム フォームのアプリ サイド ペインに顧客の詳細を表示する セクションの手順を実行して、集約型顧客情報カードをカスタマイズされたフォームに追加します。
ステップ 1: Customer 360 (集約型顧客情報) コンポーネントを取引先企業と取引先担当者のフォームに追加します
Power Apps で、ご利用のソリューションを含む環境を選択します。
テーブルを選択し、取引先企業を選択します。続いてフォームエリアを選択します。
新しいフォームを作成するか、既存のフォームを使用します。 詳細については、モデル駆動型フォーム デザイナーを使用してフォームを作成、編集、構成するを参照してください。
注意
フォームで既に使用可能なすべての要素を非表示にする必要があります。
フォーム デザイナーの左側のナビゲーション ウィンドウでコンポーネントを選択し、Customer 360 (集約型顧客情報) を選択します。
フォームにドラッグします。
プロパティ パネルで、次の操作を実行します:
- フォームのフィールドとしてユーザーに表示する必要があるテーブルから属性を選択します。 最大 7 つの単純属性と 3 つの複合属性を選択できます。
- 編集を有効にする ドロップダウンで、ユーザーが編集できるかカードのフィールドを指定します。 このフィールドは、既定で はい 設定されています。
- フォームの顧客検索で取引先担当者や取引先企業が選択されると、コントロールヘッダーに取引先担当者名や取引先企業名が表示されます。 コントロールヘッダーに静的ヘッダーを表示する場合は、静的な値 を指定し、静的ヘッダーの表示 を はい に設定します。
- 複数行テキスト フィールドのリッチ テキスト エディターを有効にする を はい に設定して、複数行のテキスト列でリッチ テキスト エディター コントロールを有効にします。
注意
複数行のテキスト フィールドが他のフォームでリッチ テキストとして定義されている場合、Customer 360 コンポーネントでこのフィールドのリッチ テキスト エディターを有効にすることができます。 これを有効にしないと、フィールドに書式設定されたコンテンツがある場合に、フィールドに html タグが表示される場合があります。
リッチ テキスト エディター コントロールの高度な構成を追加する場合は、カスタム リッチ テキスト エディター構成の URL を指定します。 詳細情報: Rich text editor コントロールの高度な構成を作成し、使用する
フォームを保存して公開します。
Contact テーブルについて、手順3から6を繰り返します。
ステップ 2: 集約型顧客情報コンポーネントを含む顧客フォームまたは取引先企業フォームをケース フォームに追加する
- 同じ環境で、 テーブル から サポート案件を選択し、 フォーム エリアを選択します。
- 必要なフォームを選択します。
- フォーム デザイナー で、左側のナビゲーションから テーブル列 を選択し、 未使用のテーブル列のみを表示する チェックボックスをオフにします。
- 顧客 を選択し、フォームにドラッグします。
- 顧客 検索のプロパティ セクションで、次の操作を行います:
- コンポーネントを選択して、コンポーネントの追加 を選択します。
- フォームを選択します。
- フォームの追加で、関連フォームを選択します。 関連フォームを追加のポップアップが表示されます。 次を指定します:
- 関連するテーブル: 取引先企業
- 関連フォーム: Customer 360 (集約型顧客情報) コンポーネントを含むフォーム。
- 上記の手順を実行して、 取引先担当者 テーブルと、 Customer 360 (集約型顧客情報) コンポーネントを含む新しいフォームを追加します。
- 変更を保存して公開します。
カスタム フォームのアプリ サイド ペインに顧客の詳細を表示する
エージェントが顧客または取引先企業名を変更したときに、アプリのサイド ペインに顧客の詳細を表示するには、次の手順を実行します。
- Power Appsでは、顧客 または 取引先企業 の変更時イベントのイベント ハンドラー関数を追加する必要があります。. 詳細情報: UIを使用してイベント ハンドラー関数をイベントに追加または削除する。
- イベントの構成で次の詳細を指定します。
- イベントの種類: 変更時
- ライブラリ: ModernCaseManagement/Incident/msdyn_ModernCaseManagement。 この値が [ライブラリ] ドロップダウンで利用できない場合は、ライブラリを追加 を選択してオプションを追加します。
- 関数: ModernCaseManagement.ModernCaseManagementLibrary.onCustomerChange
- 有効と実行コンテキストを最初のパラメーターとして渡すを選択します。
- 変更を保存して公開します。
既存のレコードを開いたときに顧客の詳細を表示する
エージェントが顧客名またはアカウント名が入力された既存のレコードを開いたときに、アプリのサイド ペインに顧客の詳細を表示する必要がある場合は、読み込み時イベントの顧客スクリプトに次の関数を追加します: ModernCaseManagement.ModernCaseManagementLibrary.onCustomerChange(executionContext);。
最近のレコード コンポーネントを追加する
Power Apps で、ご利用のソリューションを含む環境を選択します。
テーブル を選択し、必要なテーブルを選択します。続いて フォーム 領域を選択します。
必要なエンティティを選択します。
フォーム デザイナーで、左側のナビゲーション ウィンドウで コンポーネント を選択して、最近のレコード を選択します。
フォームにドラッグします。
プロパティ パネルで、次の操作を実行します:
- レコードを表示する テーブル を指定します。
- 既定のビューを選択して既定のグラフを選択します。 テーブルで使用可能なビューとグラフが表示されます。
- 読み込み時にカードが表示する必要のある最大行数を指定します。 表示される既定のの行数は 4 です。
変更を保存して公開します。
最近のレコード コントロールは、テーブル フィールドで サポート案件を選択すると、次のように関連レコードを表示します。