スクリプトでエージェントをガイドする
注意
機能の可用性情報は次のとおりです。
| Dynamics 365 Contact Center - 埋め込み | Dynamics 365 Contact Center - スタンドアロン | Dynamics 365 Customer Service |
|---|---|---|
| いいえ | 可 | 可 |
顧客サービス業界では、エージェントは製品とプロセスの両方を継続的に更新する必要があります。 エージェントが厳格なトレーニングを受けた後でも、顧客のリアルタイムのシナリオに関するガイダンスが欠如していると、人的ミスやサービス提供の遅延が繰り返し発生します。 このような問題は生産性の低下につながり、顧客満足度に悪影響を与えます。 エラーを回避し、プロセスが順守されるようにするには、エージェントへのガイダンスが必要です。
エージェント スクリプトは、エージェントに顧客の問題が発生した場合に何をすべきかについてのガイダンスを提供します。 このスクリプトを使用することで、企業が承認した正確な情報のみを共有できるようになるだけでなく、コンプライアンスの問題についても組織を保護することができます。 エージェント スクリプトは、組織が顧客のへの対応に関してはより迅速かつ効率的でもありながら、統合され、正確で、効率的有効であるための助けとなります。
エージェントスクリプトは、エージェントがお客様と接する際に、次にどのアクションを実行する必要があるかがわかるため、ヒューマン エラーを減らし、ビジネス プロセスを忠実に実行することが可能になります。 これにより、エージェントが問題を迅速に解決し(平均処理時間の短縮化)、顧客満足度を向上させることができます。
価値の提案
- 人為的ミスの極小化
- ビジネス プロセスへの準拠
- 平均処理時間の短縮
- 顧客満足度の向上
前提条件
生産性向上ツール管理者 セキュリティ ロールを持っていることを確認してください。 詳細については、役割を割り当ててユーザーを有効にする を参照してください。
エージェントとスーパーバイザーに 生産性向上ツールのユーザー セキュリティ ロールが割り当てられていることを確認してください。 詳細については、役割を割り当ててユーザーを有効にする を参照してください。
エージェント スクリプトを作成する
次の手順に従って、管理センターでエージェント スクリプトを作成します。
- Customer Service 管理センター サイトマップで、エージェント エクスペリエンスの 生産性 を選択します。
- 生産性ページで、エージェント スクリプトの管理を選択します。
- エージェント スクリプト ページで、新規を選択します。
次の手順は、チャット セッションのエージェント スクリプトの例です。 エージェントの目に留まる可能性のある他のタイプのセッションの手順を変更できます。
新規エージェント スクリプト ページで、次の値を指定します:
フィールド 内容 値 件名 エージェント スクリプトに使用する名前。 チャット セッション スクリプト 一意の名前 <接頭辞>_<名前> フォーマットの一意識別子です。
重要 :一意の名前には以下のものが必要です :- 接頭辞には英数字のみを使用でき、長さは3〜8文字である必要があります。
- 接頭辞と名前の間にはアンダースコアが必要です。
Contoso_script 言語 リストからに含まれる言語。 Microsoft Dataverse で有効になっている言語がリストに表示されます。 英語 内容 エージェントスクリプトの説明。 このエージェント スクリプトはチャット セッションに使用します。 保存を選択します。 エージェント スクリプト ステップ が表示されます。
エージェント スクリプト ステップ セクションにて、 新規 エージェントス クリプトの手順を選択します。 簡易作成:エージェント スクリプト ステップ が表示されます。
簡易作成フォームで次のフィールドを指定します。
フィールド 説明設定 値の例 名前 エージェント スクリプト ステップの名前を指定します。この名称は、実行時にエージェントに表示されます。 ステップ名の指定にはスラッグを使用することができます。 詳細については、スラッグ を参照してください。 例1:顧客に挨拶します。
例2: {customer} さん、こんにちは一意の名前 <接頭辞>_<名前> フォーマットの一意識別子です。
重要 :一意の名前には以下のものが必要です :- 接頭辞には英数字のみを使用でき、長さは3〜8文字である必要があります。
- 接頭辞と名前の間にはアンダースコアが必要です。
Greet_script 担当者 既定では、ログインしたユーザーが所有者として表示されます。 Clay Roddy エージェント スクリプト スクリプトの手順が作成されているエージェントスクリプト。 チャット セッション スクリプト 並べ替え エージェントに表示するステップに基づいて受注番号を指定します。 1 アクションの種類 リストからアクションの種類を選択します: - テキスト指示
- マクロ
- スクリプト
説明 自分で参照するために手順を簡単に説明します。 この手順では、電子メールの下書きを開き、ナレッジ記事へのリンクを顧客に送信します。
メモ:
このフィールドは、対象のマクロ や 対象のスクリプト として アクションの種類 値を選択した場合にのみ表示されます。テキスト指示 エージェントが従い実行する必要があるテキスト指示を指定します。 これはテキスト フィールドです さらに、スラッグ や OData クエリを使用してパラメーター値を渡すことができます。 詳細情報: パラメーター値の引き渡し
メモ:
このフィールドは、アクションの種類 フィールドに テキスト 値を選択した場合にのみ表示されます。クイック返信リポジトリのウェルカム メッセージを使用して顧客に挨拶します。 対象のマクロ 構成したマクロの名前をテキストボックスに入力し、検索結果から該当のマクロを選択します。
メモ:
このフィールドは、アクションの種類 フィールドに マクロ 値を選択した場合にのみ表示されます。電子メール 対象のスクリプト 構成したスクリプトの名前をテキストボックスに入力し、検索結果から該当のスクリプトを選択します。
メモ:
このフィールドは、アクションの種類 フィールドに スクリプト 値を選択した場合にのみ表示されます。セッションを閉じる 保存して閉じる を選択することで、簡易作成フォームの追加、保存、閉じる操作を行います。
変更を保存するには 保存 を選択します。
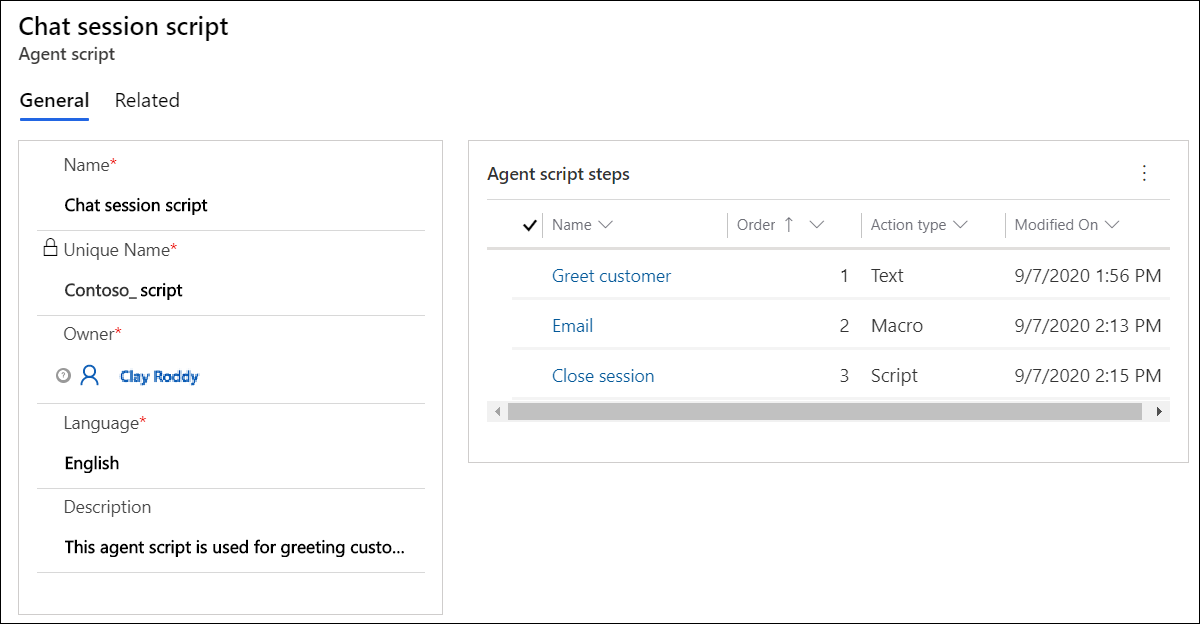
以上でエージェント スクリプト の設定が完了します。
エージェント スクリプトとセッション テンプレートの関連付け
エージェント スクリプトを構成し、フォームにフィールドを追加したら、エージェント スクリプトをセッションのテンプレートに関連付ける必要があります。これによって開いたセッションの種別に応じてエージェント スクリプト が エージェント に 読み込まれます。
管理アプリのサイト マップで セッション テンプレート の ワークスペース を選択します。
リストからテンプレートを関連付けるテンプレートを選択します。 たとえば チャット - 既定のセッション テンプレートを選択します。
エージェント スクリプト タブを選択します。
エージェント スクリプト セクションにて、 既存のエージェントス クリプトの追加 を選択します。 レコードの検索 ウィンドウが表示されます。
レコードの検索 ボックスで、検索アイコンを選択します。 リストからエージェント スクリプトを選択し、追加を選択します。
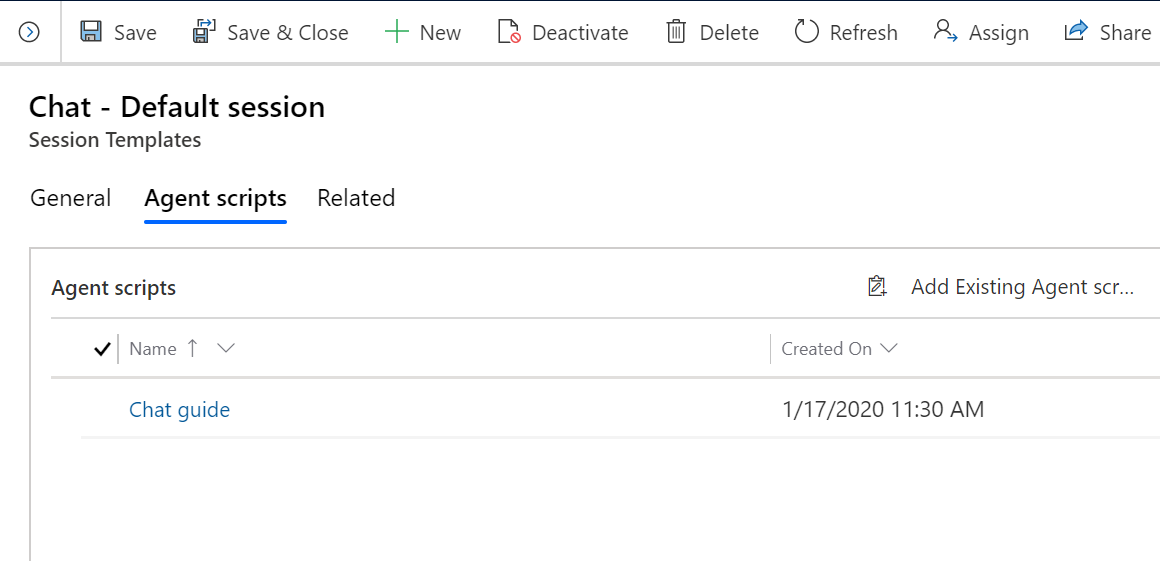
保存 を選びます。
エージェント スクリプトがセッション テンプレートに関連付けられます。
既定のエージェント スクリプトを設定します
管理者は、様々なサービス、顧客、製品に対応するエージェントに向けて、様々な既定のエージェント スクリプトを設定できます。 これらのエージェントに対しては、顧客との会話の内容に即したスクリプトを表示する手段が必要となります。 エージェント スクリプトの式ビルダーを使用すると、エージェント アプリでエージェントが既定で表示されるスクリプトを定義する条件を定義することができます。
この条件を使用してエージェントが着信会話を受け入れると、エージェント スクリプト コントロールが当該セッション タイプで利用できるスクリプトを選択して、エージェントにスクリプトを表示します。 さらに、エージェントが異なるスクリプトを切り替える必要がある場合、使用可能なエージェント スクリプトの一覧かからスクリプトを手動で選択することができます。
式の作成と有効化
セッションテンプレートの エージェント スクリプト タブにて、式を作成することができます。
サイト マップで セッション テンプレート の ワークスペース を選択します。
エージェント スクリプト タブに移動する。
作成した式を有効にする を はい に切り替え、 式の作成 を選択して式の定義をします。 式ビルダー のページが表示されます。
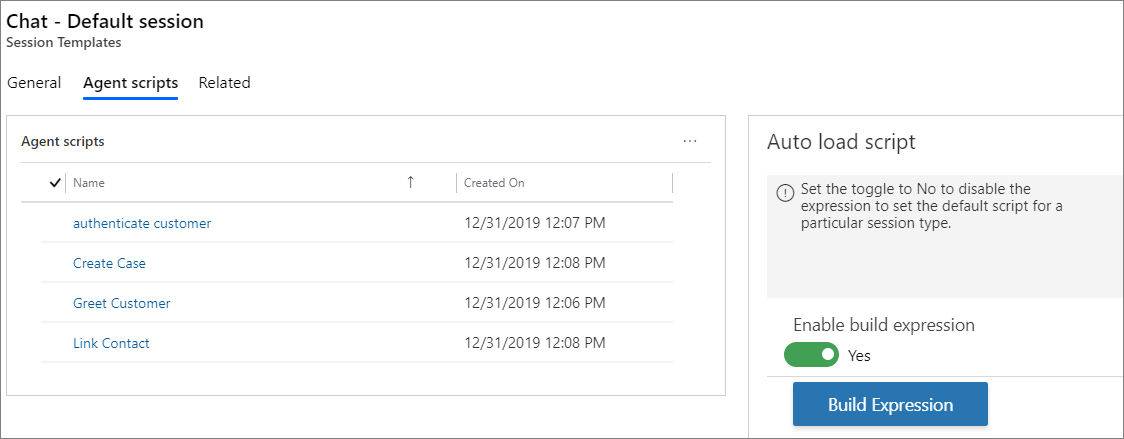
条件 のステップを選択して、条件を作成します。
真であれば のステップで、 アクションの追加を選択します。 条件 のステップが表示されます。 条件については、 自動化ディクショナリを使用してコンテキスト データ パラメーターを渡すを参照してください。
顧客サービス タブを選択し、 既定のエージェントス クリプトを設定するを選択します。
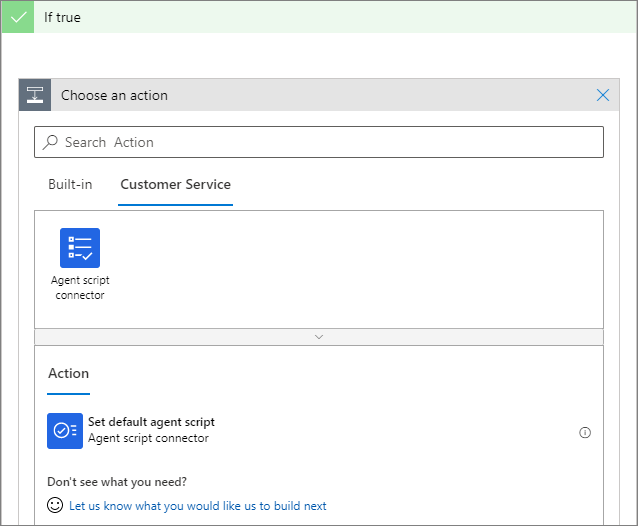
エージェント スクリプト の一覧からスクリプトを選択します。
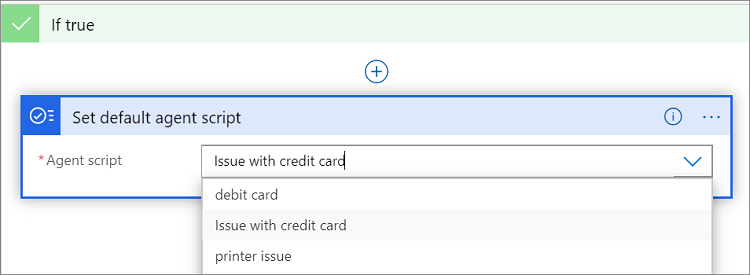
ステップ 4 から 7 に従って 偽の場合 のステップを設定してください。
式の設定を保存してフォームを閉じるには、 保存して閉じる を選択します。
以上で式の作成が完了です。
自動化ディクショナリを使用してコンテキスト データ パラメーターを渡す
管理者は、条件の評価に基づく自動化ディクショナリを使用して条件を構成する必要があります。 スクリプトが既定として設定され、このスクリプトが実行時にエージェントに表示されます。
自動化ディクショナリは、条件の構築に使用可能なデータ パラメータ キーを提供します。 これらのパラメーター キーは、実行時に解決され、コンテキストに沿った値に置き換えられます。
生産性向上ツールのスラグについては、スラグ をご覧ください。
詳細については、 自動化ディクショナリを使用してコンテキスト データ パラメーターを渡すを参照してください。