ライブ チャットにおける通話オプションと視覚的なエンゲージメント
注意
機能の可用性情報は次のとおりです。
| Dynamics 365 Contact Center - 埋め込み | Dynamics 365 Contact Center - スタンドアロン | Dynamics 365 Customer Service |
|---|---|---|
| 可 | 可 | 可 |
ライブ チャット会話の通話オプションを使用すると、チャットで顧客とコミュニケーションを取りながら、音声またはビデオ通話を開始することができます。
エージェントは、チャットで顧客とやり取りにあたって、多くの情報を交換します。 これにより、お客様の問題を解決するための作業が遅くなる可能性があります。 顧客は、現物を使って問題を見せて説明することを好む場合もあるでしょう。 これらのシナリオでは、チャットの会話中に音声通話またはビデオ通話を開始して、問題をすばやく解決することができます。 コミュニケーション パネルの通話オプションを使用すると、このような通話を簡単に行うことができます。
ライブチャットでの音声およびビデオ通話の利点
ライブチャットの通話オプションを使用すると、次のことができます。
- 顧客の問題をすばやく解決します。
- 平均処理時間(AHT)を削減し、生産性を向上させます。
- 顧客満足度の改善。
- 顧客との良好な関係を構築します。
前提条件
ネットワーク接続と Web ブラウザーが必要です。 サポートされているブラウザと必要なインターネット帯域幅については、Dynamics 365 Contact Center のシステム要件と顧客サービスのシステム要件を参照してください。
音声通話とビデオ通話を開始する
顧客とチャットしている際に、音声通話またはビデオ通話を開始できます。 コミュニケーション パネルで、終了ボタンの隣にある、その他のコマンド  を選択します。 音声通話 と ビデオ通話 オプションが表示されます。 (システム構成によっては、音声通話、ビデオ通話、あるいは 音声電話 のみが表示されます。)
を選択します。 音声通話 と ビデオ通話 オプションが表示されます。 (システム構成によっては、音声通話、ビデオ通話、あるいは 音声電話 のみが表示されます。)
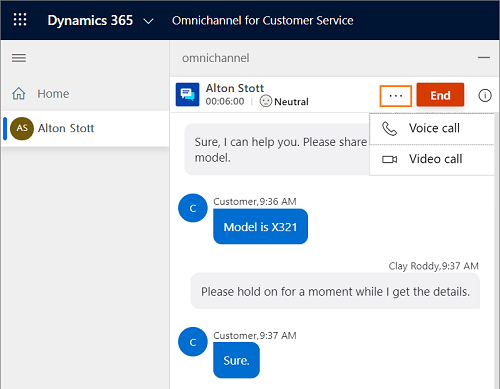
音声通話を開始すると、次のボタンを含むポップアップの通話コントロールを表示できます。
| Button | 件名 | Description |
|---|---|---|

|
ビデオをオンにする / ビデオをオフにする | このボタンを使用して、顧客との通話中にビデオをオン、またはオフにします。 |

|
ミュート / ミュート解除 | このボタンを使用して、顧客との通話中にビデオをミュート、またはミュート解除します。 |

|
通話終了 | 通話を終了するには、このボタンを使用します。 |
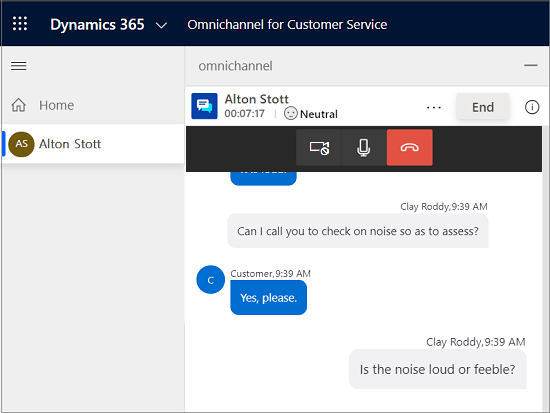
注意
組織が政府コミュニティクラウド(GCC)リージョンにある場合、音声とビデオ通話は北米のデータセンターを介して送信されます。
エージェントのキャパシティ
音声通話またはビデオ通話を開始すると、キャパシティが消費され、電話を切るまで会話リクエストを受け取ることができません。 ただし、監督者は引き続き会話を割り当てることができます。
サイトのアクセス許可
エージェントは、ビデオ通話と音声通話を行うには、ブラウザでカメラとマイクへのアクセスを有効にする必要があります。
顧客 エクスペリエンス
ポータルの顧客が電話を受けると、音声付きの音声通話を受け入れるか、ビデオ付きの音声通話を受け入れるか、通話の拒否を選択できます。
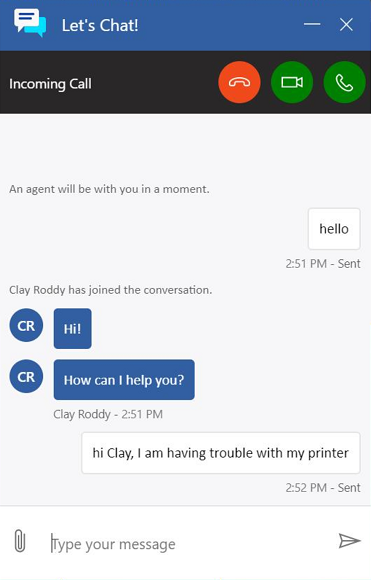
通話を承諾した後、顧客は次のオプションを表示して使用できます。
| Button | 件名 |
|---|---|

|
ビデオをオンにする / ビデオをオフにする |

|
ミュート / ミュート解除 |

|
通話終了 |
顧客は通話を受けた後、映像のオン/オフ、会話のミュート/ミュート解除、通話の終了などを行うことができます。
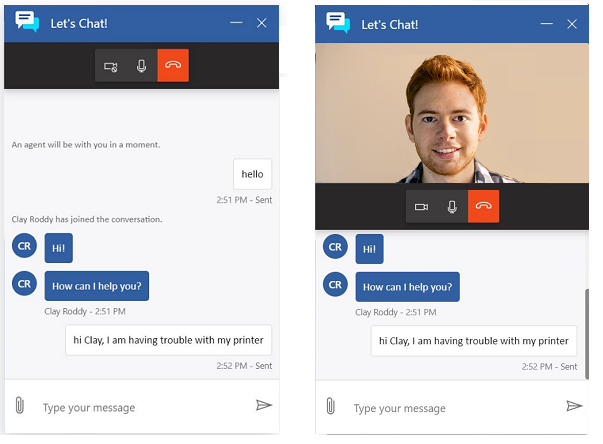
サイトのアクセス許可
顧客は、ブラウザでカメラとマイクへのアクセスを許可する必要があります。
ライブチャットでの共同閲覧と画面共有
共同ブラウズ機能と画面共有機能は、チャットチャネルを介して通信する際に、顧客の問題をすばやく簡単に理解するのに役立ちます。 これらの視覚的なエンゲージメント チャネルにより、エージェントはブラウザ内で顧客と対話して、正確で効果的なサポート エクスペリエンスを実現できます。 この統合機能により、エージェントはチャットの会話からサードパーティの共同ブラウズ、または画面共有セッションを開始できます。
重要
共同閲覧または画面共有機能のサードパーティのプロバイダーは、個別の価格設定およびライセンス要件が存在する場合があります。 サードパーティのアプリケーションを介してこれらの機能を有効にして使用する前に、これらアプリケーションの使用条件を理解していることを確認してください。
前提条件
共同ブラウズ機能と画面共有機能を使用するには、管理者がサードパーティの画面共有または共同閲覧プロバイダを選択している必要があります。 詳細: チャット ウィジェットの構成
共同閲覧または画面共有セッションを開始する
顧客とチャットしているときに、次の操作を行って、共同閲覧または画面共有セッションを開始できます:
通信パネルの 終了 ボタンの横にあるコンピューターアイコン(共同閲覧または画面共有)を選択します。
アプリ タブが開き、サードパーティ プロバイダーにログインして新規セッションを作成する方法が表示されます。
Note
サインインのエクスペリエンスは、管理者によって選択された共同閲覧または画面共有プロバイダーによって異なります。 共同ブラウズや画面共有セッションの詳細については、サードパーティ プロバイダーのドキュメントを参照してください。
通信パネルで、プロバイダーから受け取ったパスワードや暗証番号を顧客と共有します。
必要に応じて、パスワードまたは PIN を入力するよう顧客に依頼し、共同閲覧または画面の共有への招待を受け入れます。
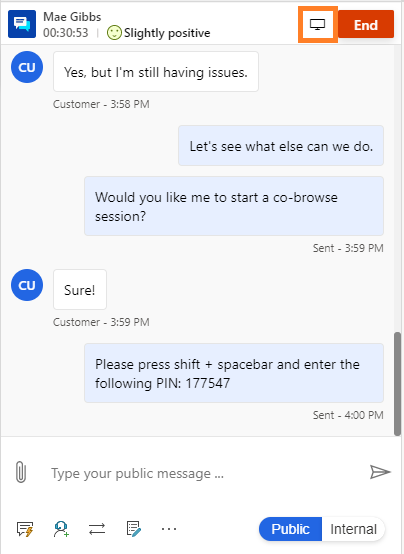
顧客が招待を受け取った後は、顧客の画面を見ることができ、より正確な問題診断をすることができます。
共同閲覧セッションに入ると、次のことができます:
- 顧客の画面を確認してください。
- レーザー ポインターを使用して、重要な項目についての注意を喚起します。
- 顧客のブラウザ内を移動して変更します。
画面共有セッションに入ると、次のことができます:
- 顧客の画面を確認してください。
- レーザー ポインターを使用して、重要な項目についての注意を喚起します。
顧客のエクスペリエンスは、管理者が選択した共同閲覧または画面共有プロバイダーによって異なります。