アンケートのヘッダーをカスタマイズする
アンケートのヘッダーを会社のブランディングに合わせてカスタマイズできます。 これには、スタイル、テーマの色、背景画像の変更、ロゴの追加が含まれます。 必要に応じて、アンケートのヘッダーテキスト、ヘッダーの背景画像、ロゴの配置を変更できます。 また、必要がない場合は、ヘッダーを使用しないことも可能です。
アンケートのヘッダーをオフにする
既定では、アンケートのヘッダーが表示されます。 不要な場合はオフにすることができます。 たとえば、Web ページにアンケートを埋め込む場合、ヘッダーをまったく表示したくない場合があります。
アンケートヘッダーをオフにするアンケートを開きます。
アンケートのヘッダーにカーソルを合わせ、右上にあるヘッダーのトグルをオフに切替えます。
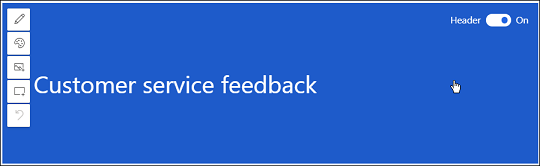
ヘッダーのスタイルを変更する
既定では、ヘッダーはシンプルなスタイルで表示されます。 Dynamics 365 Customer Voice には、いくつかの定義済みのスタイルが用意されており、選択できます。 スタイルは、背景画像と既定のテキスト配置で構成されます。 スタイルを選択すると、それに応じてアンケートのテーマも更新されます。 ただし、スタイルを適用した後も、背景画像、テキストの配置、テーマの色を変更できます。 また、ヘッダーの背景画像の焦点を変更することも可能です。
ヘッダーのスタイルを変更するアンケートを開きます。
アンケートのヘッダーにカーソルを合わせると、ツールバーが表示されます。
スタイルを選択します。

スタイルを選ぶパネルで、事前定義されたスタイルのひとつを選択します。
Note
コンパクトスタイルは、他のスタイルと比較してヘッダーの高さが最小です。 このスタイルを選択した場合、アンケ-トのヘッダーに背景画像を追加できません。
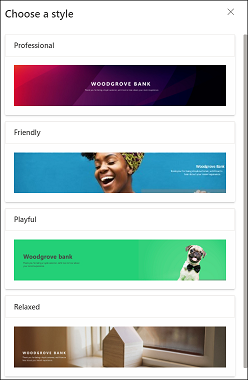
ヘッダー テキストの配置を変更する
水平方向と垂直方向の配置を組み合わせて、ヘッダー テキストの配置を変更できます。 水平方向の配置では、左、中央、右のいずれかに配置するテキストを選択できます。 垂直方向の配置では、テキストを上、中、下のいずれかへの配置を選択できます。 したがって、ヘッダー テキストを 9 つの異なる配置に配置できます。
アンケート ヘッダーのテキストの配置を変更するアンケートを開きます。
テキストの上にカーソルを置くと、位置合わせのツールバーが表示されます。

位置合わせの組み合わせを選択します。
アンケートのヘッダーに背景画像を追加する
アンケート ヘッダーの背景画像は、既成の画像から選択するか、ご利用の端末から画像をアップロードすることができます。 デバイスから画像をアップロードする場合、画像は次のパラメータにあてはまる必要があります :
- 最大ファイル サイズ: 5 MB
- サポートされているフォーマット : BMP、JPEG、PNG
- 最大解像度: 800 x 600 (幅 x 高さ)
- 縦横比: 4:3
バックグラウンドのイメージを追加すると、それに応じてアンケートのテーマも更新されます。
背景イメージを追加する
ヘッダーに背景画像を追加するアンケートを開きます。
アンケートのヘッダーにカーソルを合わせると、ツールバーが表示されます。
画像 を選択します。

画像の追加パネルで、既成の画像のいずれかを選択するか、デバイスから画像をアップロードします。
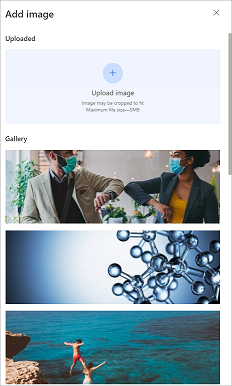
アンケートのヘッダーに画像が追加されます。
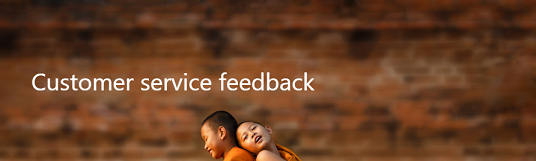
背景画像の差し替え、リセット
アンケートのヘッダーに背景画像を追加した後は、別の画像に置き換えるか、リセットして画像を削除することができます。 画像をリセットすると、画像のみが削除されます。アンケートのテーマは画像を追加したときに更新されたものがそのまま残ります。
Note
既成の画像の場合、リセットできるのは画像のみです。
ヘッダーの背景画像を置き換える、またはリセットするアンケートを開きます。
アンケートのヘッダーにカーソルを合わせると、ツールバーが表示されます。
画像 を選択します。

画像を追加するパネルで、アップロードされた画像にカーソルを合わせます。
画像を置き換えるには、画像を置き換えるを選択し、新しい画像を選択します。
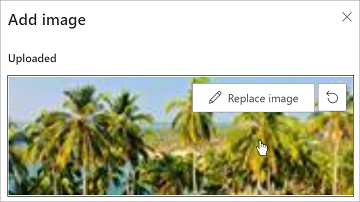
画像をリセットするには、リセット
 を選択します。
を選択します。
背景画像の焦点を変更する
スタイルを選択したり、背景画像を追加したりすると、画像の表示される部分はヘッダー領域に収まる部分だけになります。 焦点を変更することで、画像のどの部分を表示させるかを調整できます。 画像の焦点を設定した後は、アンケートをプレビューして、アンケートのヘッダーがモバイル デバイスでどのように見えるかを確認する必要があります。
Note
焦点を設定した後は、アンケートをプレビューして、デスクトップやモバイル端末でアンケートのヘッダーがどのように表示されるかを確認することをお勧めします。 これにより、デスクトップでもモバイルでもヘッダー画像が正しく表示されるようになります。
背景画像の焦点を変更するアンケートを開きます。
アンケートのヘッダーにカーソルを合わせると、ツールバーが表示されます。
焦点を選択します。

画像をドラッグして調整します。
左上隅から焦点を選択し、焦点の調整を終了します。
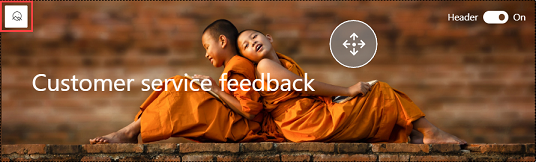
アンケートのテーマ カラーの変更
色を選択して、調査ヘッダー、質問領域、背景、フッター、ボタンなどのさまざまな調査要素に適用できます。 これにより、調査のルックアンドフィールをカスタマイズして、会社のブランドによりよく一致させることができます。 また、アンケートのブランドを変更しながら、アンケートのテーマを変更することもできます。 詳細情報 : 調査にブランディングを追加する
テーマを変更したいアンケートを開きます。
アンケートのヘッダーにカーソルを合わせると、ツールバーが表示されます。
テーマ色を選択します。

カラーピッカーから色を選ぶか、HEX# フィールドに 16 進数のコードを入力します。
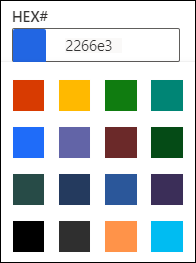
アンケートのヘッダーにロゴを追加する
ヘッダーに自社のロゴを入れることで、自社のブランドを反映し、アンケートの信憑性を高く見せることができます。 ロゴは次のパラメータにあてはまる必要があります :
- 最大ファイル サイズ: 5 MB
- サポートされているフォーマット : BMP、GIF、JPG、PNG
- 最大解像度: 800 x 600 (幅 x 高さ)
- 縦横比: 4:3
アンケートのヘッダーにロゴを追加する
ヘッダーにロゴを追加したいアンケートを開きます。
アンケートのヘッダーにカーソルを合わせると、ツールバーが表示されます。
ロゴを選択します。

ファイル ブラウザを使用してロゴを見つけ、選択します。
アンケ-トのヘッダーにロゴを追加すると、次のことができます :
ロゴのサイズを変更する
既定では、追加されるロゴは中サイズです。 サイズは小または大に変更できます。 ロゴを追加すると、それに応じてテキストの配置が調整されます。
ロゴにカーソルを合わせると、ツールバーが表示されます。

中 を選択して、一覧からロゴのサイズを選択します。
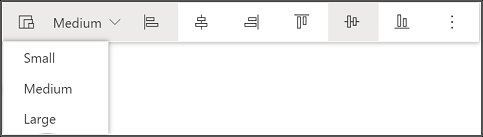
ロゴの位置合わせを変更する
水平方向と垂直方向の配置を組み合わせて、ロゴの配置を変更できます。 水平方向の配置では、左、中央、右のいずれかに配置するロゴを選択できます。 垂直方向の配置では、ロゴを上、中、下のいずれかへの配置を選択できます。 したがって、ロゴを 9 つの異なる配置に配置できます。
ロゴにカーソルを合わせると、ツールバーが表示されます。
位置合わせオプションから、位置合わせの組み合わせを選択します。

ロゴに代替テキストを追加する
代替テキストを使用すると、スクリーン リーダーが画像の説明を読み上げることができます。
ロゴにカーソルを合わせると、ツールバーが表示されます。
省略記号ボタンを選択して、代替テキストの追加を選択します。

代替テキストの追加ダイアログボックスで、表示されたフィールドにロゴの説明を入力します。
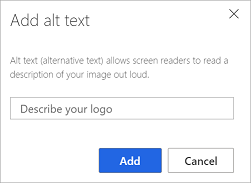
追加を選びます。
ロゴを削除する
ロゴにカーソルを合わせると、ツールバーが表示されます。
省略記号ボタンを選択して、削除を選択します。

変更を元に戻す
アンケート ヘッダーの最後にされた変更を最大で10個まで元に戻すことができます。 変更を元に戻すには、アンケートのヘッダーにカーソルを合わせて、ヘッダー ツールバーの元に戻すを選択します。
