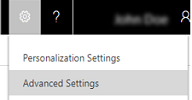アクセスをさらに精巧に制御するためにフォームにセキュリティ ロールへ割り当てる
作成する各種のフォームに対して異なるセキュリティ ロールを割り当てることによって、フォームとフィールドのアクセスを制御します。
詳細情報: セキュリティ概念
Microsoft Dynamics 365 のシステム管理者セキュリティ ロールまたは同等のアクセス許可が必要です。
セキュリティ ロールを確認する
ユーザー プロフィールを表示する で、次の手順に従います。
適切なアクセス許可を持っていない場合は? システム管理者に問い合わせてください。
設定>カスタマイズに移動します。
システムのカスタマイズを選択します。
セキュリティ ロールの有効化。
コンポーネントで、エンティティを展開し、目的のエンティティを展開します。
フォームを選択します。 フォームに [メイン] の [フォームの種類] がある場合は、ボックスの一覧でそのフォームを選択して編集します。
ホームタブのフォームグループで、セキュリティ ロールの有効化を選択します。
セキュリティ ロールの割り当て。
セキュリティ ロールの割り当てダイアログ ボックスで、このフォームを使用できるセキュリティ ロールを選択します。
これをフォールバック フォームにするには、フォールバックとして有効チェック ボックスをオンにします。
各エンティティに対して少なくとも 1 つのフォームをフォールバック フォームとして指定する必要があります (フォールバック フォームとは、ユーザーのセキュリティ ロールで使用できるフォームが他にないときにそのユーザーに対して表示されるフォームのことです)。
OK を選択します。
メイン フォームをプレビューします。
ホームタブでプレビューを選択し、フォームの作成、フォームの更新、または読み取り専用を選択します。
プレビューフォームを閉じるには、ファイルメニューの閉じるを選択します。
データを保存する準備ができたら、保存して閉じるを選択します。
カスタマイズを公開します。
編集したコンポーネントだけを公開するには、ホームタブで、保存>公開を選択します。
非公開のすべてのコンポーネントを一度に公開するには、すべてのカスタマイズの公開を選択します。
Note
ソリューションをインストールまたはカスタマイズを公開すると、標準システム操作を妨げる可能性があります。 ソリューションのインポートは、ユーザーへの影響が最小限に留まるようにスケジューリングすることを推奨します。
 ) ナビゲーション バーにあります。
) ナビゲーション バーにあります。