Dynamics 365 Customer Engagement (on-premises) に関する進め方を確認する
Dynamics 365 Customer Engagement (on-premises) バージョン 9.1 には、システム管理者がアプリのルックアンドフィールとアプリの操作方法を変更する新しい統一インターフェイスを有効にするオプションがあります。 この記事では、統一インターフェイスと従来の Web クライアントの両方でアプリを使用する方法について説明します。
統一インターフェイスの詳細については、Dynamics 365 Customer Engagement (on-premises) の統一インターフェイスについて を参照してください
システム管理者が新しいインターフェイスを有効にしていない場合は、レガシーの Web クライアントが表示されます。 統一インターフェイスと従来の Web クライアントのどちらを使用しているかを知る最も簡単な方法は、サイト マップを確認することです。
統一インターフェイスの場合、サイト マップは左側にあります。
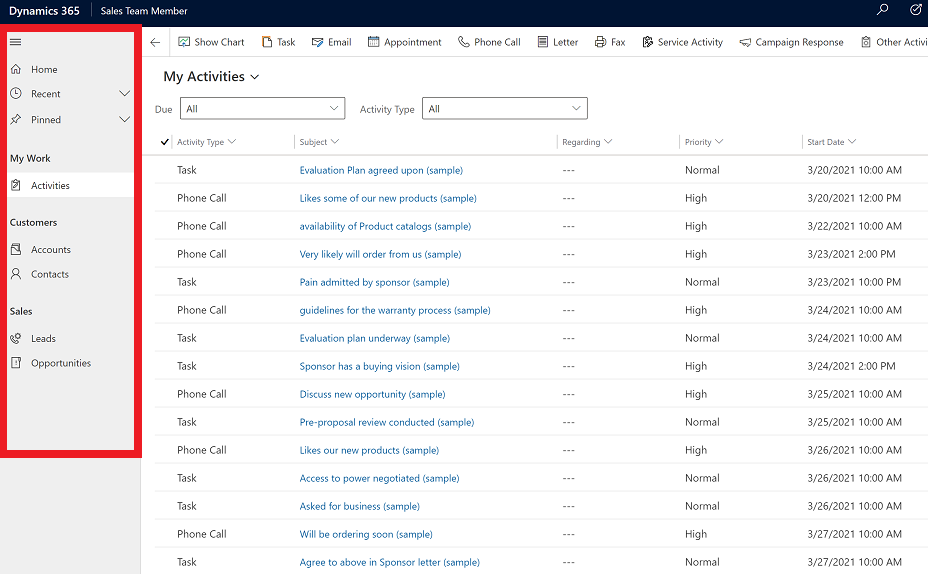
従来の Web クライアントのサイトマップが一番上にあります。
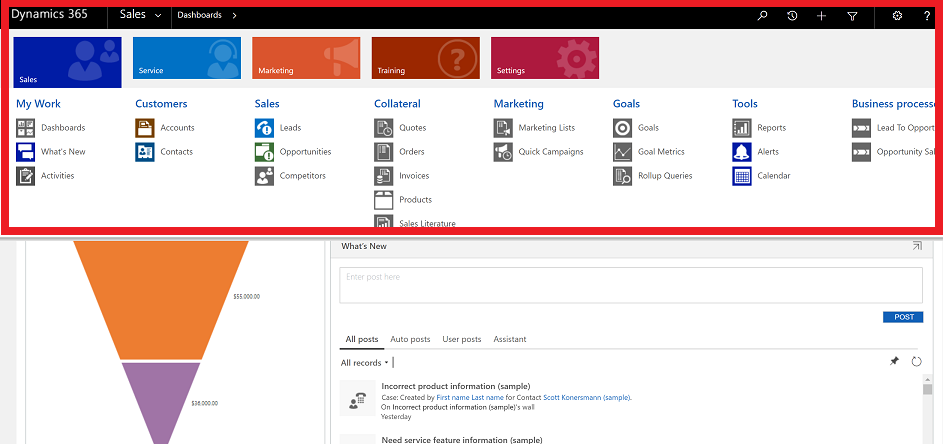
統一インターフェイスのナビゲーション
統一インターフェイスを導入すると、デスクトップ、ラップトップ、タブレット、スマートフォンなどのデバイスを問わず、使用感に一貫性が与えられ、使い勝手が良くなります。 画面上の構成要素をリフローすることでアプリはスケーリングされます。 応答性に優れた設計は、スクリーン サイズに基づいて環境に適合するため、より多くの情報を表示できる使用可能なスペースが増えます。
アプリ では、アカウントや連絡先の管理など、特定のクラスのアクティビティを実現するための機能のコレクションが提供されます。 組織で利用できるアプリの間を移動するには、アプリ セレクター メニューを使います。
作業領域 はアプリの下位部分であり、特定の機能専用です。 各作業領域では、その領域での作業を対象とするエンティティのコレクションが提供されます。 場合によっては、同じエンティティが複数の領域に表示されます (複数のアプリに表示されることもあります)。 たとえば、連絡先エンティティとアカウント エンティティは、さまざまなアプリと作業領域に表示されます。 現在のアプリの作業領域間を移動するには、作業領域メニューを使います。
エンティティ は、連絡先やアカウントなど、特定の種類のデータを表します。 エンティティでは構造化されたデータ形式が使われ、データ形式ではエンティティで使うことができるフィールドのコレクションが定義されています。 各エンティティは個別のレコードのコレクションで構成されます。 たとえば、取引先担当者エンティティの場合は、各レコードで 1 人の人物が記述されており、各レコードには名、姓、メール アドレスなどのフィールドのコレクションが含まれます。 通常、エンティティには 2 つのビューがあります。リスト ビューは、一般に、使用できるレコードの一覧を示すエンティティです。フォーム ビューには、1 つのレコードの使用可能なすべてのデータと設定が表示されます。 現在の作業領域のエンティティ間を移動するには、サイド ナビゲーターを使います。
アプリ間を移動する
アプリを切り替えるには、アプリのセレクター メニューを使用します。
現在のアプリ名を選択します。
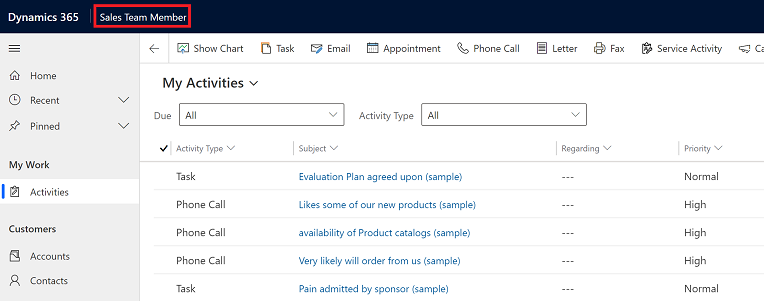
アプリ ページでアプリを選択します。 組織のアプリのみが表示されます。
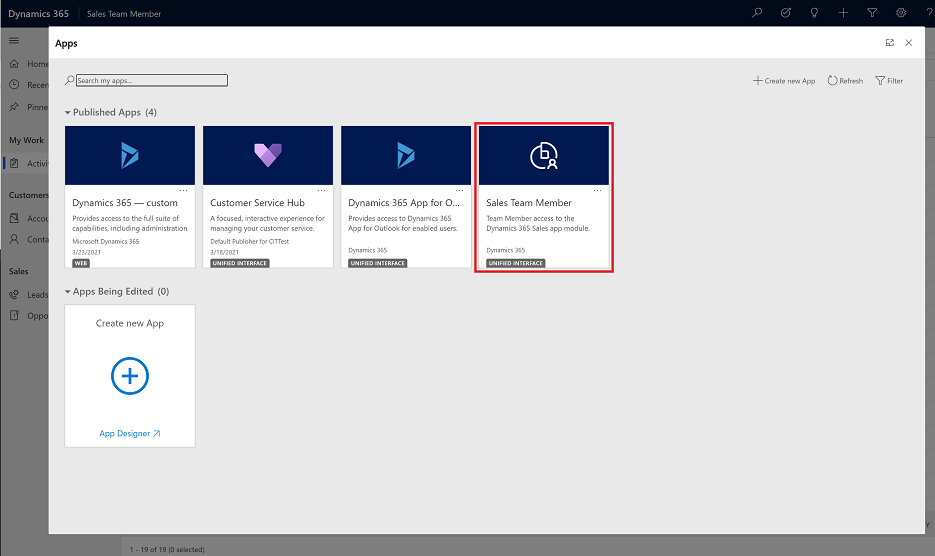
ページとレコード間を移動する
簡単に移動して、お気に入りのアイテムや最も頻繁に使うレコードに戻ることができます。 次の図には、主なナビゲーション要素が表示されています。
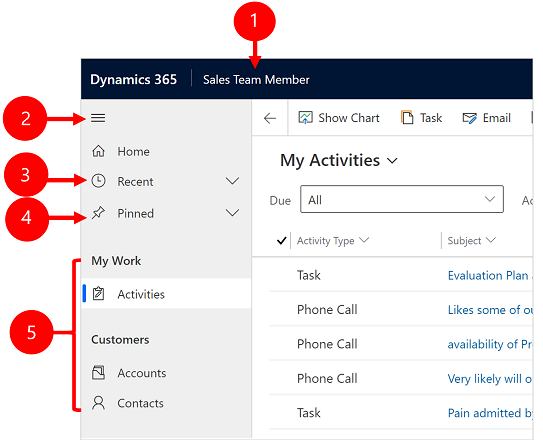
凡例
- クリックしてアプリを変更: 現在のアプリ名を選択して、別のアプリに変更します。
- 折りたたみ / 展開ボタン: これを選択してナビゲーターを折りたたむと、ページの主要部分のスペースを広げることができます。 ナビゲータがすでに折りたたまれている場合、このボタンを選択して展開し直してください。
- 最近のレコード: このエントリを展開して、最近使用したレコードの一覧を表示します。 ここでレコードを選択して開きます。 ここに表示されているレコードの横にあるプッシュピン アイコンを選択して、お気に入り (ピン留めされたレコード) に追加します。
- お気に入りのレコード: このエントリを展開してお気に入りの (ピン止めされた) レコードを表示し、開きます。 ここにレコードを追加するには、最近のレコード 一覧を使用してください。 ここで表示されているレコードの隣にある [ピン留めを外す] アイコンを選択して、そのレコードをこの一覧から削除することができます。
- ページ ナビゲーション: この領域には、作業領域で使用可能な各エンティティおよびダッシュボード ページが表示されています。 ここで入力を選択して、名前の付いたダッシュボード、またはそのエンティティのリストビューを開きます。
戻る
コマンド バーのフォーム、ビュー、ダッシュボードのページに戻るボタンを使用して、前のページに戻ります。
前のページに戻るには、戻る ボタンを選択します。
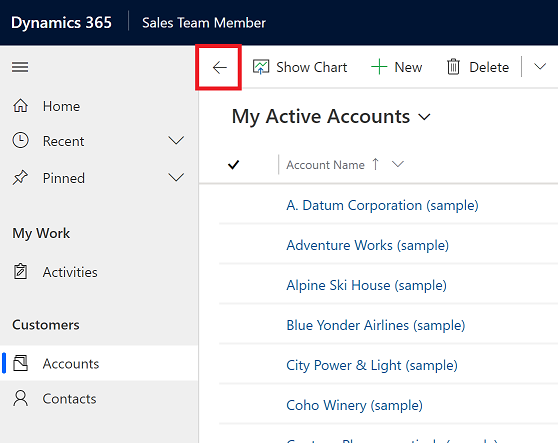
リスト ビューの使用
通常、最初にエンティティを開くと、そのエンティティに属するレコードの一覧がテーブル形式で示されるリスト ビューが表示されます。 たとえば、製品 エンティティを開くと、アカウントの一覧が表示されます。
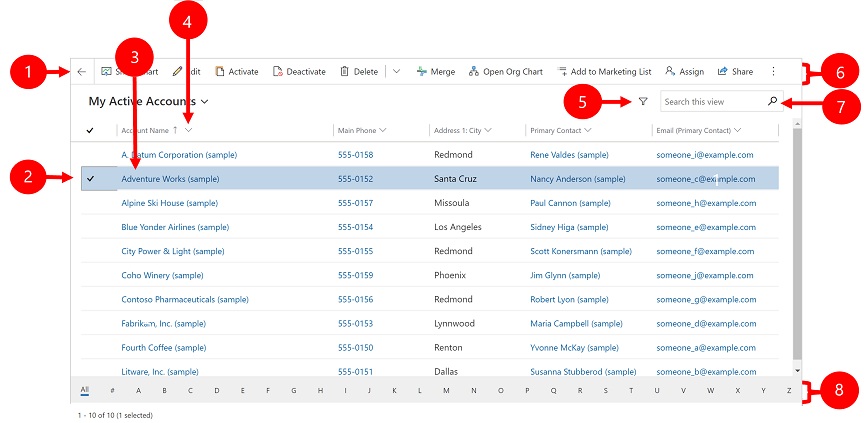
凡例:
- 戻る: 選択して前のページの戻ります。
- レコードを選択する: この列にチェック マークを付けることで、1 つ以上のレコードが選択できます。 作業中の場所によっては、コマンド バーのボタンを使用して、選択したすべてのレコードに一度に 1 つの操作を適用できます。 コマンド バーの リンクをメールで送信 を使用する場合は、メールで送信するレコードを最大 10 件までしか選択できないことを注意してください。
- レコードを開く: このリストのレコードを選ぶとレコード ビューが開き、レコードについてのすべての詳細が表示されます。 通常、現在のエンティティからレコードを開くには、名前フィールドから選択します。 一部のエンティティは、他のフィールドの関連するエンティティからレコード リンクを提供します (関連する取引先担当者など)。
- リストを並べ替えまたはフィルタリングする: リストをそのフィールドの値で並べ替えるか、リストをそのフィールドの値でフィルタリングするかを選択します。 列見出しの中にある矢印は、どの列がどの方向に並べ替えられたかを示しています。
- 高度なフィルタリング パネルを開く: 現在のビューに適用されているフィルターを確認し、ビュー フィルターを追加または変更します。
- コマンド バー: リストの中にあるレコードを操作し、関連する操作を実行するには、コマンド バーのコマンドを使います。 一部のコマンド (削除など) では最初に左端の列にチェック マークを付けて対象レコードを 1 つ以上選ぶ必要がありますが、他のコマンドはリスト全体が操作の対象になります。 作業しているレコードの種類に応じて、リストを (場合によってはテンプレートに基づいて) Excel ワークブックにエクスポートしたり、グラフやダッシュボードを開いたり、他の操作を実行できます。
- このビューを検索する: 検索フィールドにテキストを入力すると、そのテキストを含む現行ビューのレコードのみが表示されます。
- ジャンプ バーとページング: その文字で始まる名前のレコードのみを表示させるには、文字を 1 つ選択します。 リストに、1 ページに表示できるよりも多くのレコードが含まれる場合は、一覧の下部にあるページング矢印を使用して、ページを前後に移動します。
レコード ビューを使って作業する
レコード ビューは単一のレコードに関するすべての詳細を表示し、レコード ビューを操作するための特別な機能が提供されることもあります。 通常は、リスト ビューに表示されているレコードを選んでレコード ビューを開きますが、関連するレコードへのリンクをクリックしてレコード ビューを開くこともできます。
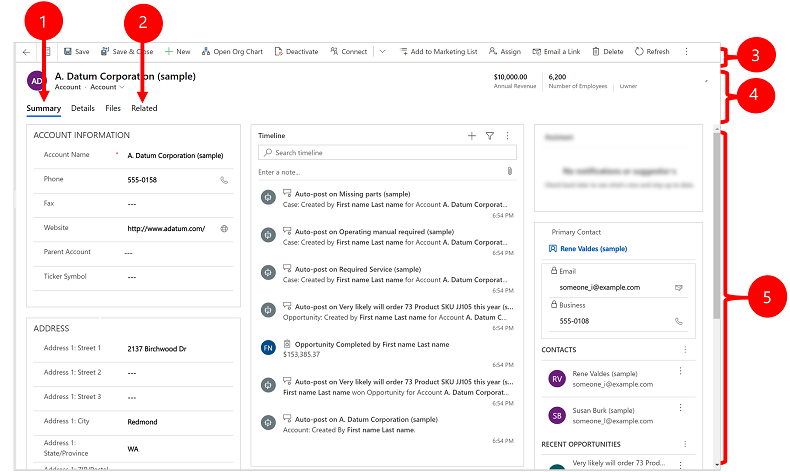
凡例:
- タブ: ほとんどのレコード ビューは、タブに分割されています。 各タブで、レコードからの関連フィールドのコレクションが提供されます。 タブが利用可能な場合は、レコード名の下に一覧表示されます。 いずれかのタブの名前を選択すると、そのタブに移動します。現在のタブには、下線が付いています。
- 関連:ほとんどすべての種類のレコードは、少なくとも 1 回保存すると 関連 タブに表示されます。 このタブは実際には、表示されているレコードを使用または参照する他の種類のレコードを探すために使用できるドロップダウン リストです。 関連 ドロップダウン リストから、エンティティ名を選択すると、そのエンティティの名前が付いた新しいタブが開き、見つかったすべてのタイプの関連するレコードのリストが表示されます。 関連 タブは使用可能な状態のまま、現在のレコードを参照するその他の種類のレコードを検索するために使用できます。
- コマンド バー: 現在のレコードで操作したり、レコードに関連するタスクを実行したりするには、コマンドバーのコマンドを使用します。 使用できるコマンドはレコードの種類によって異なりますが、通常はコマンド バーを使用して、変更の保存、レコードの削除、ページの最新の情報に更新、レコードへのリンクの送信、レコードの所有者の再割り当て、または Word テンプレートを使用したレコードのエクスポートができます。
- 見出しバー: レコード ビューによっては、一部の特に重要なフィールドを、見出しバーの、レコード名とは反対の側に表示する場合もあります。 これらは通常、現在のレコードの種類で作業するために必要なフィールドです (レコード名やレコード所有者の名前など)。
- すべてのフィールド値の表示と編集: レコードビューの本体では、現在のタブ、フォームビュー、レコードタイプに関連するすべてのフィールドが表示されます。 赤いアスタリスクが付いたフィールドは必須であり、有効な値を設定しないとレコードを保存できません。 青いプラス記号でマークされたフィールドは、特に重要または推奨されますが、厳密に必須というわけではありません。 ロック アイコンの付いたフィールドは読み取り専用であり、編集できません。
レコード セットのナビゲーション
事前設定されたビューとクエリを使用して、複数のレコード間を移動します。 レコードを使用したナビゲーションでは、作業一覧を失うことなく、一覧のレコード間を移動し、元に簡単に戻ることができるので、ユーザーの生産性が高まります。
レコード セットのナビゲーション ウィンドウに表示されるレコードの数は、システム管理者がサブグリッドに対して定義したレコードの数に基づいています。
- レコード セット ナビゲーションを使用するには、レコードのリストを含むページを開きます。
- レコードを開いてから レコード セットを開く
 を選択して、次にリストからレコードを選択します。
を選択して、次にリストからレコードを選択します。
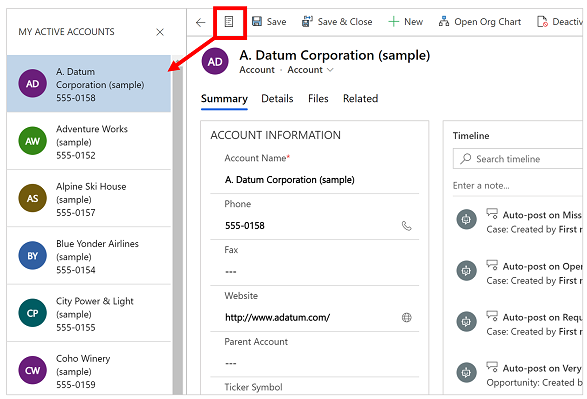
参照パネル
この参照パネルは、現在のスクリーンから移動せずに、作業を行うために優れた方法です。 別のスクリーンに移動することなく、表示しているレコードのコンテキスト内で、製品のレビューや予約の営業案件など、その他の関連項目を参照できます。
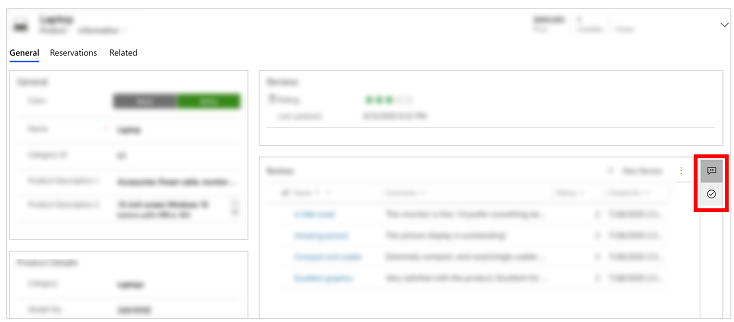
参照パネルの詳細については、次のビデオをご覧ください。
アプリのメッセージ バー
アプリのメッセージバーには、情報、警告、エラーの 3 つの種類の通知が表示されます。
エラー通知を選択すると、フォーム上のエラーが発生したフォームのフィールドに移動します。
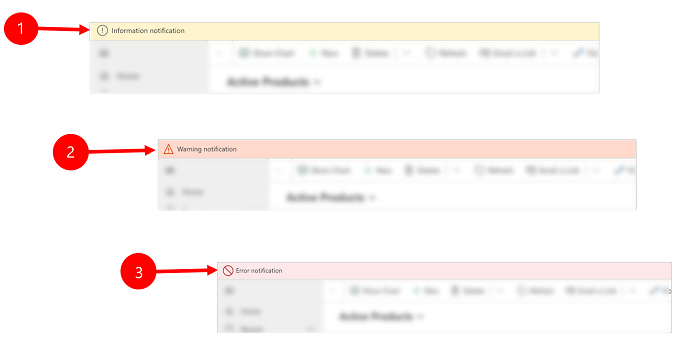
凡例:
-
情報通知
 : この通知は情報提供です。
: この通知は情報提供です。 -
警告通知
 : この通知は警告です。
: この通知は警告です。 -
エラー通知
 : この通知はエラーです。
: この通知はエラーです。
複数の通知
通知が 1 つのみの場合は、1 行で表示されます。 複数の通知がある場合は、シェブロン ボタンが表示されます。 各メッセージを表示するには、シェブロンを選択します。
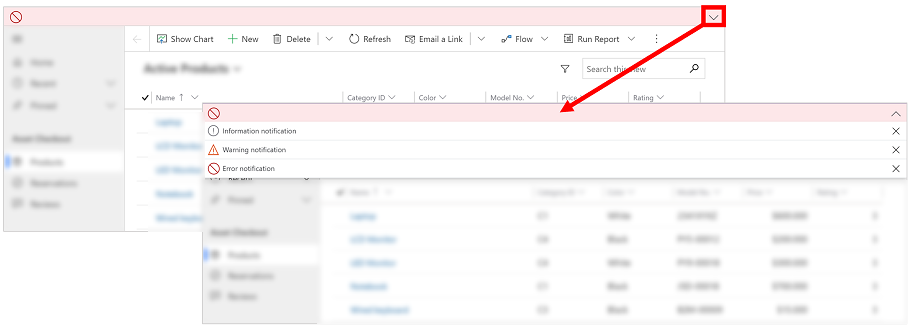
特定のアプリに対する統一インターフェイス ナビゲーション
Customer Engagement (on-premises) の統一インターフェイスで、アプリ内のナビゲーションはモデル駆動型アプリと同じように機能します。 特定のアプリの基本的なナビゲーションについては、以下の記事を確認してください。
従来の Web クライアントでのナビゲーション
アプリを開くと、そのアプリのタイルとアイコン (サイトマップと呼ばれる) が表示されます。 アイコンを使用して、そのロールに関連するさまざまな種類の情報にアクセスします。
次の図は、Sales、Customer Service、Customer Engagement (on-premises) – Custom アプリのサイトマップを示しています。
Note
アプリがカスタマイズされている場合は、Sales、または Customer Service アプリのサイトマップが異なる場合があります。
Sales アプリのサイトマップ
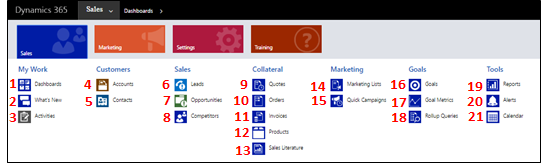
1. ダッシュボードは、最も重要なデータをすべて 1 か所に収集します。 ロールにあわせたいくつかのダッシュボードから選択できます。
2. 自分のダッシュボードの 新着情報 で、リアルタイム更新を監視します。 組織内の変化の速い営業、顧客プロジェクト、およびマーケティング キャンペーンを最新に保ちます。
3. 活動で、タスク、電子メール メッセージ、予定、電話などを追跡します。
4. 取引先企業で、取引をしている企業を追跡します。
5. 取引先担当者で、組織内で窓口となる人の情報を保存します。
6. 潜在顧客 を使用して、営業プロセスを通じて認定されてないビジネス展望を追跡します。
7. 営業案件は、購入の準備がほとんど整っている潜在顧客です。
8. 長所と短所を知るために、競合企業を追跡します。
9. ほとんどの販売は見積もりから始まり、最終的に受注になります。
10. 顧客が購入する準備ができたら、受注します。
11. 顧客により受注が発生した場合、近々発生する販売に対して請求するために請求書を作成します。
12. 製品はビジネスの重要要素です。 Sales 担当者は、製品リストを使用して、営業見積もり、マーケティング キャンペーン、受注、および請求書を生成します。
13. 営業資料でチームの販売情報にアクセスします。
14. マーケティング リストを作成して、マーケティング キャンペーンを実行します。
15. 簡易キャンペーンを使用して、特定の人口統計プロファイルに合った顧客に電子メールを送信します。
16. 売り上げ目標実現の進行状況を追跡するために、目標を使用します。
17. 目標には、目標の測定方法を決定する目標指標 (数値または金額) が必要です。
18. 関連するすべての目標を含め、特定の目標に関するデータを 1 つのビューに集めるには、ロールアップ クエリを使用します。
19. Dynamics 365 Customer Engagement (on-premises) には、多くの組み込みレポートが用意されています。 ここからアクセスして実行することも、独自のレポートを作成することもできます。
20. 通知は、システム全体の通知を表示して、メールボックスの問題などの問題を通知します。
21. カレンダーには、スケジュールされているすべての予定が表示されます。 予定をスケジュールするときにルールを使用できます。
Customer service アプリのサイトマップ
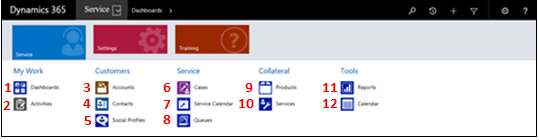
1. ダッシュボードは、最も重要なデータをすべて 1 か所に収集します。 ロールにあわせたいくつかのダッシュボードから選択できます。
2. 活動で、タスク、電子メール メッセージ、予定、電話などを追跡します。
3. 取引先企業で、取引をしている企業を追跡します。
4. 取引先担当者で、組織内で窓口となる人の情報を保存します。
5. ソーシャル メディアでの取引先担当者のプレゼンスを追跡するソーシャル プロファイルを使用します。
6. サポート案件で顧客の要求と問題を追跡します。
7. サービス カレンダー を使用して、組織の予定およびサービス活動の、日単位、週単位、および月単位のスケジュールを表示します。
8. キューをチェックして、作業を待機している案件を確認します。
9. 顧客サービス案件で作業している間に、自分の会社の 製品 リストを表示します。
10. ビジネスによって提供されるサービスの詳細を追跡します。
11. Dynamics 365 Customer Engagement (on-premises) には、多くの組み込みレポートが用意されています。 ここからアクセスして実行することも、独自のレポートを作成することもできます。
12. カレンダーには、スケジュールされているすべての予定が表示されます。 予定をスケジュールするときにルールを使用できます。
Dynamics 365 Customer Engagement (on-premises)- カスタム (設定) サイトマップ
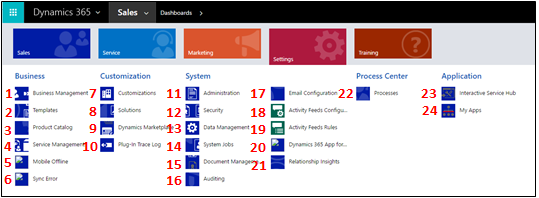
1. 経営管理を使用して、さまざまなビジネス設定を設定します。 たとえば、会計年度の設定、または休業日を設定します。
2. テンプレートを作成することで、記事、電子メール、電子メール署名、文書、契約書、差し込み印刷の作成の時間を短縮します。
3. 製品カタログの製品を管理します。 また、ここでは値引き表、および価格表を作成し、製品の出荷単位一覧を設定します。
4. サービスの管理を使用して、キュー、ルーティング ルール、権利、サービス スケジュール、祝日スケジュールなどを設定します。
5. Mobile Offline を使用して、Mobile Offline 同期の有効化、Mobile Offline のエンティティの有効化、プロファイルの作成、およびプロファイルへのユーザーの追加を行います。
6. Mobile Offline に関連する同期エラーを参照します。
7. カスタマイズを使用して Dynamics 365 Customer Engagement (on-premises) を会社の事業スタイルに合わせて作業させます: フィールドの追加または削除、 フォームを作成またはカスタマイズ、レポート、ビュー、ダッシュボード、グラフ、など。
8. カスタマイズ内容を既定のソリューションから分離することをお勧めします。 Solutions を作成して管理。
9: Dynamics Marketplace に移動して、App Source で業界特有のアプリを検索します。
10. プラグイン トレース ログでは、開発者は iTracingService 使用することができ、トレースを表示するためのエラーの発生を必要とせずにトレースを表示する方法を提供します。 プラグインの実行ごとにすべての Plug-in Trace Logs のグリッドを表示するために、この項目を使用します。
11. 言語のサポートの追加と削除などのさまざまなタスクに、管理を使用します。 また、さまざまな設定を行う System Settings ダイアログ ボックスにアクセスすることもできます。
12. セキュリティを使用して、ユーザーを追加し、ユーザーのセキュリティ ロールを指定します。 チームや部署を設定することもできます。
13. データ管理を使用して、サンプル データのオンまたはオフ、データのインポート、重複データ検出のルールの設定などを行います。
14. Dynamics 365 Customer Engagement (on-premises) のいくつかの機能は、システム ジョブを使用して、ワークフロー、インポート、重複検出などのタスクを自動的に実行します。 ここでシステム ジョブを監視。
15. ドキュメント管理 を使用して、 SharePoint の統合を設定します。 SharePoint を使用すると、チームは同じドキュメントで共同作業することができます。 OneNote、OneDrive for Business、または Dynamics 365 Customer Engagement (on-premises) と Microsoft 365 グループなどの他の共同作業機能を使用する場合は、SharePoint の統合も必要です。
16. 監査を有効にして、ビジネス データに対する変更を追跡します。
17. 電子メール構成を使用して、Outlook や Web メールシステムを Dynamics 365 Customer Engagement (on-premises) と統合します。 また、ここからメールボックスを管理および監視することもできます。
18. ユーザーは 活動フィード を使用して、組織内で起きていることの詳細を追跡できます。 ここで、管理できます。 しかし、 Yammer の統合をアクティビティ フィードの代替策として検討してください。
19. アクティビティ フィードのルールを使用して、追跡するレコードの投稿が自動的に作成される時期を指定します。
20. Microsoft Outlook 用のOffice アドオンである Dynamics 365 for Outlook を設定します。 Dynamics 365 for Outlook を使用すると、ユーザーは Outlook から Dynamics 365 Customer Engagement (on-premises) のデータを表示することができ、シングル クリックで Outlook の電子メールと予定情報を追跡することができます。
21. リレーションシップ インサイトを設定して膨大なデータのコレクションを継続的に分析すると、業務関係をよりよく理解し、以前の成功に関連して活動を評価し、最適なパスを選択するのに役立ちます。
22. プロセスを使用して、業務プロセス フロー、ワークフロー、ダイアログ、操作を作成します。
23. 対話型サービス ハブには、豊富なダッシュボードとフォームが含まれており、サービス ワーカーのための重要な情報を一緒に取り込むので、物事をより早く処理できます。
24. マイ アプリに移動して、アクセス可能なアプリのリストを表示します。
ナビゲーション バー ボタン
各アプリのナビゲーション バーには同じボタンがあります:
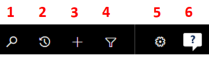
1. レコードを簡単に検索します。
2. ピン留めされたまたは最近使用したレコードに戻ります。
3. 新しいレコードを追加します。
4. フィルター、並べ替え、条件を使用した高度な検索を行います。
5. 個人用オプションを設定します。
6. コンテキスト内のヘルプ (ガイド付きタスク、ビデオ、電子ブック、トピック) を取得します。
このトピックは、Dynamics 365 Customer Engagement (on-premises) に適用されます。 このトピックの Power Apps バージョンについては、以下を参照してください。 モデル駆動型アプリでのナビゲーションの基本
アプリを開くと、そのアプリのタイルとアイコン (サイトマップと呼ばれる) が表示されます。 アイコンを使用して、そのロールに関連するさまざまな種類の情報にアクセスします。
次の図は、Sales、Customer Service、Customer Engagement (on-premises) – Custom アプリのサイトマップを示しています。
Note
アプリがカスタマイズされている場合は、Sales、または Customer Service アプリのサイトマップが異なる場合があります。
Sales アプリのサイトマップ
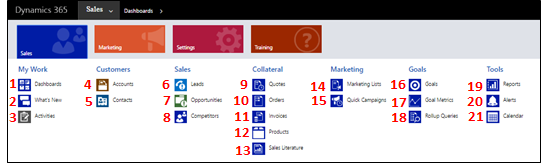
1. ダッシュボードは、最も重要なデータをすべて 1 か所に収集します。 ロールにあわせたいくつかのダッシュボードから選択できます。
2. 自分のダッシュボードの 新着情報 で、リアルタイム更新を監視します。 組織内の変化の速い営業、顧客プロジェクト、およびマーケティング キャンペーンを最新に保ちます。
3. 活動で、タスク、電子メール メッセージ、予定、電話などを追跡します。
4. 取引先企業で、取引をしている企業を追跡します。
5. 取引先担当者で、組織内で窓口となる人の情報を保存します。
6. 潜在顧客 を使用して、営業プロセスを通じて認定されてないビジネス展望を追跡します。
7. 営業案件は、購入の準備がほとんど整っている潜在顧客です。
8. 長所と短所を知るために、競合企業を追跡します。
9. ほとんどの販売は見積もりから始まり、最終的に受注になります。
10. 顧客が購入する準備ができたら、受注します。
11. 顧客により受注が発生した場合、近々発生する販売に対して請求するために請求書を作成します。
12. 製品はビジネスの重要要素です。 Sales 担当者は、製品リストを使用して、営業見積もり、マーケティング キャンペーン、受注、および請求書を生成します。
13. 営業資料でチームの販売情報にアクセスします。
14. マーケティング リストを作成して、マーケティング キャンペーンを実行します。
15. 簡易キャンペーンを使用して、特定の人口統計プロファイルに合った顧客に電子メールを送信します。
16. 売り上げ目標実現の進行状況を追跡するために、目標を使用します。
17. 目標には、目標の測定方法を決定する目標指標 (数値または金額) が必要です。
18. 関連するすべての目標を含め、特定の目標に関するデータを 1 つのビューに集めるには、ロールアップ クエリを使用します。
19. Dynamics 365 Customer Engagement (on-premises) には、多くの組み込みレポートが用意されています。 ここからアクセスして実行することも、独自のレポートを作成することもできます。
20. 通知は、システム全体の通知を表示して、メールボックスの問題などの問題を通知します。
21. カレンダーには、スケジュールされているすべての予定が表示されます。 予定をスケジュールするときにルールを使用できます。
Customer service アプリのサイトマップ
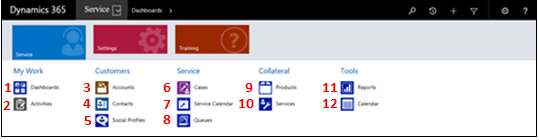
1. ダッシュボードは、最も重要なデータをすべて 1 か所に収集します。 ロールにあわせたいくつかのダッシュボードから選択できます。
2. 活動で、タスク、電子メール メッセージ、予定、電話などを追跡します。
3. 取引先企業で、取引をしている企業を追跡します。
4. 取引先担当者で、組織内で窓口となる人の情報を保存します。
5. ソーシャル メディアでの取引先担当者のプレゼンスを追跡するソーシャル プロファイルを使用します。
6. サポート案件で顧客の要求と問題を追跡します。
7. サービス カレンダー を使用して、組織の予定およびサービス活動の、日単位、週単位、および月単位のスケジュールを表示します。
8. キューをチェックして、作業を待機している案件を確認します。
9. 顧客サービス案件で作業している間に、自分の会社の 製品 リストを表示します。
10. ビジネスによって提供されるサービスの詳細を追跡します。
11. Dynamics 365 Customer Engagement (on-premises) には、多くの組み込みレポートが用意されています。 ここからアクセスして実行することも、独自のレポートを作成することもできます。
12. カレンダーには、スケジュールされているすべての予定が表示されます。 予定をスケジュールするときにルールを使用できます。
Dynamics 365 Customer Engagement (on-premises)- カスタム (設定) サイトマップ
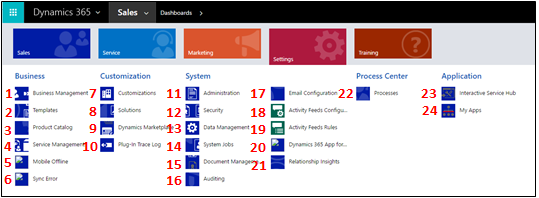
1. 経営管理を使用して、さまざまなビジネス設定を設定します。 たとえば、会計年度の設定、または休業日を設定します。
2. テンプレートを作成することで、記事、電子メール、電子メール署名、文書、契約書、差し込み印刷の作成の時間を短縮します。
3. 製品カタログの製品を管理します。 また、ここでは値引き表、および価格表を作成し、製品の出荷単位一覧を設定します。
4. サービスの管理を使用して、キュー、ルーティング ルール、権利、サービス スケジュール、祝日スケジュールなどを設定します。
5. Mobile Offline を使用して、Mobile Offline 同期の有効化、Mobile Offline のエンティティの有効化、プロファイルの作成、およびプロファイルへのユーザーの追加を行います。
6. Mobile Offline に関連する同期エラーを参照します。
7. カスタマイズを使用して Dynamics 365 Customer Engagement (on-premises) を会社の事業スタイルに合わせて作業させます: フィールドの追加または削除、 フォームを作成またはカスタマイズ、レポート、ビュー、ダッシュボード、グラフ、など。
8. カスタマイズ内容を既定のソリューションから分離することをお勧めします。 Solutions を作成して管理。
9: Dynamics Marketplace に移動して、App Source で業界特有のアプリを検索します。
10. プラグイン トレース ログでは、開発者は iTracingService 使用することができ、トレースを表示するためのエラーの発生を必要とせずにトレースを表示する方法を提供します。 プラグインの実行ごとにすべての Plug-in Trace Logs のグリッドを表示するために、この項目を使用します。
11. 言語のサポートの追加と削除などのさまざまなタスクに、管理を使用します。 また、さまざまな設定を行う System Settings ダイアログ ボックスにアクセスすることもできます。
12. セキュリティを使用して、ユーザーを追加し、ユーザーのセキュリティ ロールを指定します。 チームや部署を設定することもできます。
13. データ管理を使用して、サンプル データのオンまたはオフ、データのインポート、重複データ検出のルールの設定などを行います。
14. Dynamics 365 Customer Engagement (on-premises) のいくつかの機能は、システム ジョブを使用して、ワークフロー、インポート、重複検出などのタスクを自動的に実行します。 ここでシステム ジョブを監視。
15. ドキュメント管理 を使用して、 SharePoint の統合を設定します。 SharePoint を使用すると、チームは同じドキュメントで共同作業することができます。 OneNote、OneDrive for Business、または Dynamics 365 Customer Engagement (on-premises) と Microsoft 365 グループなどの他の共同作業機能を使用する場合は、SharePoint の統合も必要です。
16. 監査を有効にして、ビジネス データに対する変更を追跡します。
17. 電子メール構成を使用して、Outlook や Web メールシステムを Dynamics 365 Customer Engagement (on-premises) と統合します。 また、ここからメールボックスを管理および監視することもできます。
18. ユーザーは 活動フィード を使用して、組織内で起きていることの詳細を追跡できます。 ここで、管理できます。 しかし、 Yammer の統合をアクティビティ フィードの代替策として検討してください。
19. アクティビティ フィードのルールを使用して、追跡するレコードの投稿が自動的に作成される時期を指定します。
20. Microsoft Outlook 用のOffice アドオンである Dynamics 365 for Outlook を設定します。 Dynamics 365 for Outlook を使用すると、ユーザーは Outlook から Dynamics 365 Customer Engagement (on-premises) のデータを表示することができ、シングル クリックで Outlook の電子メールと予定情報を追跡することができます。
21. リレーションシップ インサイトを設定して膨大なデータのコレクションを継続的に分析すると、業務関係をよりよく理解し、以前の成功に関連して活動を評価し、最適なパスを選択するのに役立ちます。
22. プロセスを使用して、業務プロセス フロー、ワークフロー、ダイアログ、操作を作成します。
23. 対話型サービス ハブには、豊富なダッシュボードとフォームが含まれており、サービス ワーカーのための重要な情報を一緒に取り込むので、物事をより早く処理できます。
24. マイ アプリに移動して、アクセス可能なアプリのリストを表示します。
ナビゲーション バー ボタン
各アプリのナビゲーション バーには同じボタンがあります:
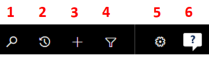
1. レコードを簡単に検索します。
2. ピン留めされたまたは最近使用したレコードに戻ります。
3. 新しいレコードを追加します。
4. フィルター、並べ替え、条件を使用した高度な検索を行います。
5. 個人用オプションを設定します。
6. コンテキスト内のヘルプ (ガイド付きタスク、ビデオ、電子ブック、トピック) を取得します。