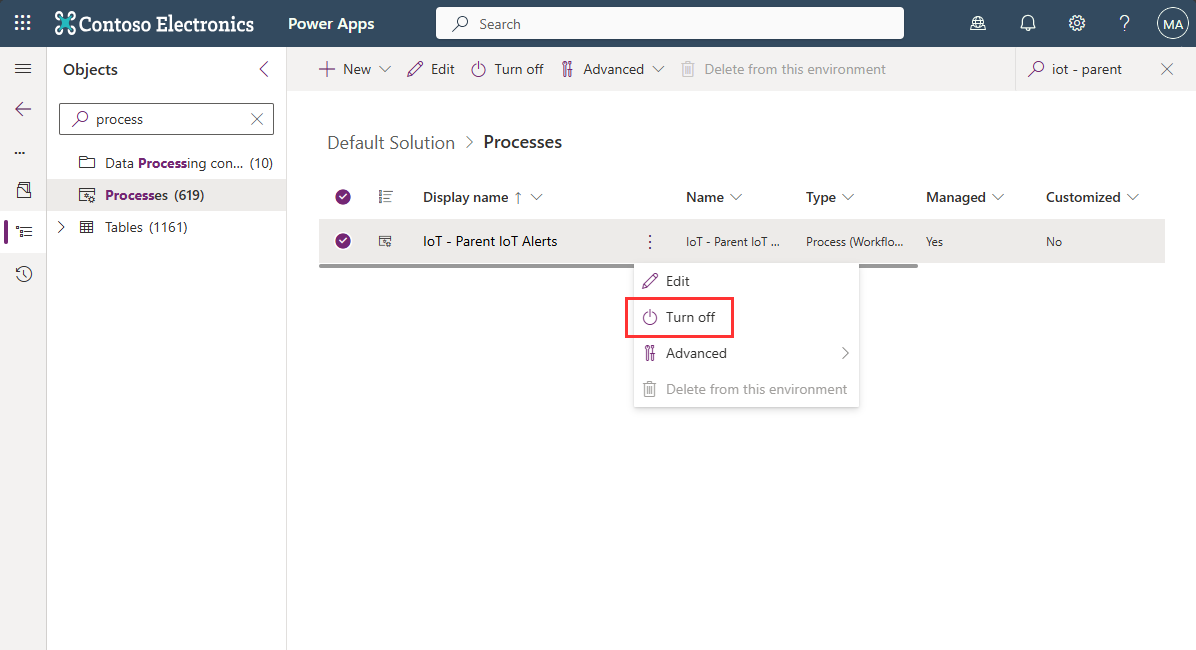IoT アラートを作成し、IoT アラートを作業指示書に変換する
Dynamics 365 Field Serviceでは、モノのインターネット (IoT) アラートは、注意を必要とする可能性のあるIoTメッセージのサブセットです。 たとえば、サービス対象の冷蔵庫に設定されたセンサーが、湿度が許容しきい値を超えていることを知らせるアラートを送信します。 プロアクティブなサービス提供を支援するために、受信したIoTアラートを 作業指示書 に変換し、スケジュールを設定してサービス技術者に割り当てることができます。
この記事では、以下の内容について説明します。
- IoT アラートをトリガーする方法
- Field Service で IoT アラートを確認する方法
- IoTアラートに基づいて作業指示書を作成する方法
ガイド付きのチュートリアルについては、次の ビデオ: ![]() Connected Field Service: IoTアラートを参照してください。
Connected Field Service: IoTアラートを参照してください。
Azure IoT Hub で IoT アラートをトリガーする
IoT デバイスの情報が Azure IoT Hub に流れてくると、IoT メッセージに基づいて IoT アラートを作成するかタイミングを指示するルールを作成できます。
Microsoft Azure にログインし、リソース グループを 選択 します。
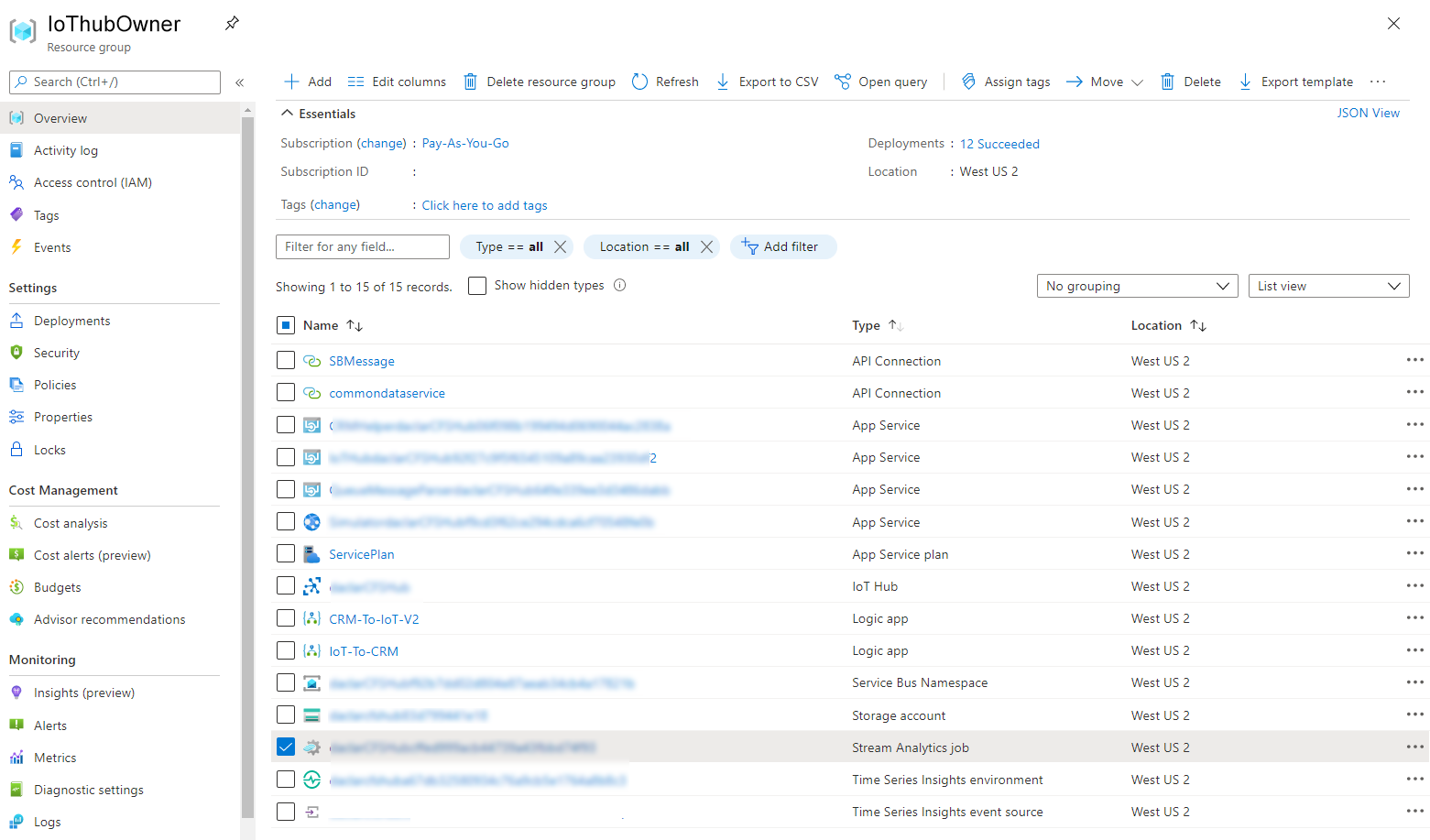
Stream Analyticsジョブを見つけて編集します。
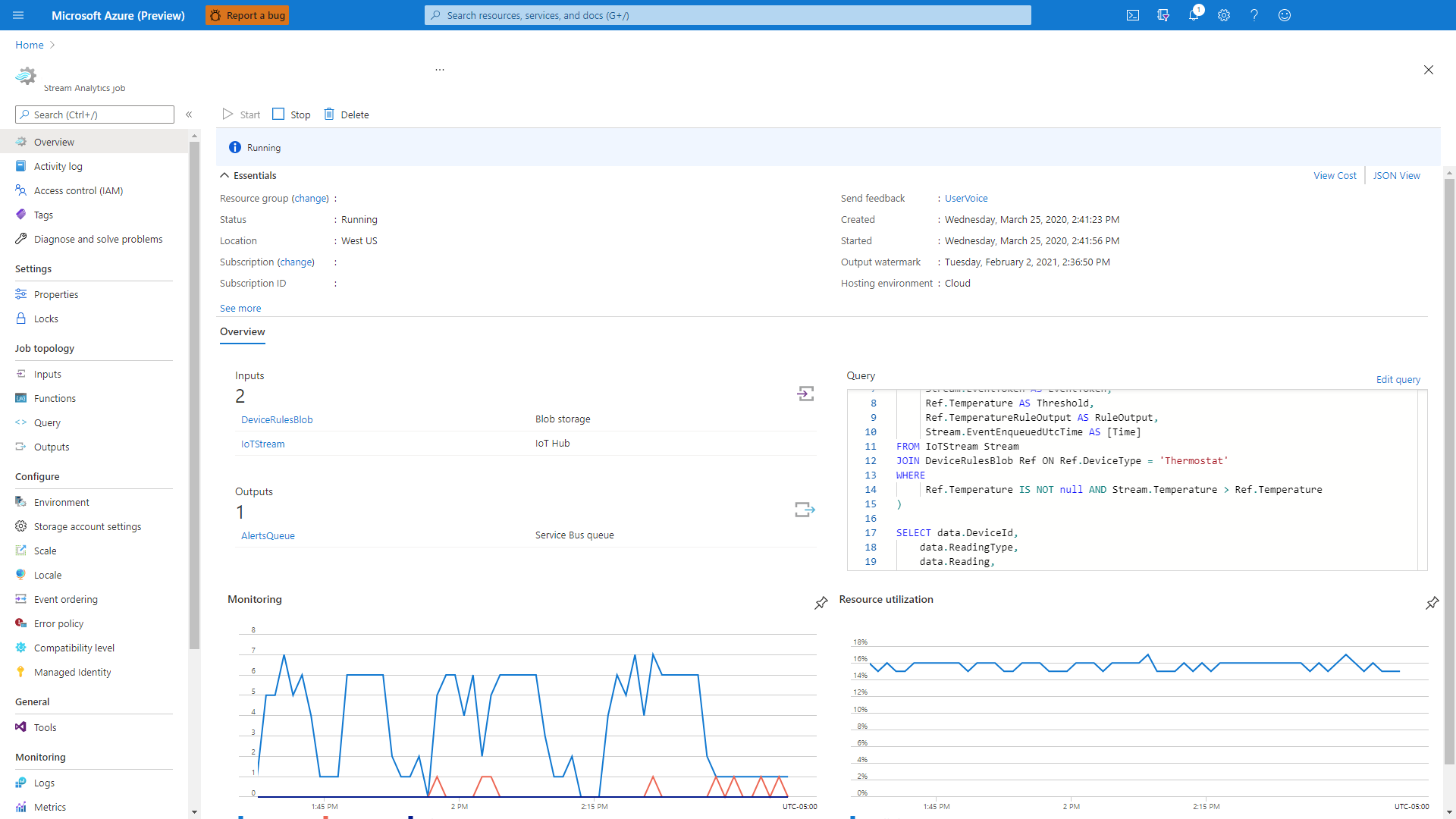
左側のペインで 選択 クエリ 、次に 選択 IoTStream を選択します。
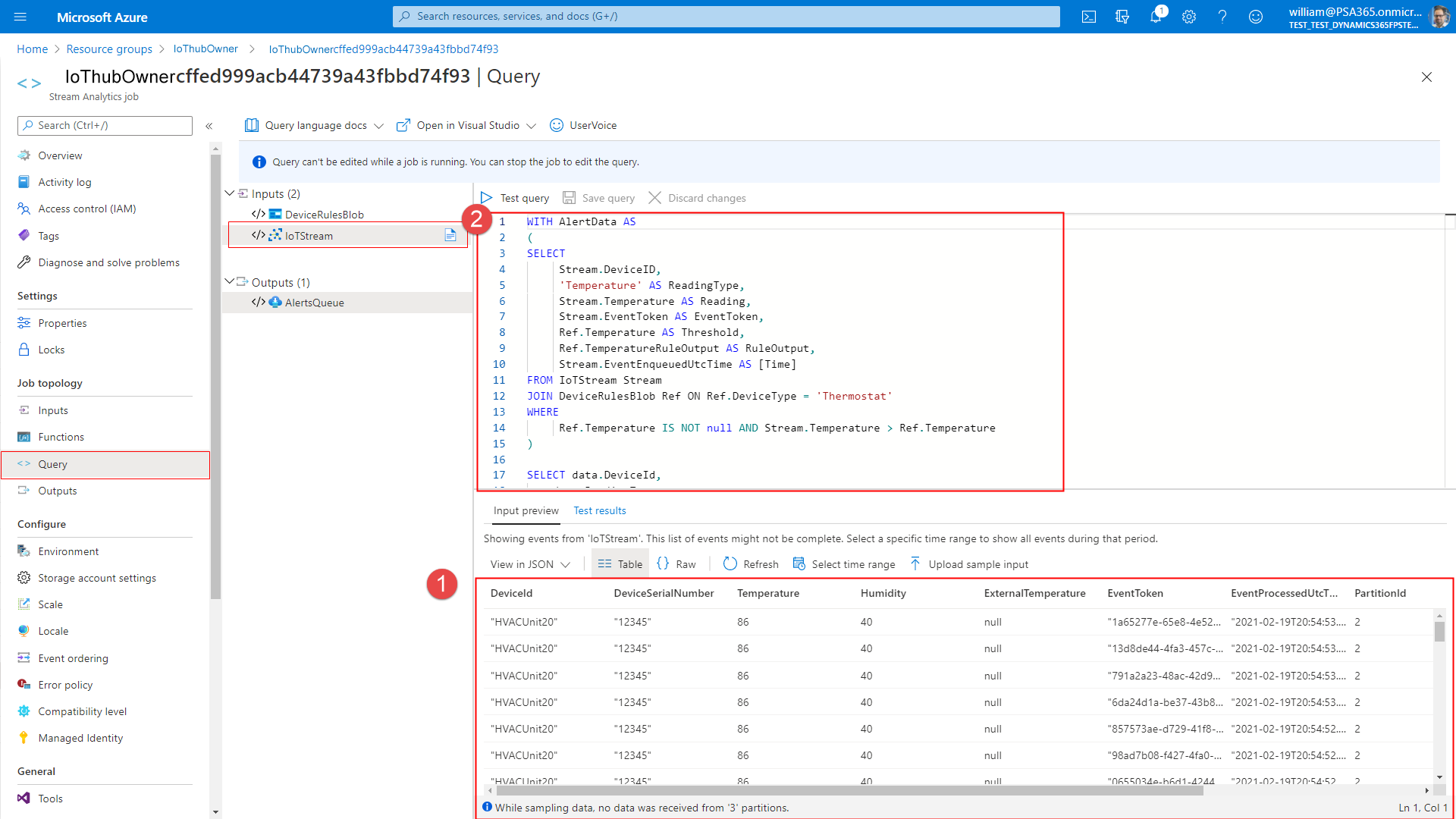
前の画像の吹き出しを参照してください :
- (1): 下のペインには、接続されたデバイスからのすべての受信IoTメッセージが表示されます。
- (2): 上部のペインには、IoTメッセージからIoTアラートを作成するJSONが表示されます。
シミュレーターで IoT アラートをトリガーする
シミュレーターを設定してIoTデバイスとデータをシミュレートし、デバイス データがField Serviceに取り込まれるようにします。
シミュレーターの URL を検索するには、Azure のサブスクリプションにサインインし、続いて新たに作成されたリソース グループで、アプリ サービスのリソース タイプを選択します。
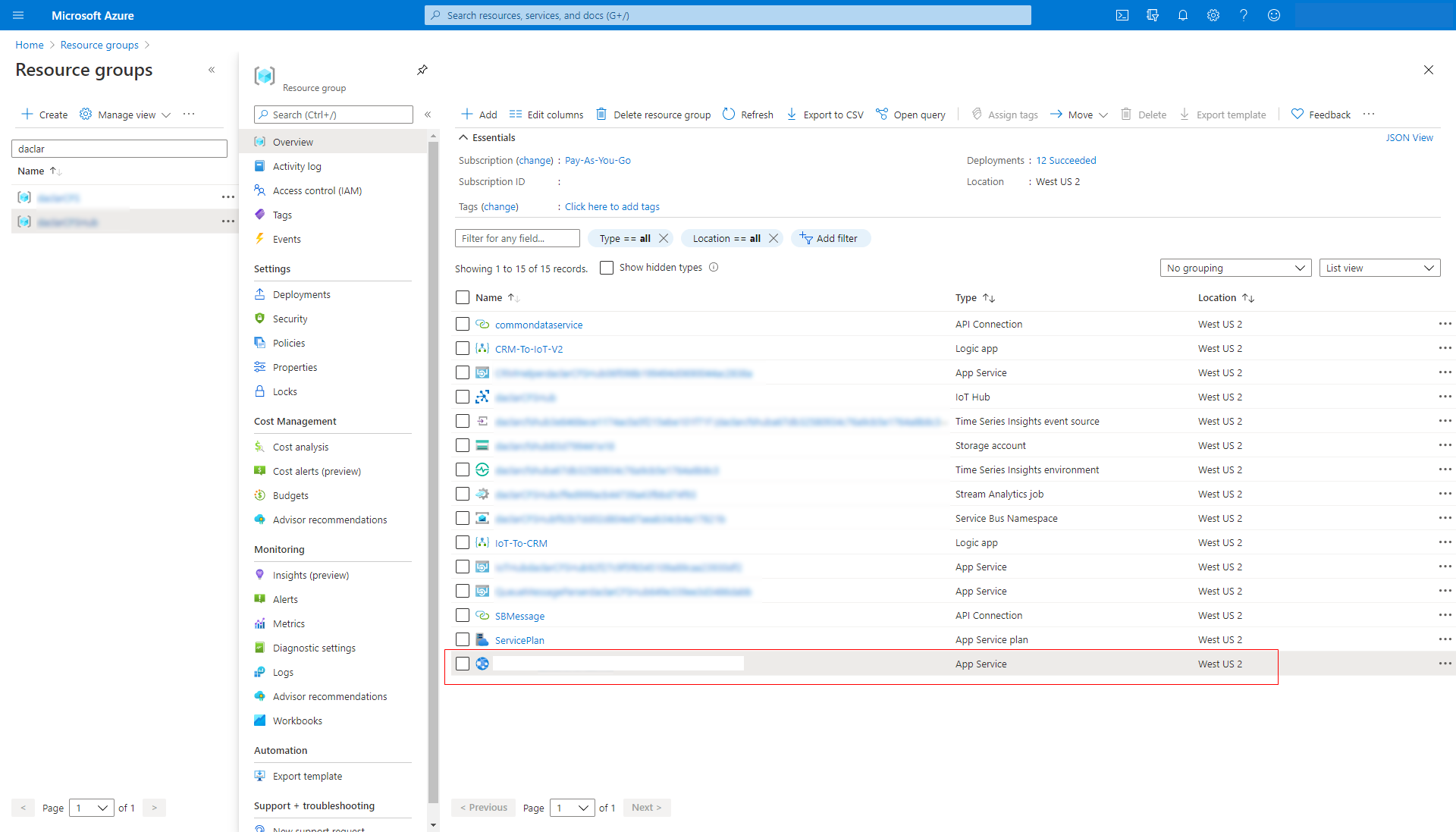
URLは右上隅に表示されます。 URL をコピーします。
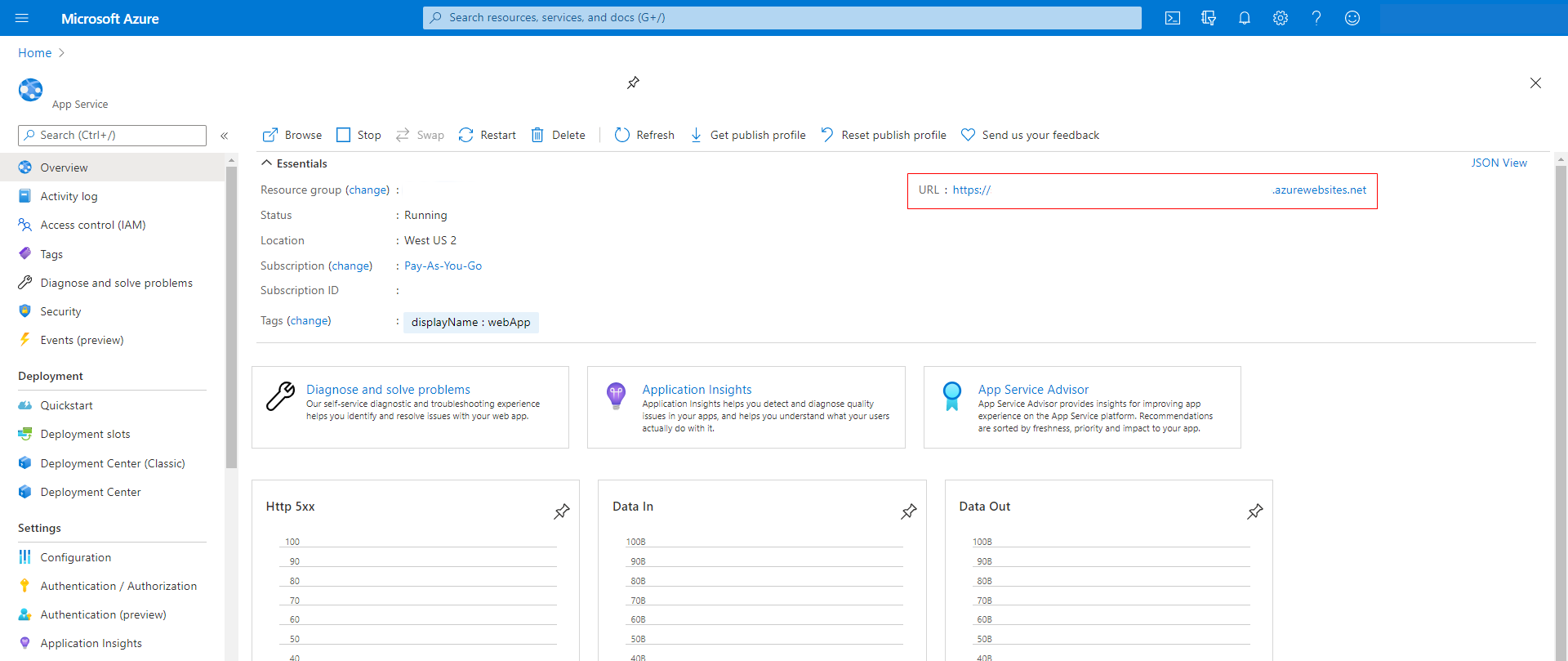
ブラウザーのアドレス バーに URL をペーストし、ページをロードします。
シミュレータページが開いたら、上部の接続を選択します。
IoT のハブ ホスト名とキーを入力します。 ホストは、Azure ポータルの IoT Hub リソースの名前です。
![Azure の [接続の構成] ダイアログのスクリーンショット。](media/cfs-iot-alert-simulator-connection.png)
キーにアクセスするには、IoT Hubリソースを 選択 し、共有アクセス ポリシーに移動します。 次に、 iothubowner の主キーをコピーします。
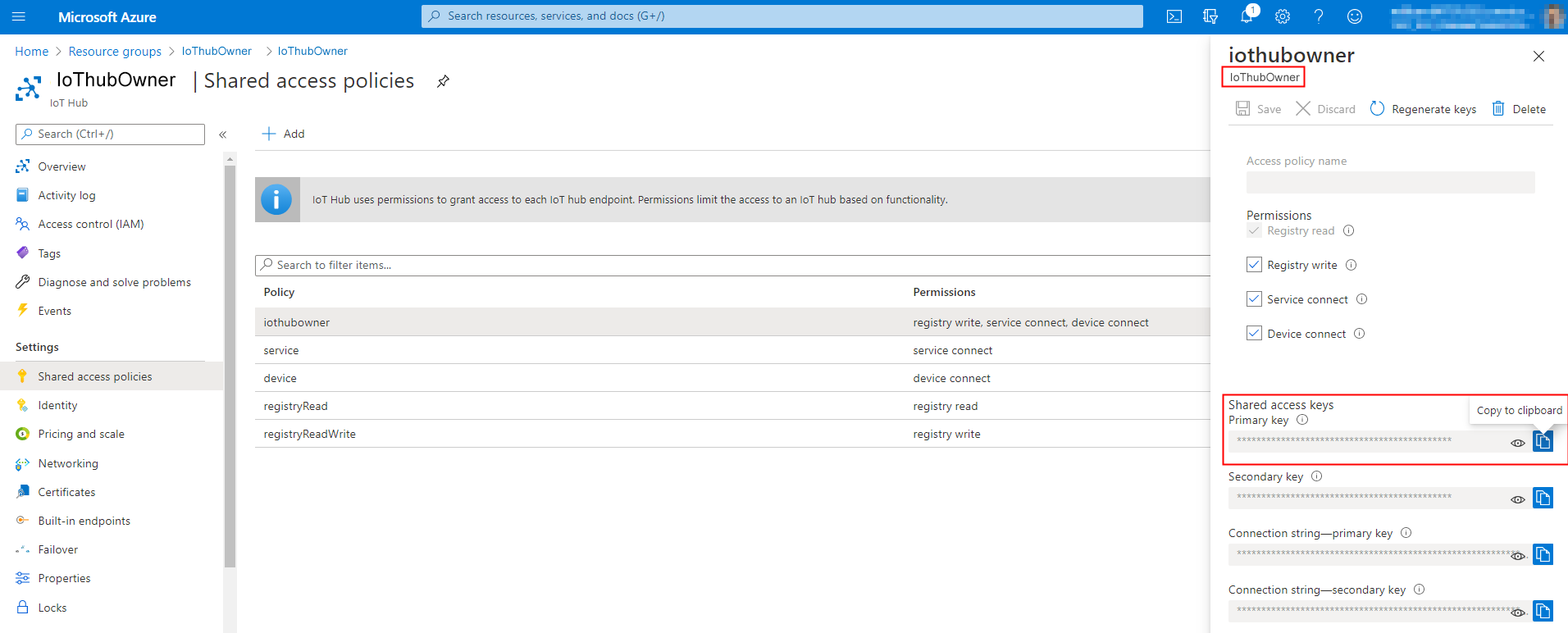
リソース グループの IoT ハブを選択します。
全般の下の左側で、共有アクセス ポリシーを選択し、ホスト名と主キーを取得します。
接続ステータス が 接続済み としてマークされていることを確認し、ダイアログ ボックスを 閉じる します。
サンプルシミュレータを使用してテストコマンドを送信します。 たとえば、温度を選択し、70 度以上に上げます。 シミュレーターは、温度が70度を超えるとIoTアラートを生成するように事前にプログラムされています。
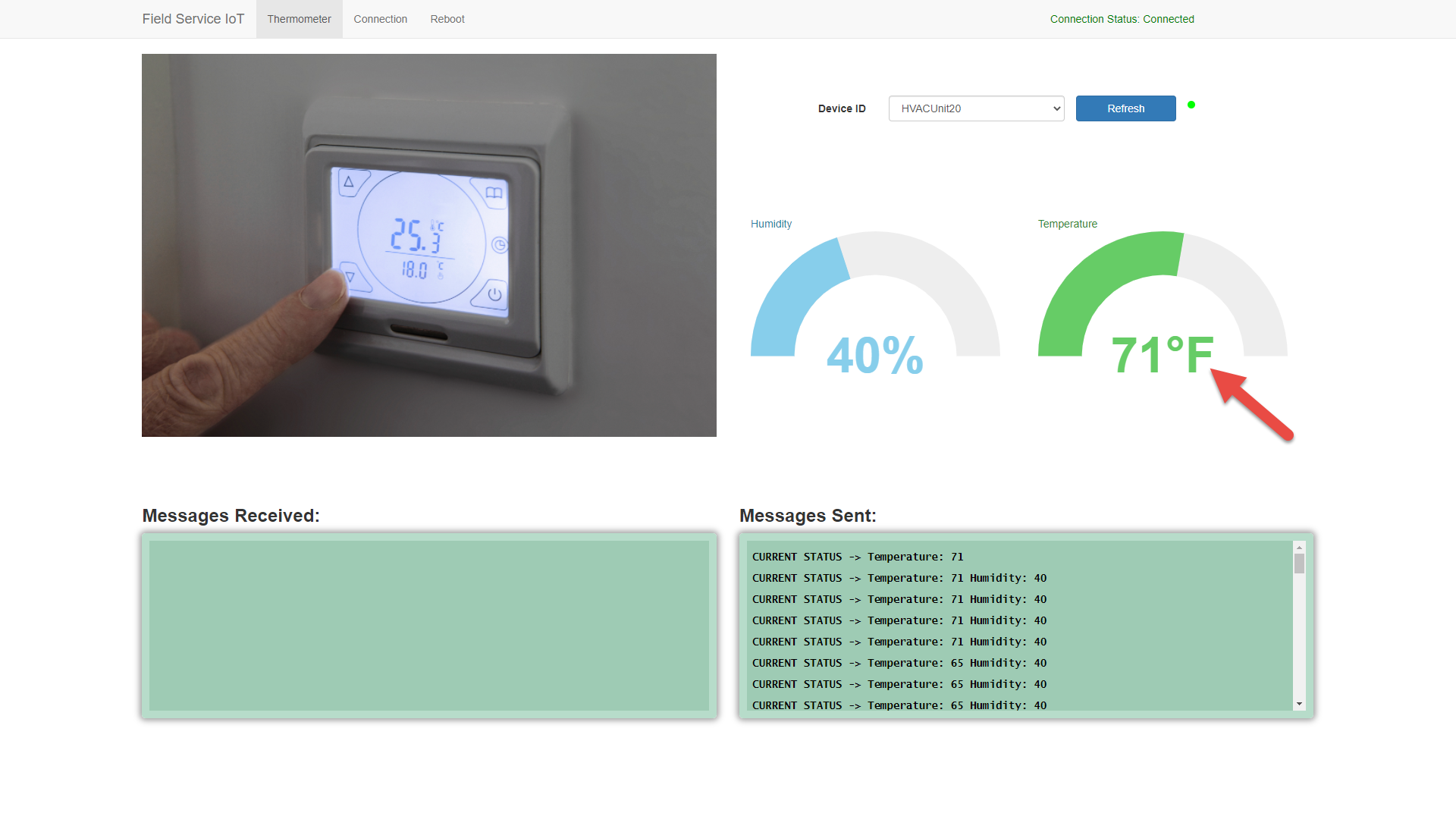
Note
Azure IoT Hub を使用していませんか? カスタム IoT プロバイダーの IoT メッセージに基づいて、Field Service で IoT アラートを作成することがサポートされています。 詳細については、Connected Field Service 用の拡張可能な IoT データ ソース の記事を参照してください。
Stream Analyticsでルールが作成されると、ロジック アプリはルールの条件に基づいてIoTアラートを作成します。
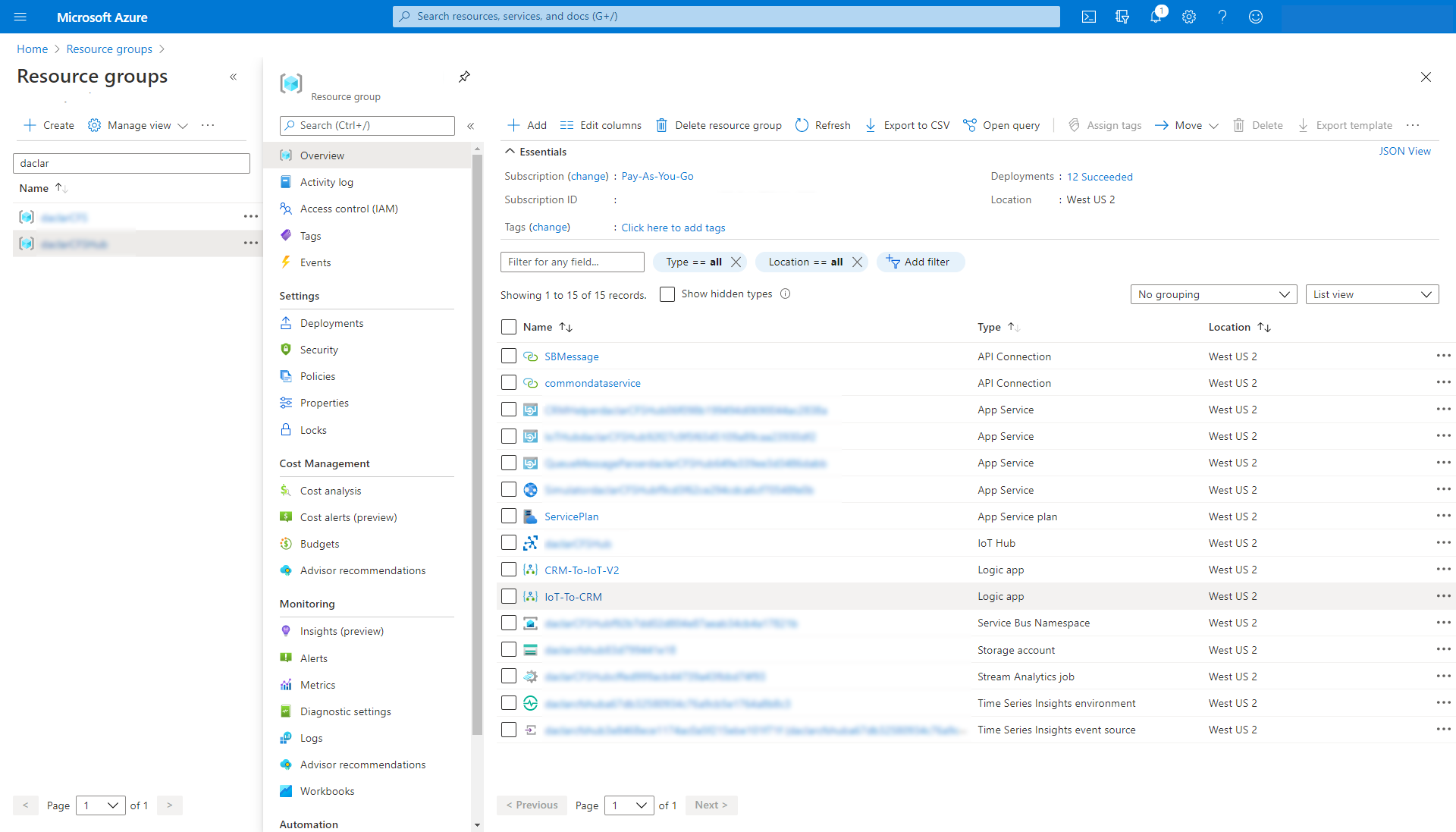
Field Service で IoT アラートを表示する
シミュレーターを使用したこの例では、IoT メッセージの温度読み取り値が 70 度を超えたため、Field Service で IoT アラートが作成されました。
Dynamics 365 Field Serviceの 資産 で、選択 IoTアラート に移動します。
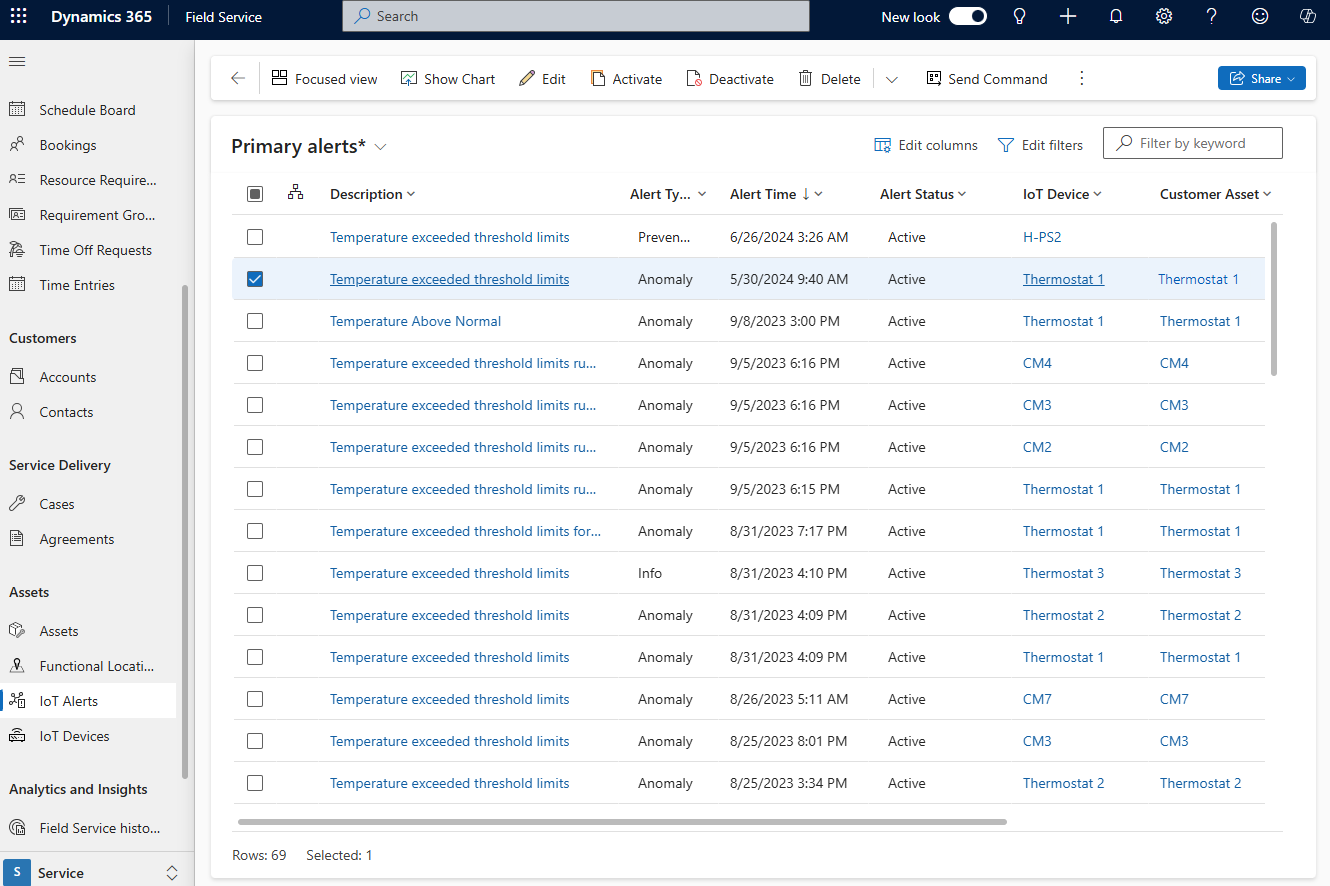
アラートを開きます。 アラート データ セクションには、JSONメッセージの詳細が表示されます。
IoT アラートを作業指示書に変換する
IoTアラートに対してアクションを実行するには、Field Serviceに組み込まれている ビジネス プロセス フロー を使用します。
Dynamics 365 Field Serviceの 資産 で、選択 IoTアラート に移動します。
アラートを開きます。 ビジネス プロセス フロー がページの上部に表示されます。
リモートで調査するケースを作成します。 選択 作成>次のステージ>作成。
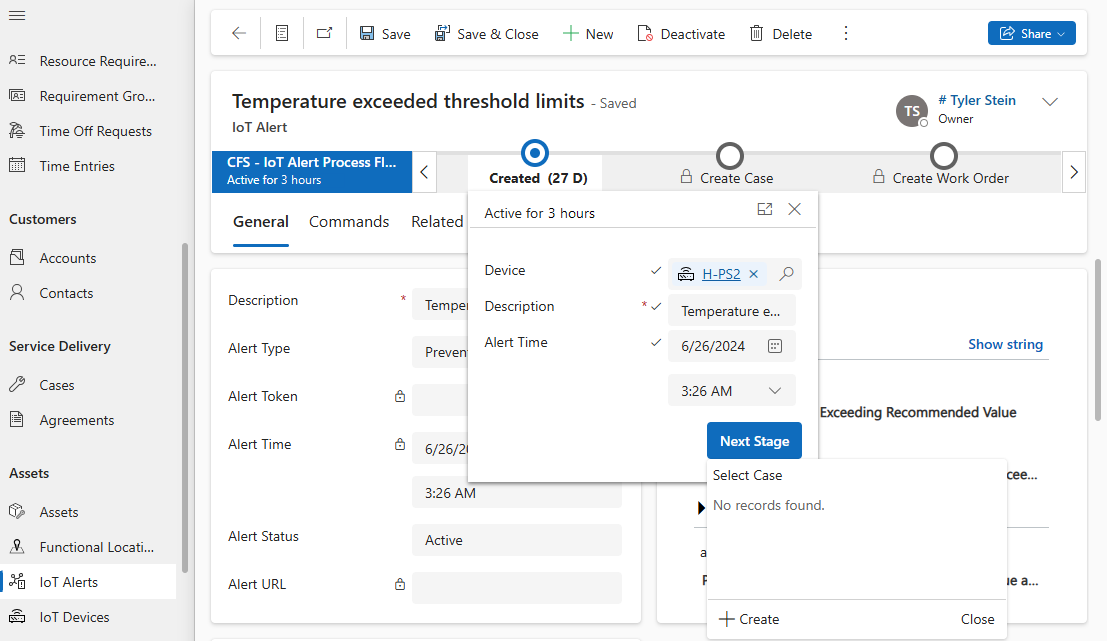
保存して閉じるを選択します。 ケース ページが表示されます。
潜在的な問題をリモートで特定または解決できない場合は、ビジネス プロセス フロー の次の 手順 に進み、作業指示書 を作成してください。 選択 ケースを作成>次のステージ>作成。
作業指示書 の情報を入力します。
保存して閉じるを選択します。 作業指示書 ページが表示されます。 IoTアラートは 作業指示書 フォームで参照されます。 技術者はモバイルデバイスでそれを見ることができます。
該当する場合は、作業指示書 をスケジュールできます。
IoT 通知を構成する
同じIoTデバイスに対して、同じ問題に対して複数のIoTアラートが作成される場合があります。 システムは同様の IoT アラートを認識し、それらをグループ化します。
Dynamics 365 Field Serviceの 資産 で、選択 IoTアラート に移動します。 階層アイコンは、類似したアラートのグループを識別します。
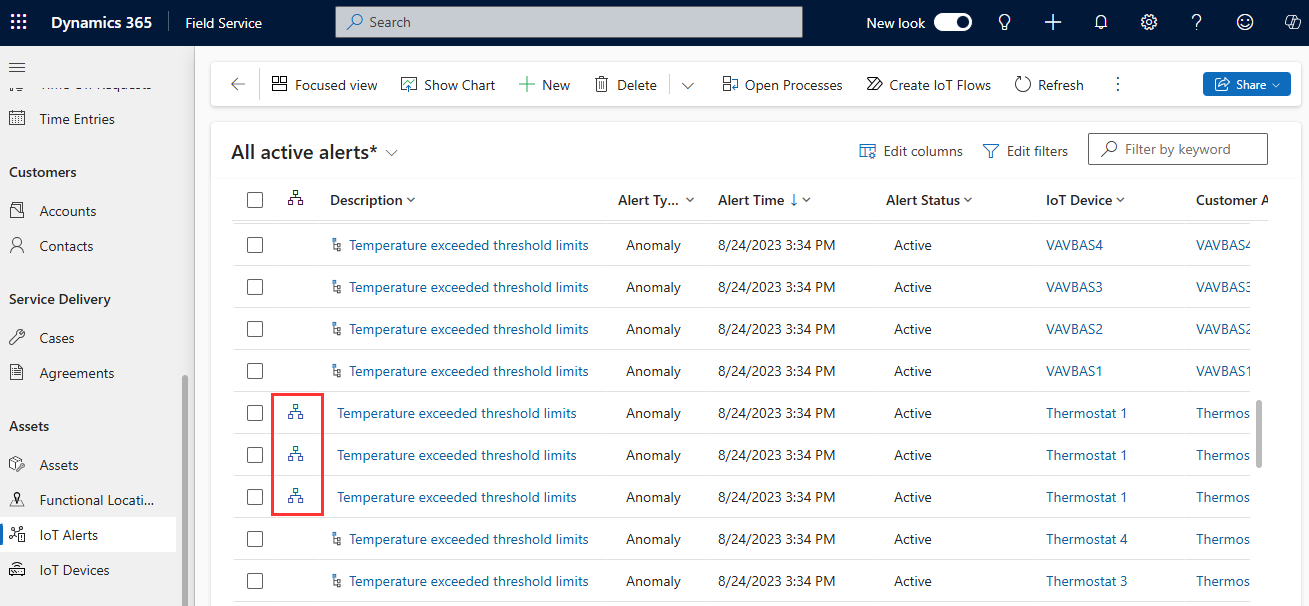
選択IoTアラートの横にある階層アイコンをクリックすると、同じ時間に同じデバイスで発生した同様のIoTアラートが表示されます。
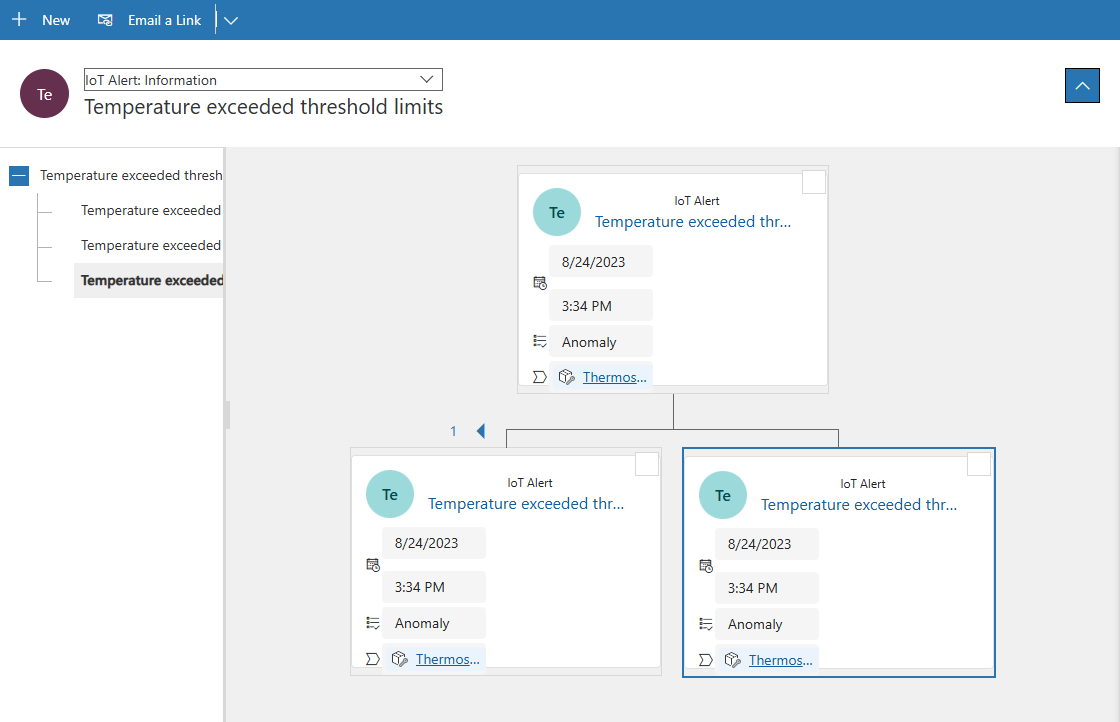
IoT アラートのペアレンティング
Connected Field ServiceでIoTアラートが作成されると、アラートが既にオープンアラートがあるデバイスまたは 資産 に対するものである可能性があるため、集約ルールによって、アラートを別の既存のアラートの親にするかどうかが決定されます。 自動ペアレント化を使用すると、同じ問題に対する多くのアラートでのアラート リストのオーバーランを防ぐことができます。
IoT の 選択 設定>アラート集約ルール にあります。
![Field Service の [アラート集計ルール] タブの IoT 設定。](media/iot-alert-parenting-1.png)
選択 類似のIoTアラートをグループ化するために使用するフィールド (存在する場合)。
アラートが選択されたすべてのフィールドと一致し、アラートの時間が前のアラートから5分以内である場合、アラートは親になります。 すべてのフィールドを無効にすると、デフォルト設定が適用されます。 デフォルトでは、デバイスIDが別のアラートと一致し、アラート時間が5分以内の場合にアラートが生成されます。
アラート時間フィールドに値がない場合、システムはIoTアラート レコードの 作成日 フィールドを使用して、他の一致するアラートから5分以内であることを確認します。
親 設定を変更または無効にする
親 アラートが見つかった場合、システムは一致したアラートに 親 があるかどうかを確認します。その場合、新しいアラートは既存の 親 アラートにリンクされます。 一致するアラートに 親 がない場合、新しいアラートは一致するアラートにリンクされ、親 アラートになります。
5分ルールを長くしたり短くしたりするには、ワークフローの「デバウンス」期間を変更します。
Power Apps および 選択 ソリューション にログインし、組織のソリューションを確認してください。
オブジェクトの下に、選択 プロセスがあります。
IoT - 親Iot Alertsを検索して開きます。
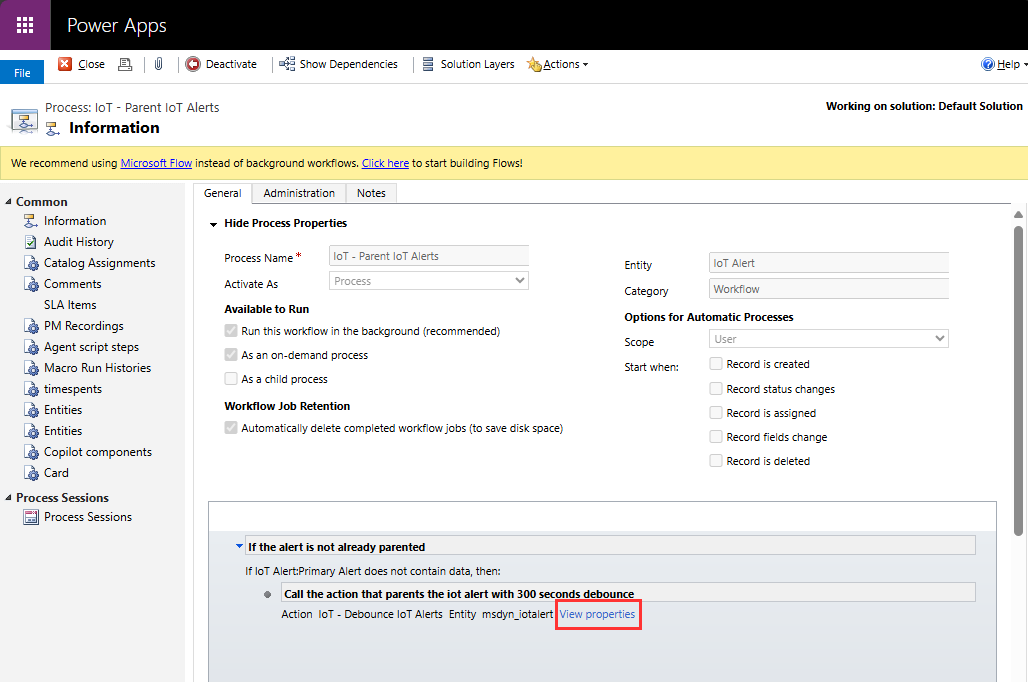
選択 プロパティを表示。
デバウンス期間に必要な秒数に基づいて値を変更します。 次に、選択 保存して、閉じる します。
自動親機能を完全にオフにするには、組織がField Service設定を通じて制御される拡張バックグラウンド処理を使用しているかどうかに応じて、ワークフローまたはフローを無効にします。 詳細については、「 拡張バックグラウンド処理の使用」を参照してください。