価格表の使用
Dynamics 365 Field Service は、Dynamics 365 Sales 価格表 と 製品カタログ を基に構築されています。 価格表を使用して、適切な価格で製品とサービスを作業指示書に追加します。
顧客に請求される部品または工賃を表す作業指示書の 製品とサービス については、価格表と価格表品目を使用します。 また、より多くの価格オプションには、Field Service 価格表品目 で価格表を使用することもできます。
価格表を作成します。
価格表の基本的なプロパティを定義します。
Field Service で、設定 エリアに移動します。
全般 セクションで、価格表 を選択します。
新規をクリックします。
全般 タブで、次の情報を入力します。
- 名前: 価格表を識別するための一意の名前。
- 開始日/終了日 (オプション): 価格表が有効な日。
- 通貨: 価格表で使用するための通貨。
保存 を選びます。
注意Note
Field Service を Dynamics 365 Project Operations と組み合わせて使用している組織は、価格リストのレコードに追加のフィールドと関連するタブを見つけ、そのうちのいくつかは既定で表示されます。 コンテキスト、ロール価格、ロール価格マークアップ、時間単位、および カテゴリ価格 は、Project Operations によって導入された概念であり、Field Service の価格設定および原価計算機能ではサポートされていません。
価格表品目の追加
価格表に価格表品目として製品とサービスを追加します。 価格表品目のオプションの詳細については、価格表と価格表品目で製品価格を定義する を参照してください。
価格表を開きます。
価格表品目 タブに 新規価格表品目 を選択します。
製品 フィールドで製品またはサービスを選択します。
価格情報 タブで、以下の情報を入力します。
- 価格設定方法: 選択 通貨金額。
- 金額: 製品またはサービスの価格、またはサービスの時間単価。
保存 を選びます。
Field Service 価格表品目の追加
Field Service 価格表品目 で作成した製品とサービスには、より多くの価格オプションを追加できます。 価格表品目ではない製品またはサービスを追加できます。 この場合、製品レコードの定価が計算に使用されます。
価格表を開きます。
関連>Field Service 価格表品目 を選択します。
新しい Field Service 価格表品目 を選択します。
全般 タブで、次の情報を入力します。
- 名前: 項目の名前です。
- 期間丸めポリシー: 請求までの期間をシステムがどのように丸めるか。
- 固定価格: はい にすると、サービスを期間に関係なく、固定価格にします。 固定価格は最初に価格表品目金額から、次に製品レコードの定価から算出されます。
- 最小請求期間: 顧客に請求する前に 請求されない 時間。
- 製品/サービス: 製品またはサービスを追加しない場合は、親価格表を選択するときに作業指示書に追加されたすべてのサービスにオプションが適用されます。 たとえば、価格表内のすべてのサービスに最小請求額を追加する場合は、商品またはサービスを追加しないでください。 すべてのサービスを Field Service 価格表品目として追加する必要がないため、時間を節約できます。
- 期間丸め処理: 丸められた期間。
- 最小請求額: サービスの基本料金。 この値は、請求金額に関係なく最終価格に加算されます。
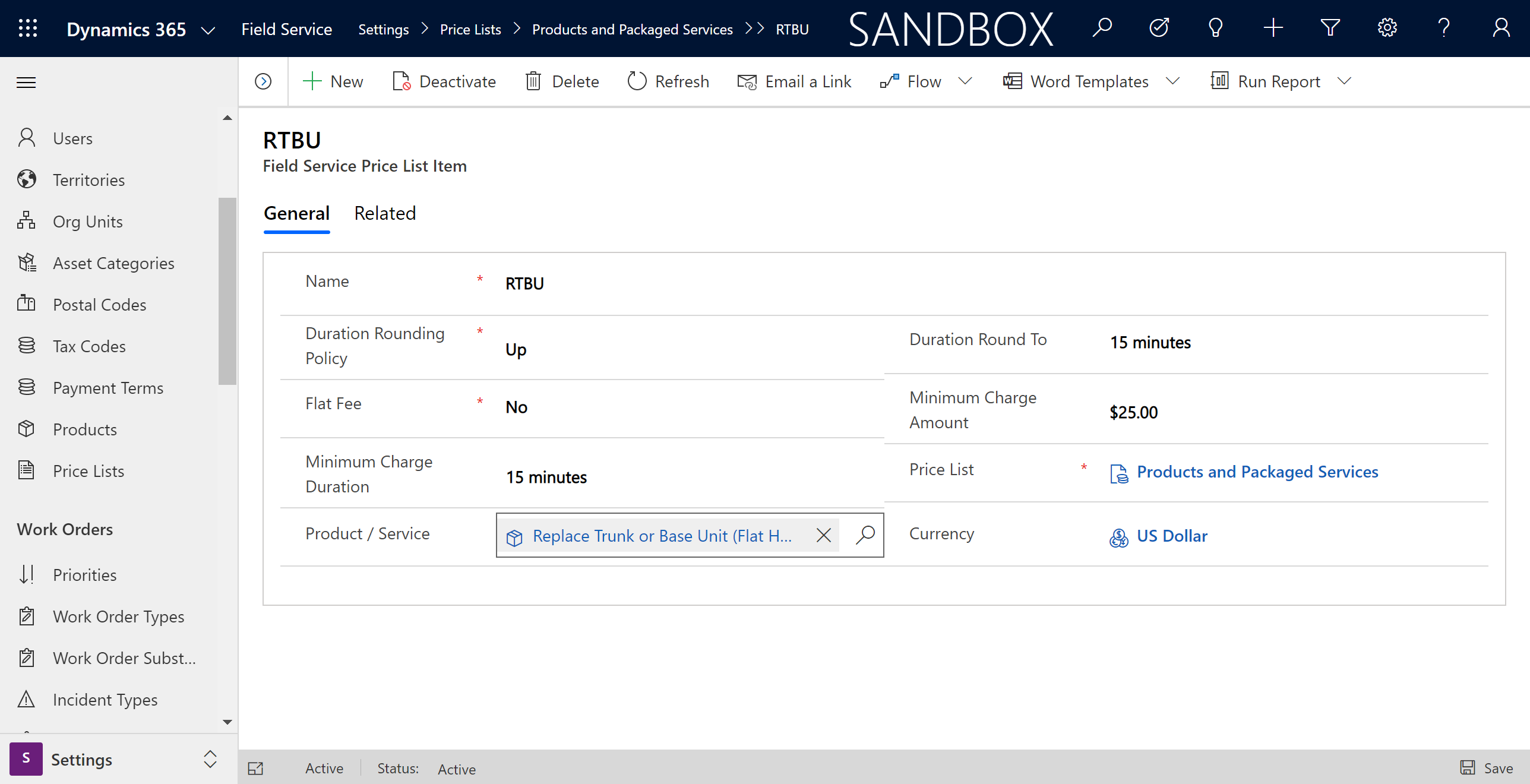
保存して閉じる を選択します。
作業指示書に価格表を追加する
作業指示書の作成 時に、価格表を選択します。 価格表は手動で入力するか、課金アカウントまたは作業指示書に基づいて自動的に入力することができます。
選択した価格表は、すべての作業指示書の製品およびサービスに自動的に適用されます。 ただし、個々の作業指示書の製品またはサービスで変更できます。
チップ
権利 を使用して、作業指示書の製品およびサービスの価格を動的に調整します。
担当地域間関係の追加
担当地域 や顧客区分の既定の価格表を追加します。 フィールド サービス チームが担当している地域の既定の価格表を確認するのに役立ちます。
価格表を開きます。
地域リレーションシップ セクションで、新しい接続の追加 を選択します。
1 つ以上の担当地域を選択します。
保存して閉じるを選択します。