Dynamics 365 Field Service でセルフ スケジュールのサービス予定を有効にする (プレビュー)
[この記事はプレリリース ドキュメントであり、変更されることがあります。]
この記事では、セルフスケジュール ポータルのユーザー向けの主なシナリオについて説明します。
重要
- これはプレビュー機能です。
- プレビュー機能は運用環境での使用を想定しておらず、機能が制限される可能性があります。 これらの機能を公式リリースの前に使用できるようにすることで、顧客が一足先にアクセスし、そこからフィードバックを得ることができます。
ホームページへのアクセスと表示
ポータルでは、ユーザーがログインしてサービスを予約する前に、ポータル プロファイルを作成する必要があります。
招待状で受け取ったリンクを開きます。
招待状を引き換える タブを選択して、メールで受け取ったコードを使用します。
ポータルのプロファイルを作成します。
必要に応じて、外部認証の管理 を選択して、他の IDプロバイダーでログインします。
プロファイルを保存して、セルフサービス スケジュール ポータルにサインインします。
ポータルでサービスをスケジュールします。 ご予約の確認メールが送信されます。
予定の予約
- ポータルにサインインします。 ホームページで、選択 新しい予約をしてください。
- 製品とサービスの種類を選択します。
- 日時を選択します。 日付を選択すると、利用可能な時間帯が自動的に表示されます。
- 予定またはサービスに関するオプションのコメントを入力します。
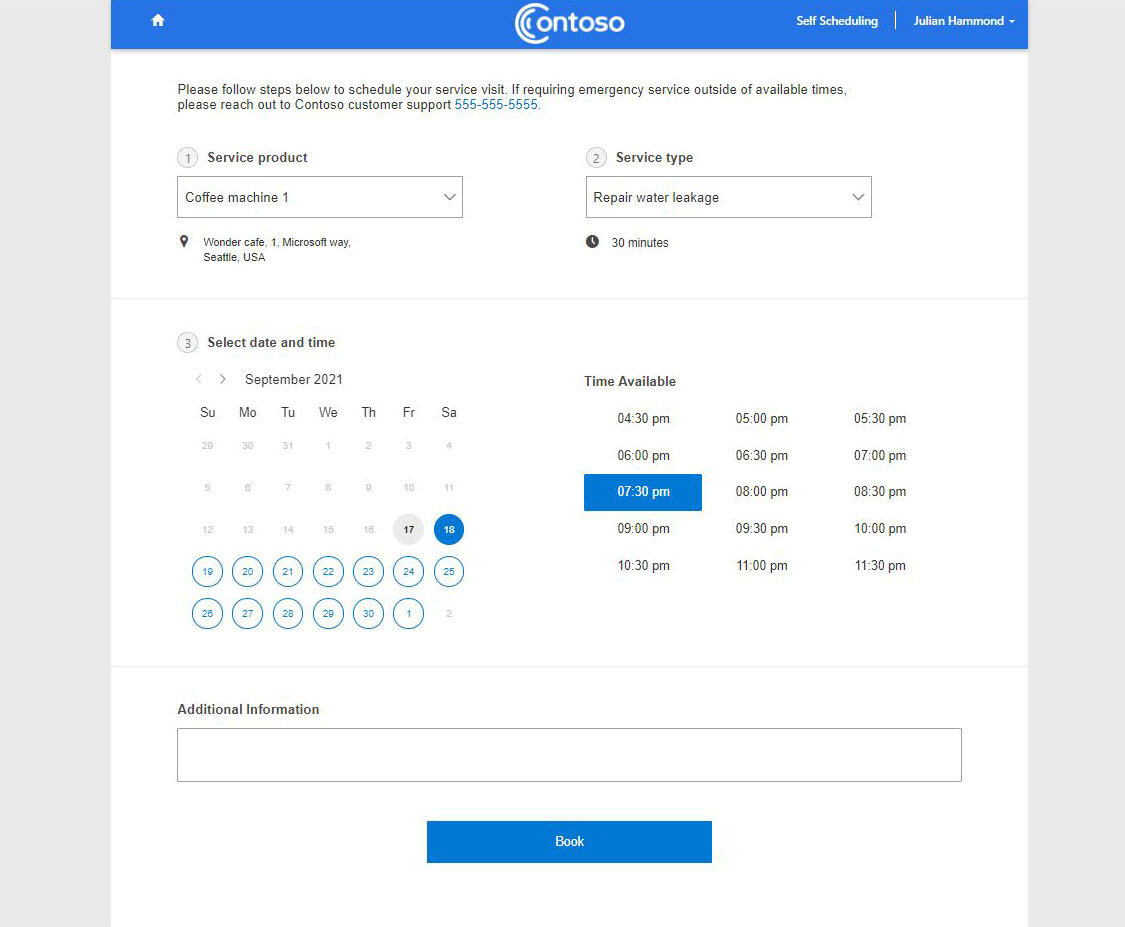
- 予約を選択して、予定を作成します。
予定の修正
新しい日時を選択するか、キャンセルすることで、ポータルでの予定を変更できます。
- ポータルにログインし、既存の予定の 変更 を選択します。
- 新しい日付と時刻を選択し、変更を保存します。
- サービス訪問をキャンセルするには、予約のキャンセルを選択し、理由に関するメモを記入してください。
ポータルで予約のさまざまな状態を表示する
移動中
移動中 状態となっている予定は、技術者がサービスの予約に向かっていることを意味します。 移動中に設定された予定は、ポータル ホームページの アクティブな予定セクションに表示されます。
技術者の追跡が でオンになっている場合、ポータルでは技術者の位置が地図上に表示されます。 場所を確認するには、選択 ライブマップを表示してください。

複数の予定が出張に設定されている場合、 アクティブな予定には1つだけが表示されます。 その他のアクティブな予定は、 今後の予定 セクションにリストされていますが、選択 ライブマップを表示することもできます。
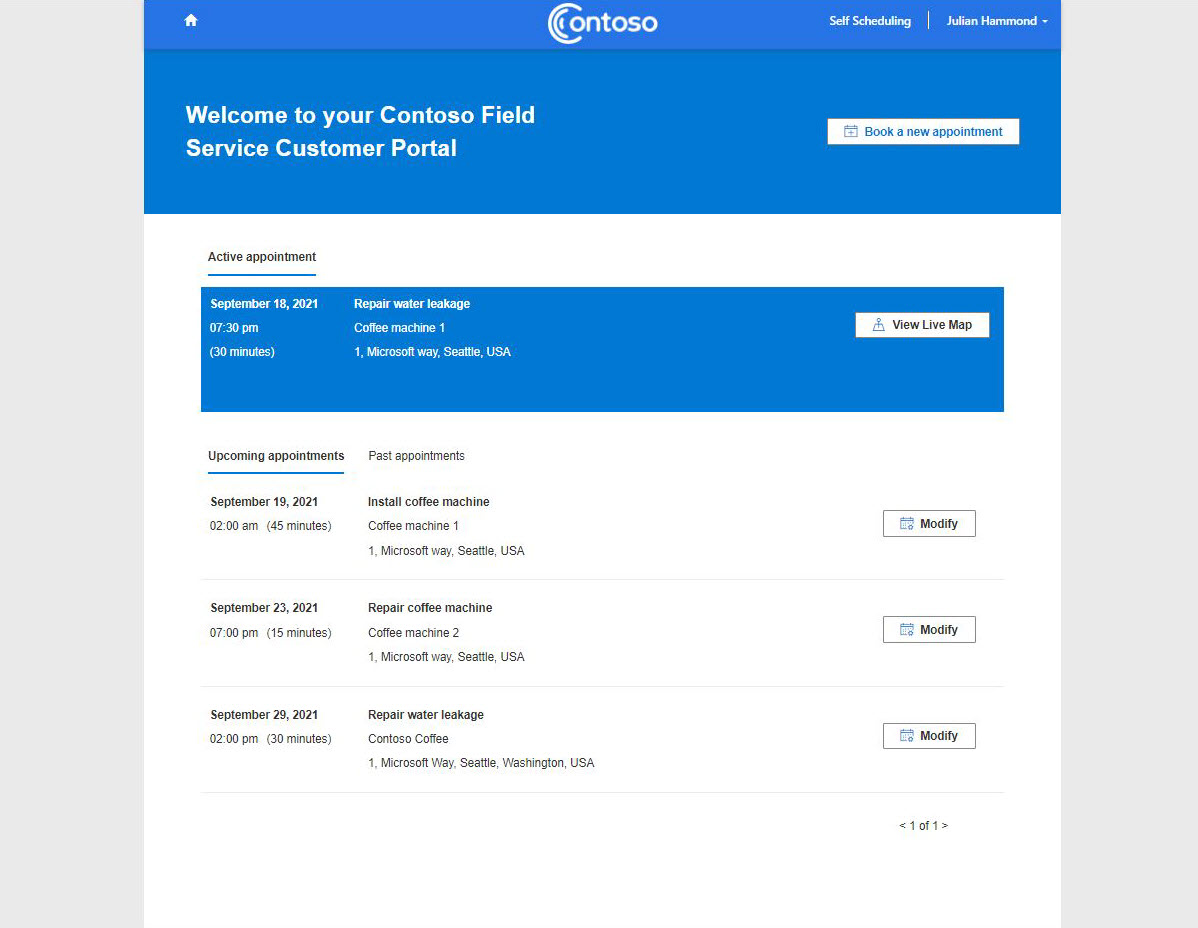
注意
技術者は、位置追跡と推定移動時間のために、Field Service モバイル アプリから自分の位置を共有する 必要があります。 実際の位置と地図上の位置の間にはわずかな遅れがあります。 技術者のモバイル デバイスのネットワーク カバレッジが制限されていると、遅延が増加する可能性があります。
進行中
進行中 に設定された予定は、ポータル ホームページの 今後の予定 セクションに表示されます。 進行中の予定は、変更またはキャンセルできません。
スケジュール
スケジュール設定された予定は、今後の予定セクションに表示されます。 スケジュールされた予定は変更またはキャンセルできます。
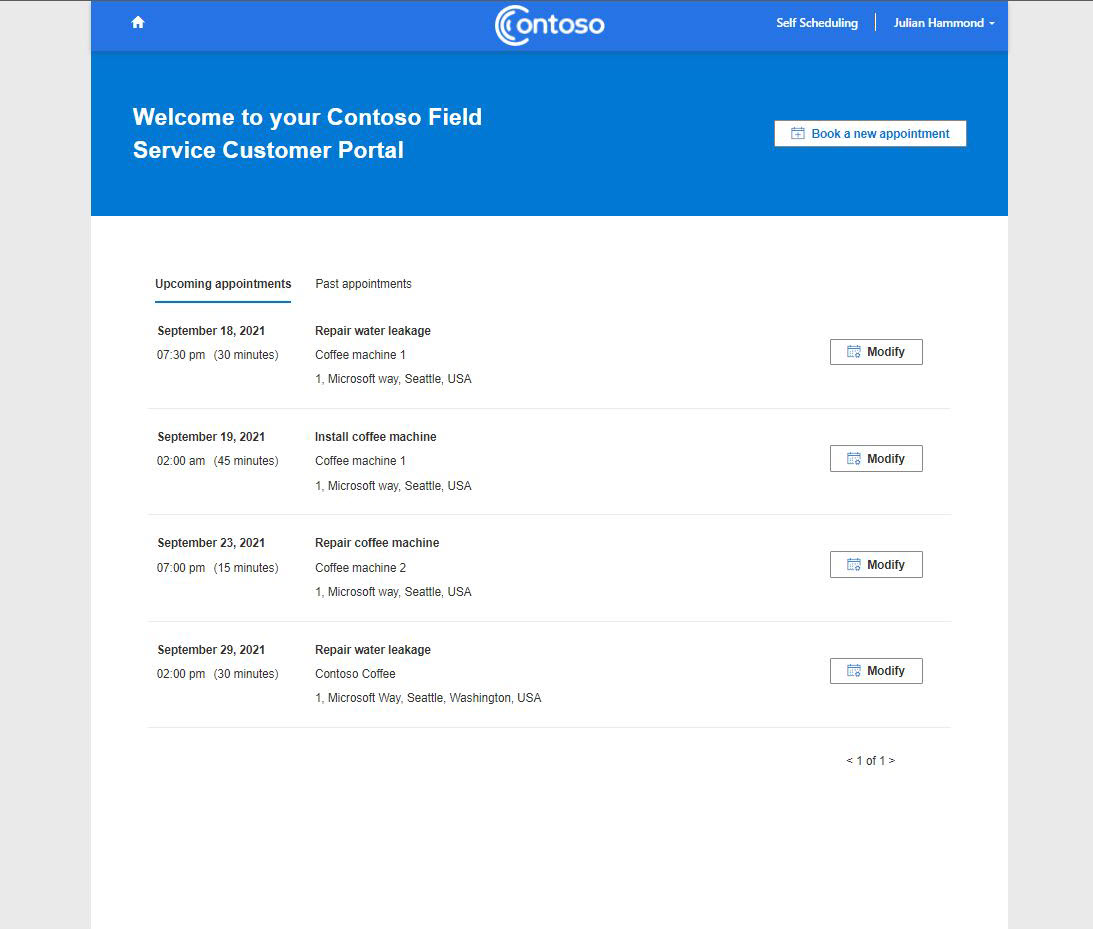
キャンセル済み、または完了済み
キャンセルされた予定と完了した予定は、 過去の予定 タブに移動します。 フィードバックを送信するためのオプションのアンケート は、完了した予定に表示されます。
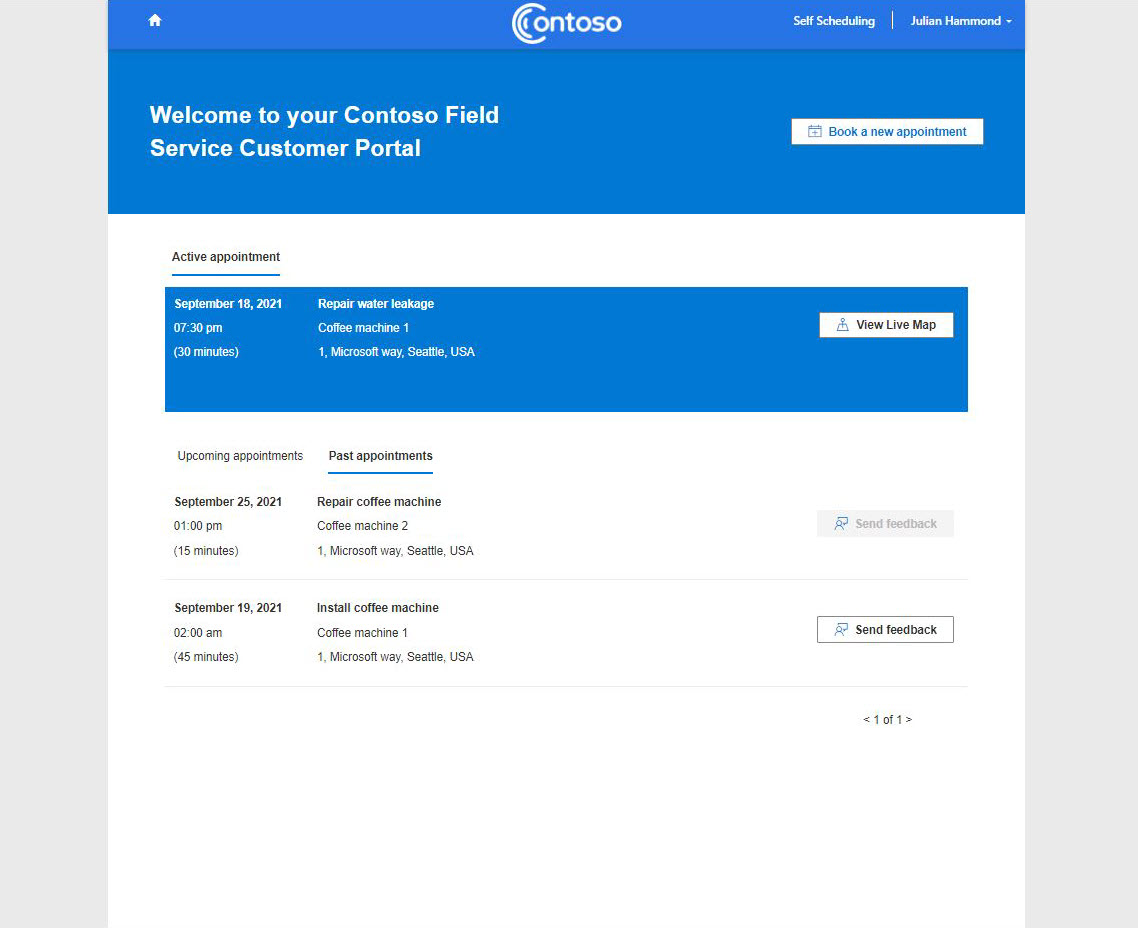
取引先担当者に招待状を手動送信する
顧客が Field Service ポータルを使用する前に、ポータル設定を構成し、通知を有効にしていることを確認してください。
- Field Service にログインします。
- 取引先担当者レコードを開き、選択 招待状を作成します。
- 取引先担当者レコードで、関連>Web ロールを選択します。
- 既存の Web ロールの追加 を選択して、Web API ユーザー ロールを選択します。
- 追加 を選択して変更を保存します。
高度なユーザー通知シナリオ
削除され、再度追加された取引先担当者に対する新しいセルフ スケジュールの招待を受け取る
一致する電子メールを持つ連絡先は、連絡先が削除されてシステムに再度追加された場合でも、ポータルの招待を1回だけ受け取ります。 招待を再送するには:
- Power Platform 管理センター にサインインし、組織で使用している環境を選択します。
- 選択 Power Apps そして選択 ポータル管理。
- 選択 連絡先 をクリックし、新しく作成された連絡先レコードを開きます。
- コマンド バーで、招待状の作成 を選択します。 追加情報を入力して、選択 保存します。
- 選択 詳細 をクリックし、 招待コードをコピーします。
- 選択 関連>Webロール および 選択 既存のWebロールの追加。
- Web API ユーザー Web ロールを選択します。
- 招待コードとポータル リンク を目的の連絡先に送信します。
ポータル側から以下を実行します。
- セルフ スケジュール ポータルを開き、サインイン画面に移動します。
- 招待状の引き換えを選択します。
- 招待コードを貼り付けてポータル アカウントを作成します。
パスワード リセット メールを受け取る
この機能に対する適切なビジネス プロセス フローが有効になっていることを確認してください。
- Power Apps にサインインします。
- 選択 ソリューション と組織のソリューション。
- オブジェクトの下に、選択 プロセスがあります。
- 「パスワードリセットを連絡先に送信」を検索して開きます。 下にスクロールしてプロパティの表示を選択します。
- ユーザーの 送信元 フィールドを編集します。 通常、スケジュール設定エクスペリエンスの通知を送信するために使用するアカウントと同じです。 次に、選択 保存して、閉じる します。
- Power Platform 管理センター にサインインし、組織で使用している環境を選択します。
- 設定>Eメール>メール ボックス を選択します。
- 手順5で設定したユーザーを 選択 し、選択 電子メールを承認して、選択 メールボックスのテストと有効化を実行します。
