作業指示書に検査を追加する
検査を作成し、フィールド サービス技術者がオンラインで記入できるように作業指示書に追加します。 詳細については、 検査の概要をご覧ください。
この記事では、顧客資産のメンテナンス チェックリストを使用して検査を作成する例を示します。
前提条件
Dynamics 365 バージョン 9.1.0000.15015+。
作業指示書 インシデントの種類とサービス タスク に関する知識があることが奨励されます。
Field Service-管理者 は、検査テンプレートを作成して、サービス タスク タイプに関連付けることができます。
Field Service-ディスパッチャー は、検査付きのサービス タスクを作業指示書に追加できます。
Field Service--リソース は割り当てられている作業指示書と、作業指示書サービス タスクと関連する検査とともに表示できます。
検査の作成
再利用して複数の作業指示書に追加できる検査を作成します。 検査で質問のない空白ページを続けることはお勧めしません。すぐに使用できるフローで逆シリアル化エラーが発生する可能性があるためです。
Field Service で、設定 エリアに移動します。
Field Service>検査テンプレート に移動し、新規 を選択します。
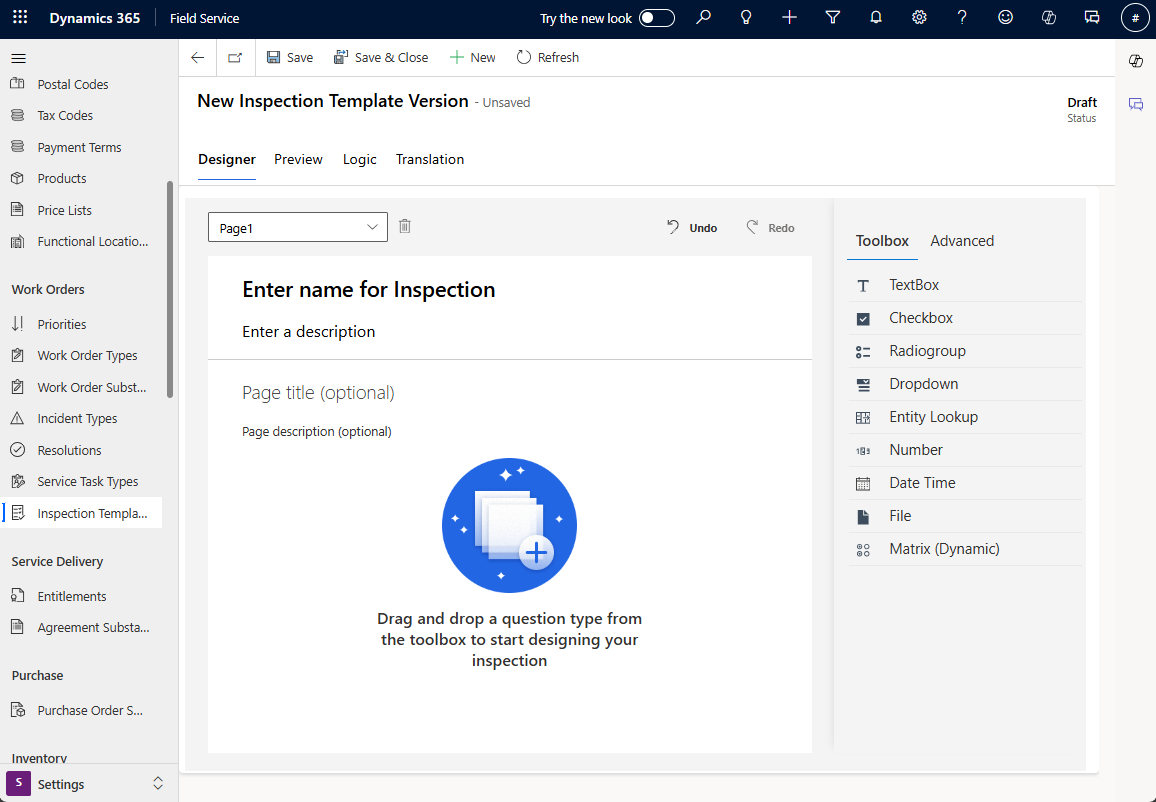
検査テンプレートの 名前 を入力し、オプションの説明を追加します。 テンプレートの公開後、名前を変更することはできません。
詳細 を選択し、技術者の視点から検査の外観を選択します。
- タイトルと説明の表示: 検査のタイトルと説明を表示または非表示にします。
- レイアウト密度: 質問の下に回答領域を表示するには、快適 を選択します。 質問の右側に回答領域を表示するには、コンパクト を選択します。
- 質問番号を表示: 検査で質問番号を表示または非表示にします。
ツールボックス を選択し、検査の質問に記入します:
- 質問の種類 を入力します。
- 必須 を使用して、検査の質問を必須にするために切り替えます。
- 検査質問の詳細を追加するには、歯車 アイコンを選択して詳細を入力します。
質問を整理してグループ化するには、 [ページ] ドロップダウン メニューからページを追加します。 また、ページを使用すると、一度に複数の質問にロジックを追加する ことが容易になります。
プレビュー セクションでは、技術者の視点から検査をテストします。
デザイナー セクションでは、必要に応じて変更を行います。 続いて保存 を選択します。 検査は下書き状態になるため、引き続き変更を行ったり、ロジックを追加することができます。 検査の準備ができたと思ったら、次のステップに進みます。
検査を作業指示書プロセスに追加するには、サービス タスクの種類を関連付ける必要があります。
サービス タスクの種類を自動的に作成するには、新しいサービス タスクの種類の公開と生成 を選択し確定します。
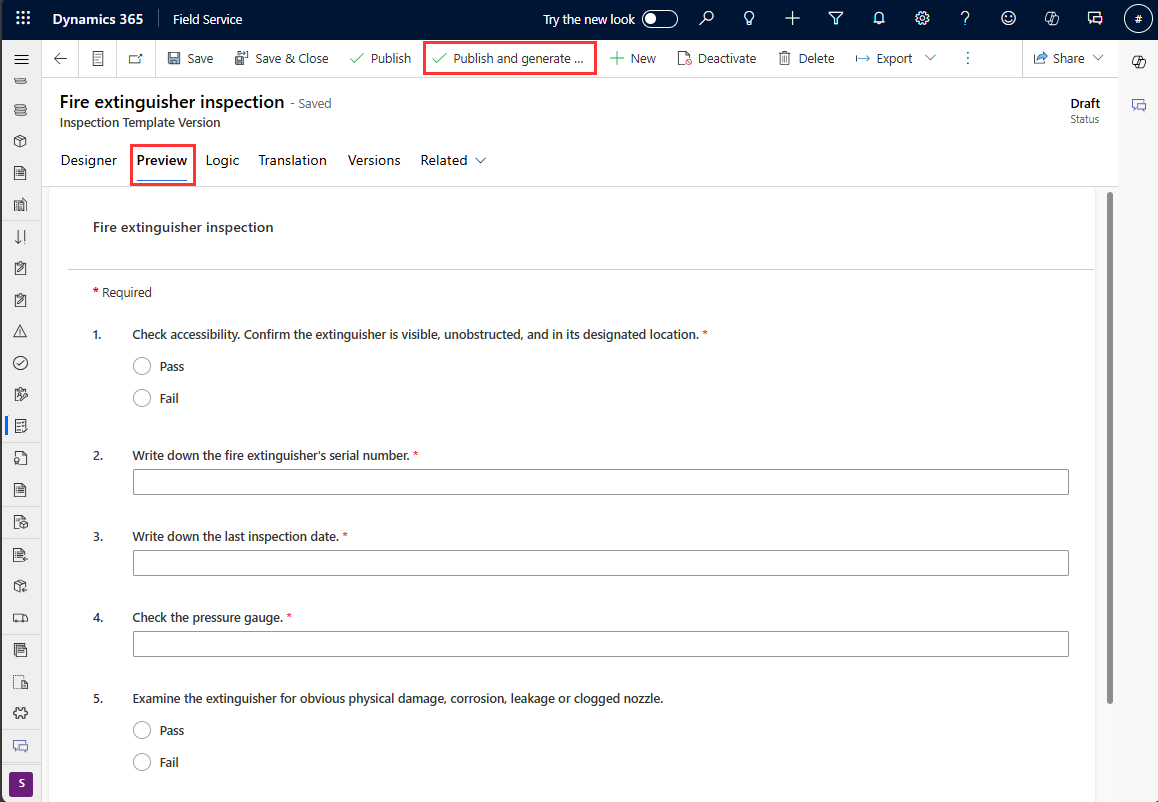
検査を既存のサービス タスク タイプに関連付ける、またはサービス タスク タイプを手動で作成するには、選択 公開して確認し、 検査をサービス タスク タイプに関連付けます。
質問の種類
右側から質問タイプをダブルクリックまたはドラッグして、検査に質問を追加します。
テキストボックス: 技術者がキーボードから自由形式でテキストを入力できるようにします 応答。 詳細パネルのオプションを使用すると、テキストボックスを拡大して複数行の回答を入力できます。 早期アクセス オプトイン リリースでは、テキスト ボックスを既定値で入力でき、読み取り専用にすることもできます。
チェックボックス、ラジオ グループ、ドロップダウン: 技術者が事前定義されたオプションから回答を選択できるようにします。 質問の種類 チェックボックス、ラジオ グループ、ドロップダウン は似ています。 チェックボックス の質問の種類は複数選択ですが、ラジオ グループ と ドロップダウン では単一回答になります。 ラジオ グループ と ドロップダウン の間の違いは外観のみなので、必要なユーザー体験に基づいて選択します。
エンティティ検索: 技術者がDynamics 365レコードを選択できるようにします。 検査デザイナーのインターフェースでは、管理者は表示するエンティティとフィールドを選択する必要があります。 選択したエンティティの場合、名前フィールドと必須フィールドは、ルックアップに表示できるエンティティ属性です。 ユーザーが入力すると、検索文字列で始まる最初の 50 件のレコードまでがドロップダウンに表示されます。 最初の結果にはすべての一致が含まれていない可能性があるため、一致する結果が一番上に表示され始めるまで、検索文字列への追加を続けます。 エンティティの検索では、サイン インしているユーザーのセキュリティ ロールが尊重されるため、一部のエンティティとレコードが表示されない場合があります。
- エンティティ ルックアップのオプションで表示されるレコードをレビューするためのフィルタを追加します。 たとえば、予約可能リソースのレコードの種類用に作成されたエンティティ検索検査の質問です。 予約可能なリソースのリストを、リソース タイプが ユーザー に設定されたものにフィルターして、リストから下請け業者とコンピューターを削除できます。
Number: 入力を数値に制限するか、エラーを返します。 通常、測定値や数値に対する評価値を表します。
日付と時刻: 技術者が日付と時刻を入力できるようにします。
ファイル: 技術者がファイルをアップロードしたり、写真を撮ったり、カメラ ロールから複数の写真を選択したりできるようにします。
バーコード スキャン: 技術者がデバイスの カメラ を使用してバーコードをスキャンし、フィールドにバーコード番号を入力できるようにします。 「テキストボックス」の質問タイプを選択し、高度なセクションで、入力タイプにバーコードを選択します。
マトリックス (動的): 質問の グリッド を追加します。 検査の実行中に、動的に行を追加することができます。 例として次のスクリーンショットを参照してください。
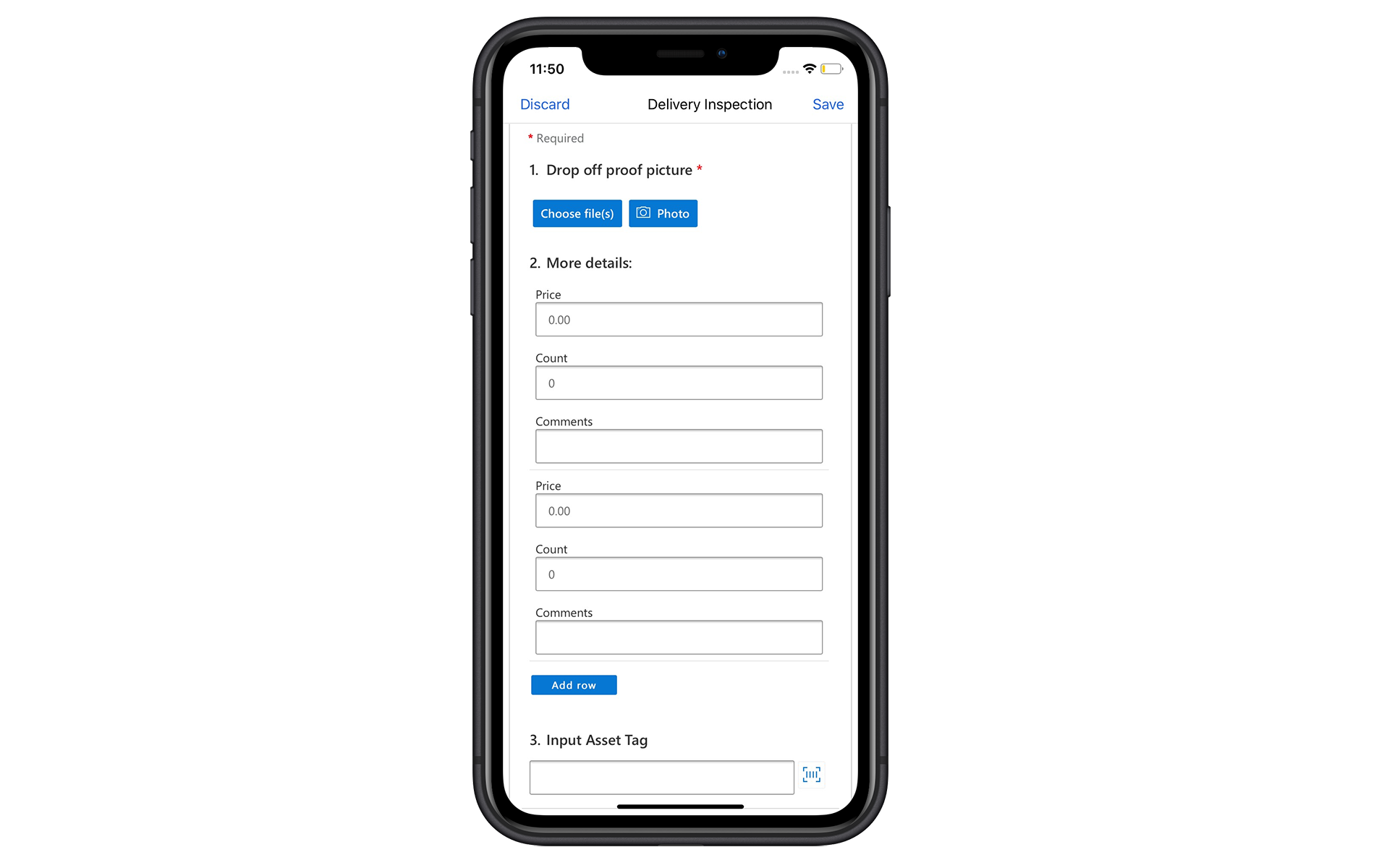
検査をサービス タスク タイプに関連付けます
検査をサービス タスクの種類に関連付けます。 検査は作業指示書に直接追加さるのではなく、作業指示書サービス タスク の一部として追加されるため、この関連付けが必要です。
設定 で サービス タスクの種類 を選択します。
既存のサービス タスクを選択するか、新規で作成します。
次の情報を入力してください。
検査あり: はい に設定します。
検査テンプレート: 作成した検査を選択します。 検査フォームが表示されます。
保存して閉じるを選択します。
作業をまとめてバンドルするために、サービス タスク タイプをインシデント タイプに追加するのが一般的です。 ただし、個々のサービス タスクを作業指示書に追加できるため、必須ではありません。
作業指示書に検査を追加する
新しい作業指示書を作成 し、保存 を選択します。
タスク セクションを選択し、タスクの追加 を選択します。
タスクの種類 では、関連付けられた検査がある、作成したサービス タスクの種類を選択します。
保存して閉じる を選択します。 タスクが保存されるまで、検査に記入することはできません。 技術者が検査を完了すると、完了した検査が表示されます。
または、検査サービス タスクは、作業指示インシデント タイプを介して作業指示書に追加できます。
モバイル機器で検査を実施する
技術者は、オフライン モードでも、 Dynamics 365 Field Service モバイル アプリで検査を表示および完了できます。 非アクティブな検査とそれに関連する 作業指示書 サービス タスクは、オフライン モードでは使用できません。
サインインして、割り当てられた作業指示に移動します。
関連する検査があるサービス タスクを選択します。
検査フォームを見つけて回答を入力します。 検査の質問が必須の場合は、回答する必要があり、そうしないとタスクを完了としてマークすることはできません。
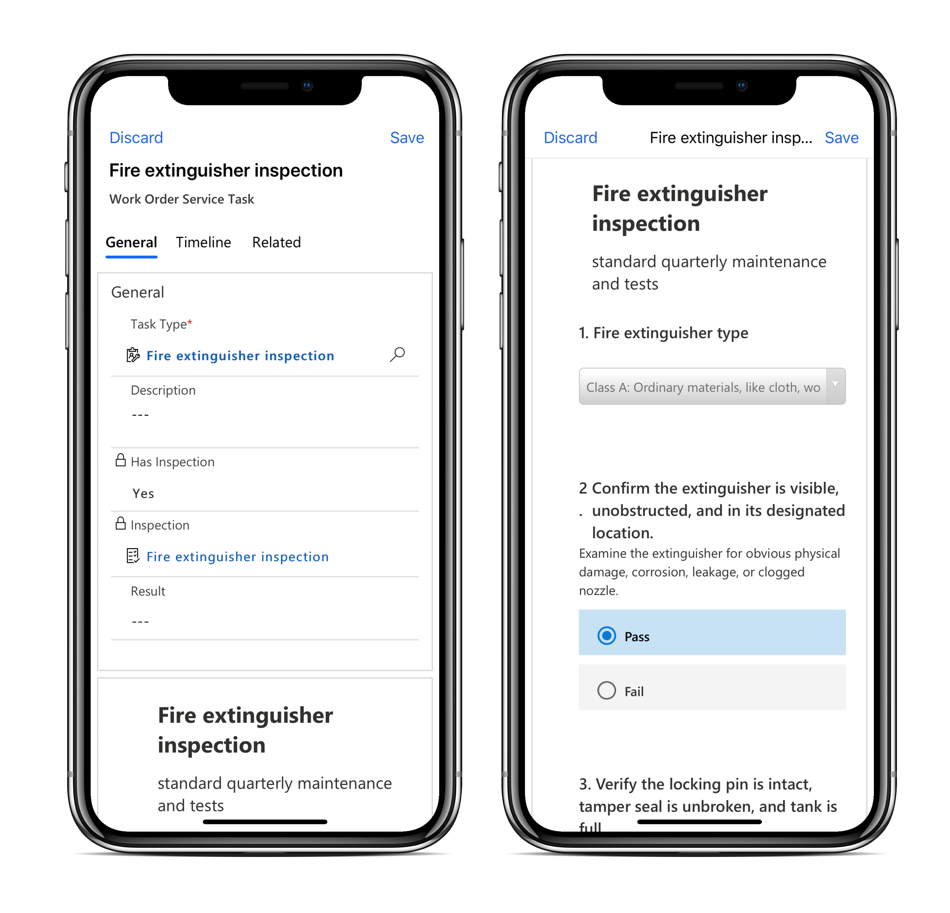
必要に応じて、ファイルのアップロード、写真の撮影、スマートフォンのカメラ ロールからの写真のアップロードを行います。 ファイルまたは画像をアップロードするときは、キャプション アイコンを選択して、コメントを追加します。 管理者 が制限を変更しない限り、添付ファイルは1ファイルあたり3 MBに制限されます。 ファイル数が多い検査では読み込みに時間がかかります。
完了後、完了としてマーク を選択する、または完了 % を 100 に設定します。
結果 を入力して、全体的な検査について次のように報告します :
- パス
- 失敗
- 部分的な成功
- なし
タスクの完了にかかった実際の期間を入力します。
保存して閉じる を選択します。
必要に応じて、その他>応答のクリア を選択して最初からやり直し、このサービス タスクの検査のすべての応答を完全に削除できます。
注意Note
単一の応答のみがサポートされており、1 つのタスクに対して同じ検査を 2 度記入することはできません。 応答がクリアまたは再度応答されると、元の応答は削除され、最新の応答のみが保存されます。
応答の表示
Field Service Web アプリで、ディスパッチャーは作業指示書のタスクを表示して、検査の応答を確認できます。 ディスパッチャは検査内の個々の添付ファイルを削除できません 応答。 すぐに使用できる Field Service-Dispatcher ロールには、検査添付ファイルを削除する機能がありません。 ただし、 返信をクリア したり ファイルをクリアしたりすることはできます。これにより、すべての添付ファイルがクリアされます。 ディスパッチャーが検査から個々の添付ファイルを削除する場合は、 Notes エンティティに対する削除権限を持っている必要があります。