Azure IoT Hub 用 Connected Field Service のインストールと設定
この記事の手順に従って、Azure IoT Hub で使用する Connected Field Service をセットアップします。
- ステップ 1 : ARM テンプレートから Connected Field Service と Azure のリソースをデプロイする
- ステップ 2: 新しい IoT プロバイダー インスタンスの作成
- 手順 3: オフライン プロファイルを設定する
- ステップ 4 : Azure アプリの接続を承認する
- ステップ 5: devicerules.json を更新する
- ステップ 6: Azure Stream Analytics ジョブの開始
重要
デバイスの読み取りチャートは、当初2025年3月に廃止される予定だったAzure Time Series Insightsに依存しています。 ただし、このサービスは2024年7月7日に廃止され、この日以降はチャートは利用できなくなります。 詳細: Time Series Insightsサービスは2024年7月7日に廃止されます。
前提条件
システム管理者および IoT 管理者セキュリティ ロールがあります。
リソースとサービスを作成する権限を持つアクティブな Azure サブスクリプション があります。
Azure portal で Azure Time Series Insights の アプリ登録 を作成しており、アプリケーション (クライアント) ID とオブジェクト ID を持っています。 クライアント シークレット を追加し、値を記録します。 この手順では、これらの値が複数回必要になります。
チップ
このようなアイコン  を含む画像は、展開して詳細を表示できます。 画像を選択して展開します。 閉じる場合は Esc キーを押します。
を含む画像は、展開して詳細を表示できます。 画像を選択して展開します。 閉じる場合は Esc キーを押します。
ARM テンプレートから Connected Field Service と Azure のリソースをデプロイする
Azure Resource Management (Azure Resource Manager) テンプレートを使用して Azure IoT Hub を展開し、Field Service 環境に接続します。
ページ https://github.com/microsoft/Dynamics-365-Connected-Field-Service-Deployment で Azureへのデプロイ を選択します。
Azure のサブスクリプションを選択します。
リソース グループを選択するか、または作成します。
地域を Field Service 環境と同じ地域に設定します。
組織の一意の名前 と、Field Service 環境の組織 URL を入力します。
デプロイするオプションのリソースを選択します。
- Power BI の SQL Server を展開する (オプション) を選択して、Power BI で SQL サーバーと資格情報を入力して、独自のレポートを作成します。
レビュー + 作成 を選択します。
続行する前に、展開が完了していることを確認してください。
IoT プロバイダー インスタンスの作成
Dynamics 365 にサインインし、Connected Field Service アプリを開きます。
Connected Field Service で、設定 エリアに移動します。
プロバイダー、新規の順に選択します。
次の情報を入力してください。
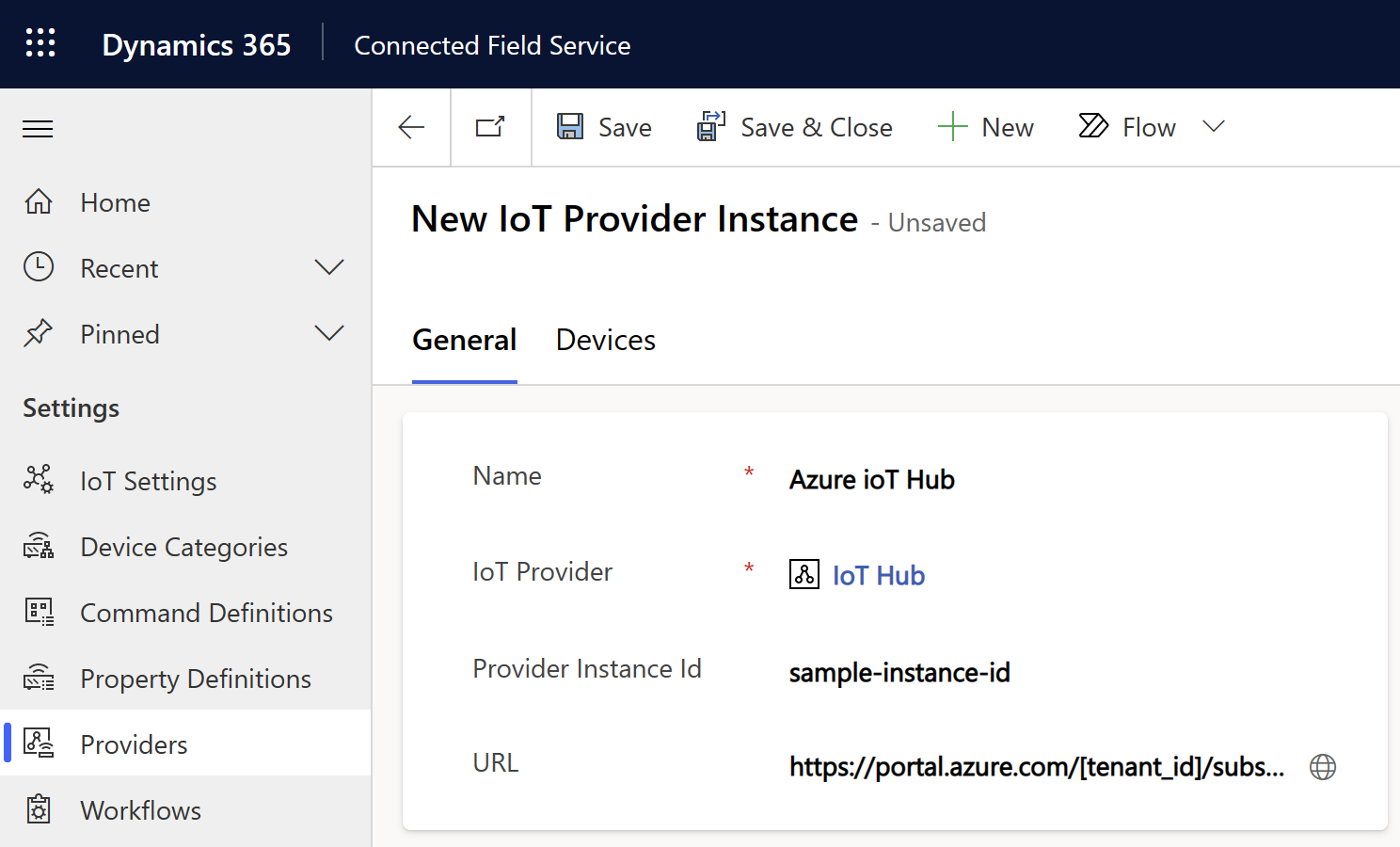
- 名前: IoT リソースを展開した Azure のリソース グループの名前
- IoT プロバイダー: IoT Hub の IoT プロバイダー
- プロバイダー インスタンス ID: Azure のリソース グループに展開された IoT Hub リソースの名前
-
URL: Azure portal のリソース グループの概要の URL、たとえば
https://portal.azure.com/[tenant_id]/subscriptions/[subscription_id]/resourceGroups/[resource_group_name]/overview。
保存 を選びます。
ここで、新しいプロバイダー インスタンスの設定を更新する必要があります。
設定エリアで、IoT 設定>IoT プロバイダーの設定を選択します。
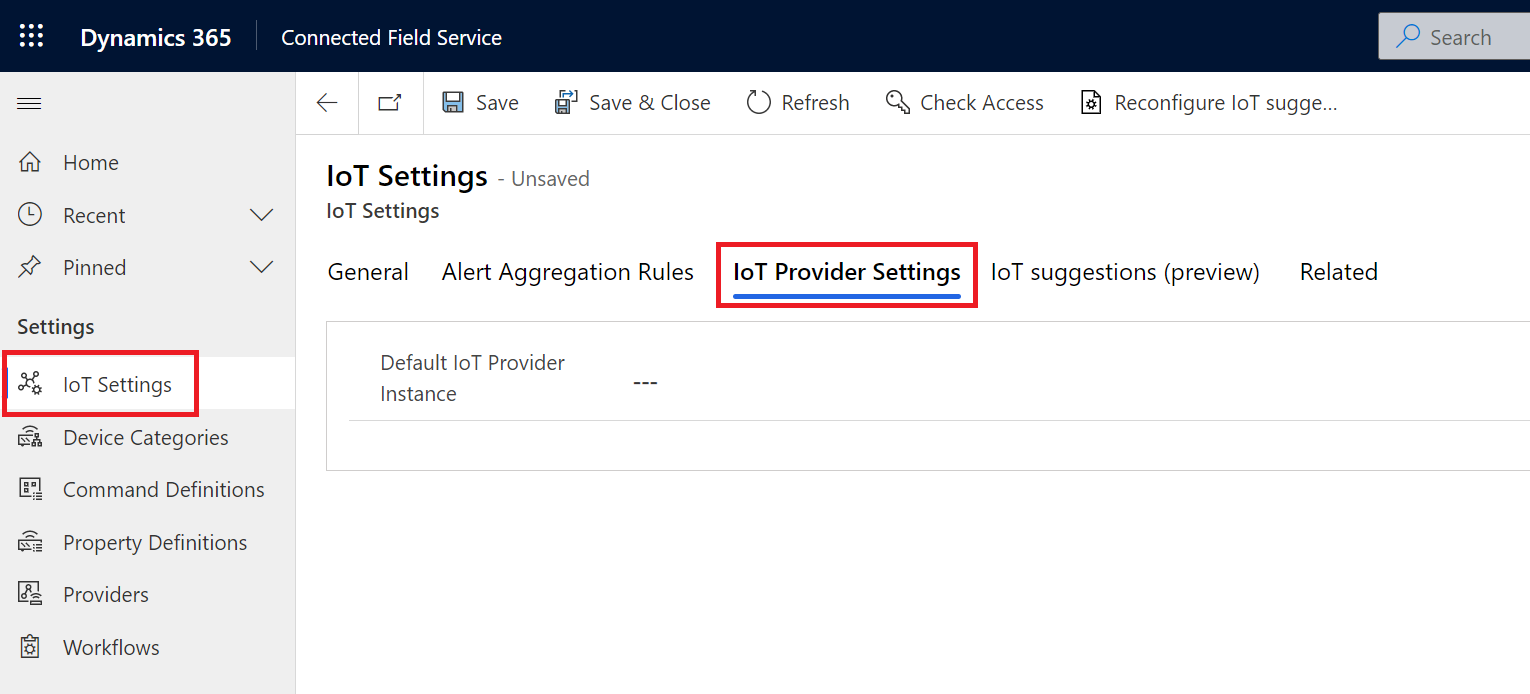
デフォルトの IoT プロバイダーの場合、作成した IoT プロバイダー インスタンスを選択します。
保存して閉じる を選択します。
後の手順として、IoT プロバイダーインスタンス の列を
msdyn_iotproviderinstanceテーブルで特定し、GUID をコピーします。
IoT エンドポイントの設定
この手順では、リソース グループにデプロイされる サービスバスの名前空間 のホスト名を知っている必要があります。
Power Platform CLI をダウンロードしてインストールします。
CLI を開いて、
pac tool prtコマンドを使用して Plugin Registration Tool (PRT) を起動します。PRT ウィンドウで、新しい接続の作成 を選択します。
使用可能な組織の一覧 で、Office 365 を選択します。
利用可能な組織のリストを表示する、詳細の表示の順に選択します。
Field Service 環境のリージョンを選択し、Field Service 資格情報を入力してから、ログインを選択します。
複数の Dynamics 365 組織にアクセスできる場合は、操作する組織の名前を選択します。
次に、IoT メッセージ サービス エンドポイントを更新する必要があります。
組織に接続したら、IoT メッセージ サービス エンドポイントを見つけて選択します。
更新 を選択します。
名前空間アドレス には、プラグイン登録ツールに Service Bus 名前空間のホスト名を入力し、
sb://という接頭辞を付けて入力します。例えば、sb://myServiceBusNamespace.servicebus.windows.netなどです。サービスバス Namespace リソースで、キュー に移動し、
-crmで終わる名前のキューを見つけます。 フルネームをコピーして、プラグイン登録ツールのトピック名として入力します。メッセージ形式 には、XML を選択します。
サービスバス Namespace リソースで、共有アクセスポリシー>RootManageSharedAccessKey に移動します。
名前をコピーして SaS キー名に貼り付けます。
主キーをコピーして SAS キー に貼り付けます。
保存 を選びます。
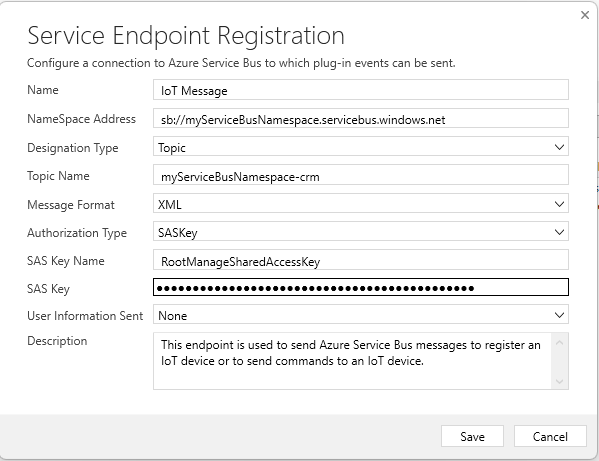
Azure アプリの接続を承認する
Azure のアカウントにサインインして、Azure portal に移動します。
リソース グループ に移動して、IoTHub をデプロイしたリソース グループを見つけます。
API 接続 リソース commondataservice を選択して編集します。
全般で、API 接続の編集、承認の順に選択します。
Connected Field Service 環境へのサインインに使用する Dynamics 365 資格情報を使用してサインインします。
これらは、Azure portal へのログインに使用する資格情報とは異なる場合があります。
保存 を選びます。
devicerules.json の更新
リソース グループにデプロイされたStream Analyticsジョブは、devicerules.json という名前のファイルを参照します。 このファイルは、IoTアラートを作成するルールを定義します。
ルールを使用するには、devicerules.json ファイルをアップロードします。 サンプル アラートが機能するには、正確なディレクトリ構造を再現する必要があります。
GitHub リポジトリ から
devicerules.jsonファイルをダウンロードします。Azure 管理ポータルでリソース グループを開き、リソース グループにデプロイされているストレージ アカウントを選択します。
コンテナー を選択し、
devicerulesという名前のコンテナーを作成します。新しいコンテナー
devicerulesをを開き、アップロードを選択します。devicerules.jsonに移動して、選択します詳細 セクションを展開します。 フォルダにアップロード フィールドに、2016-05-30 と入力し、アップロード を選択します。
新しいフォルダ
2016-05-30をを開き、アップロードを選択します。devicerules.jsonに移動して、選択します詳細 セクションを展開します。 フォルダにアップロード フィールドに、22-40 と入力し、アップロード を選択します。
Azure Stream Analytics ジョブの開始
Azure portalで、リソース グループ に移動して、 IoT Hub をデプロイしたリソース グループを見つけます。
各 Stream Analytics ジョブを選択し、概要 タブから、開始 を選択します。
おつかれさまでした! 以上で Azure IoT Hub と Dynamics 365 の間でデータをやり取りして Connected Field Service を使用する準備が整いました。
