Resource Scheduling Optimization アドインの使用を開始する
Dynamics 365 Field Service の Resource Scheduling Optimization アドインは、作業指示書を最も使用可能で最適なリソースに自動的にスケジュールします。 顧客先で作業指示書を実行する多くのフィールド サービス組織では、作業指示書から作業指示書へと移動するフィールド技術者のルートや移動時間を最適化するため、自動スケジュールはメリットがあります。
この記事では、あらかじめ定義されたリソースのリストに作業指示書のグループをスケジュールして最適化するための Resource Scheduling Optimization の構成について説明します。 移動時間を最小限に抑えるために、毎日実行する範囲、目標、スケジュールを設定し、最大 48 時間前までに担当地域のリソースに作業指示書を割り当てます。
その他の Field Service のビデオについては、こちらの完全なプレイリスト を参照してください。
前提条件
Resource Scheduling Optimization は、すでに Field Service 環境に展開 されています。
Field Service-管理者 および Resource Scheduling Optimization のセキュリティ ロールと Field Service-管理者 および Resource Scheduling Optimization-管理者 のフィールド セキュリティ プロファイルが必要です。 詳細については、Resource Scheduling Optimization の構成 を参照してください。
Resource Scheduling Optimization は、Universal Resource Scheduling を使用して、フィールド サービス作業指示書をスケジュールします。
用語集
次の重要な用語を知っておく必要があります:
- ジョブ: 作業指示書、サポート案件、プロジェクトなど、完了する必要がある作業。
- リソース : 人、備品、施設など、ジョブにスケジュールする必要がある人または何か。
- スケジュール、予約 : スケジュールと予約は区別がなく使用され、リソースがジョブに割り当てられるときの予定時間枠を参照します。
- 要件: 作業を完了するために必要なリソースのタイプを定義し、スケジュールされるジョブに関連するエンティティ。
- 実行: Resource Scheduling Optimization がスケジューリングおよび最適化機能を実行するプロセス。
- 最適化: 移動時間を短縮し、最大限の利用ができるよう、最適なスケジュールを見つける試み。
- スコープ: Resource Scheduling Optimization が最適化のために考慮するジョブとリソース。
- ゴール: 実行の理想的な結果を定義します。 たとえば、移動時間を最小限に抑え、最大限に利用し、優先度の高いジョブを処理し、できるだけ早くジョブをスケジュールします。 トレードオフがある場合があるため、複数の目標がランク付けされます。
手順 1: Resource Scheduling Optimization を有効にする
環境へ Resource Scheduling Optimization を展開後、アドインを有効にします。
リソース スケジュール を開き、設定 領域に変更します。
管理>スケジュール パラメーター>Resource Scheduling Optimization に移動します。
Resource Scheduling Optimizationの有効化 を はい に設定します。
既定の目標を選択します。
その他の用途の中でも、既定の目標は、既定で何を優先するのかを Resource Scheduling Optimization に指示し、単一リソースの最適化 に関連します。 既定の目標が存在しない場合は、最適化目標を作成 します。
ステップ 2:予約状態を確認する
Field Service は 予約状態 を使用し、Resource Scheduling Optimization はスケジュール方法 無視、移動しない、または 最適化 を追加し、予約状態にマップします。 強調表示されている予約状態がシステムと一致していることを確認します。
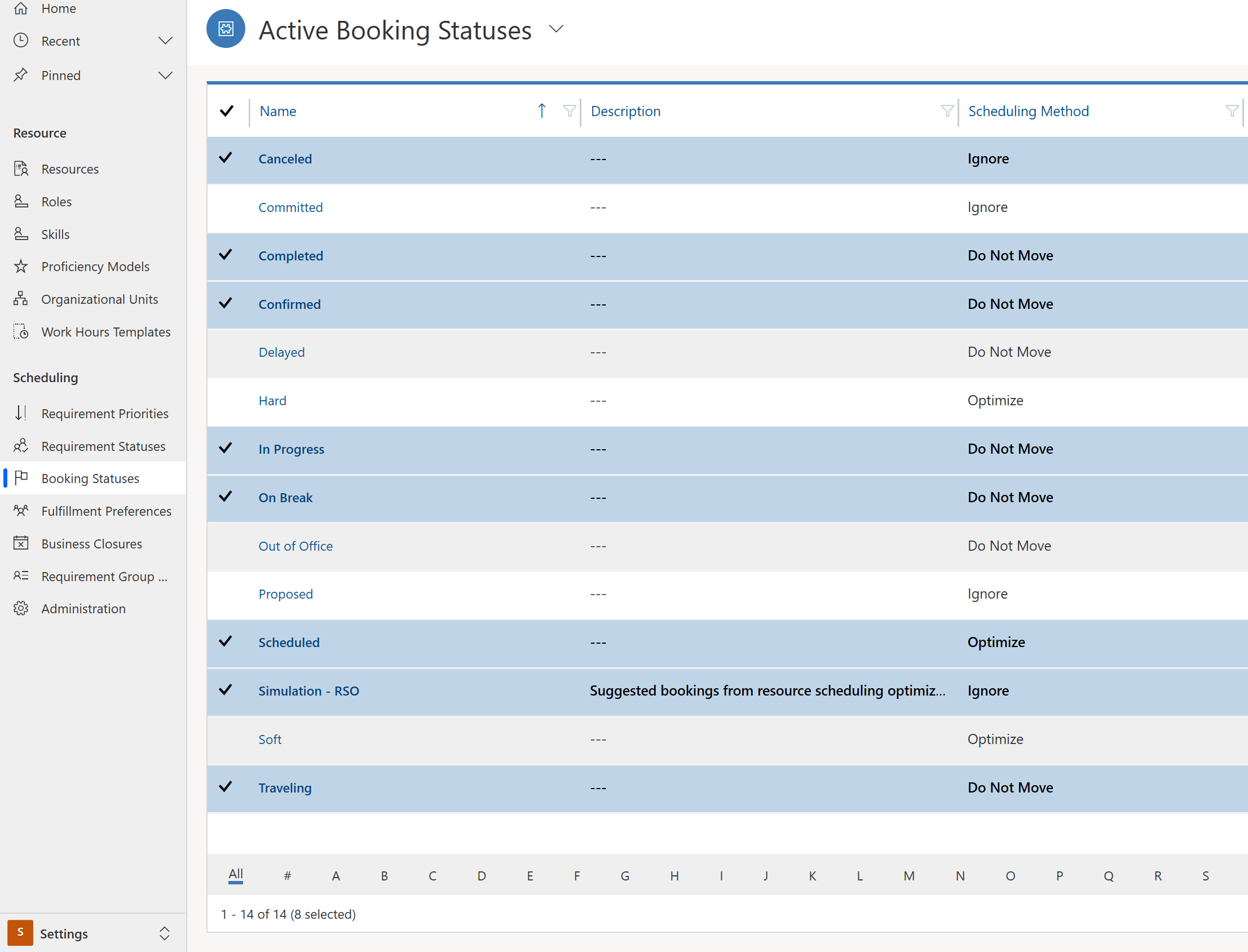
一致しない場合は、Resource Scheduling Optimization>最適化スケジュール> に移動して リセット を選択します。
ステップ 3: 作業指示書の最適化を設定します
このステップでは、最適化する作業指示書を選択します。
リソース スケジュール>リソース要件 に移動し、最適化するレコードを選択します。 編集 を選択して、一括変更します。
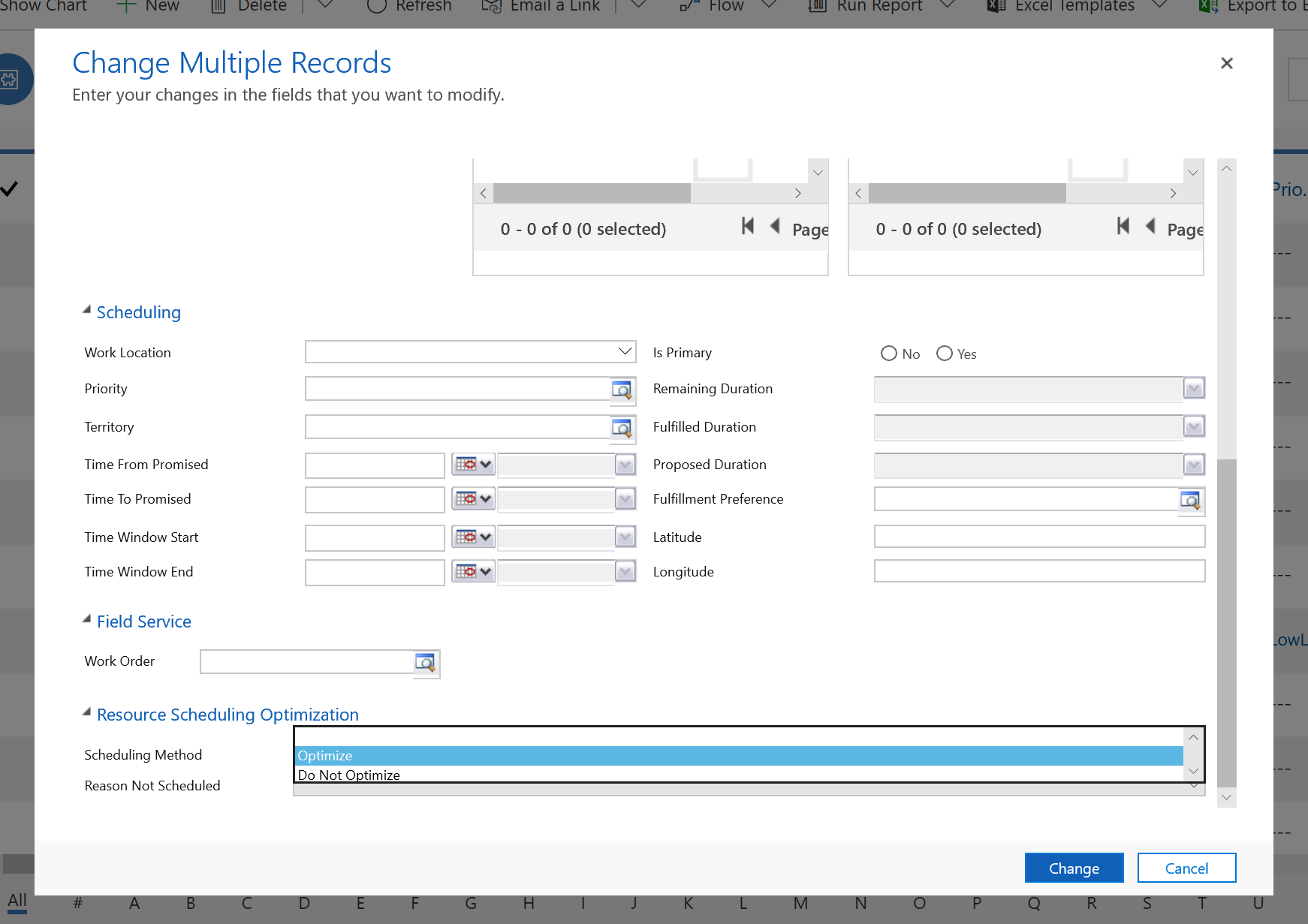
スケジュール メソッドを最適化に設定します。
チップ
- システムは、作業指示書を 予約設定メタデータ で作成するときに、自動的に最適化される作業指示書の要件を設定 できます。
- また、Resource Scheduling Optimization タブで、リソース要件レコードの最適化方法を個別に変更することもできます。
ステップ 4: 最適化に資格があるとしてリソースを設定します
最適化の資格があるリソースを定義しましょう。
リソース リストで有効にするリソースを選択し、編集 を選択します。
スケジュールの最適化 フィールドを はい に設定します。
要件と同様に、これは個々にまたは一括編集を使っておこなうことができます。
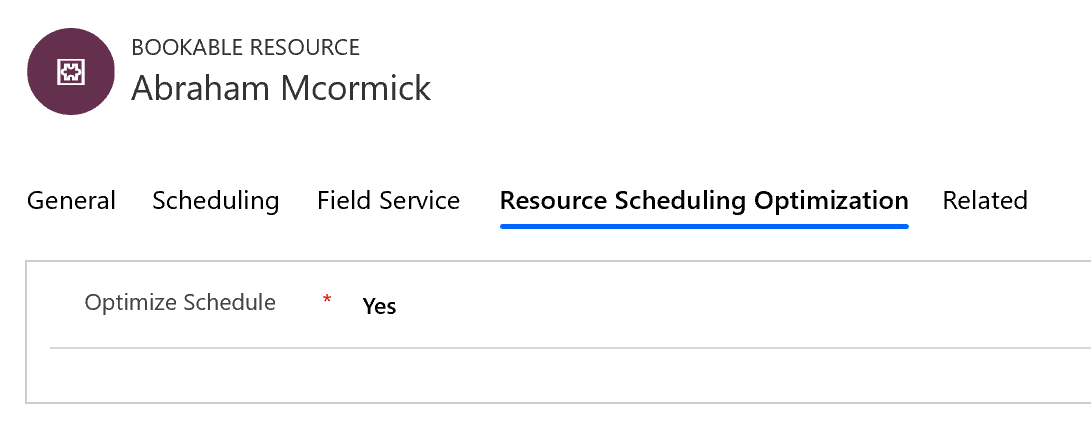
ステップ5: 最適化スコープを作成する
次の手順では、Resource Scheduling Optimization の実行を設定し、最適化スコープ を開始します。
アプリのリストで Resource Scheduling Optimization を選択します。
最適化スコープ に移動して、新規 を選択します。
名前 を入力し、最適化スコープの リソース ビュー と 要件ビュー を選択します。
最適化のための予約セクションで、アクティブな予約可能な予約ビューや予約の類似したビューを選択します。
Note
スケジュールなし要件 と 予約のビューを入力することで、Resource Scheduling Optimization を構成してスケジュールなしのジョブとスケジュールされたジョブの両方を最適化します。 予約ビューのみを選択した場合、Resource Scheduling Optimization は既存の予約のみを最適化して、手動またはスケジュール アシスタントを使ってスケジュールなしのジョブをスケジュールする必要があります。 スケジュールなし要件ビューのみを選択することで、Resource Scheduling Optimization は既存の予約は移動せずに、単にスケジュールなしジョブを利用可能な時間スロットにスケジュールを試みます。
範囲設定の最適化については、次の値を入力します。
範囲参照: ジョブの現在時間
範囲のオフセット: この値は、最適化を実行した後の最初の予約をいつ開始できるかを定義します。 組織によっては、明日からジョブをスケジュールすることを好む場合もあります。その場合は、1 日に設定します。
範囲期間: この値は、アドインが要件をどのくらい先までスケジュールするかを定義します。
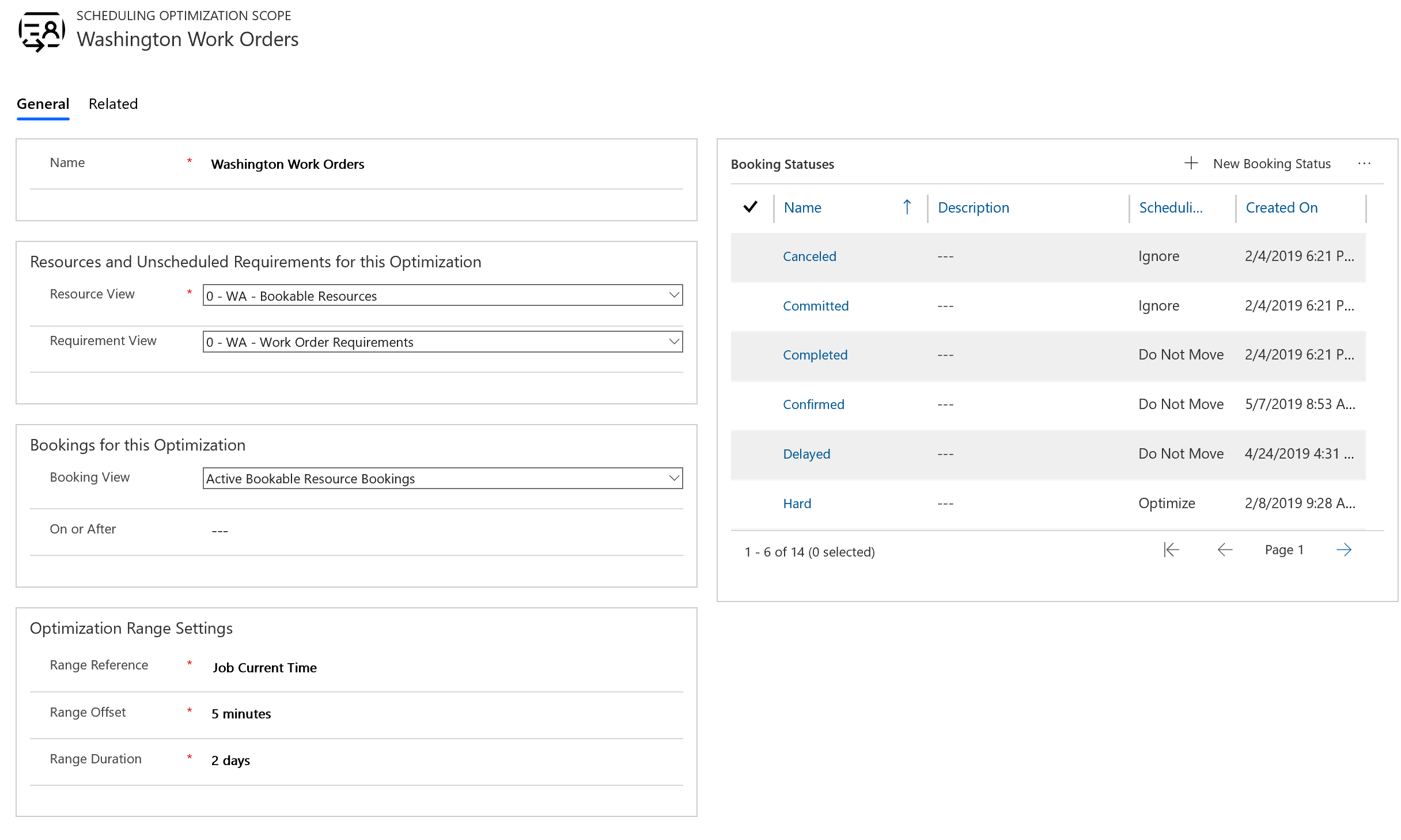
ステップ 6: 目標を作成する
次に、Resource Scheduling Optimization を実行するための 最適化目標 を作成する必要があります。
最適化目標 に移動して、新規 を選択します。
この概念実証の エンジン工数レベル を 非常に軽い に設定します。これは、システムが正確性と引き換えに実行を迅速に完了することを意味します。
制約を選択します、例えば:
- 作業時間内でのスケジュール 勤務時間が定義されている場合。
- 必須要件を満たす 要件とリソースが両方に特性がある場合。
- 担当地域と一致 要件とリソースが両方とも同じサービス担当地域に属する場合。
少数の制約から開始し、Resource Scheduling Optimization が正常に実行されたらさらに追加します。 これにより、Resource Scheduling Optimization が予期しない結果を出した場合、トラブルシューティングが容易になります。
目標については、次の順序を選択します。
- 合計作業時間の最大化
- 合計移動時間の最小化
- 最も一致するスキル レベル
ステップ 7: スケジュールを作成する
最後の構成ステップは、スコープと目標をスケジュールに組み合わせることです。
スケジュールの最適化 に移動して、新規 を選択します。
作成した スコープ と 目標 を選択します。
Resource Scheduling Optimization が時間フィルター設定に基づいて実行すべきがどうかをチェックする タイマー を設定します。
発効日と失効日の日付を入力します。 Resource Scheduling Optimization を手動で実行することを計画する場合は、過去の日付を入力します。
フィルター セクションで、実行する時刻を入力します。
スケジュールを 保存して公開 します。
ステップ 8: Resource Scheduling Optimization を実行します
最適化スケジュールで 今すぐ実行 を選択して、Resource Scheduling Optimization を手動で実行できます。
Resource Scheduling Optimization を実行するたびに、成功したか否かにかかわらず、最適化要求レコードが作成されます。
ステップ 9: 結果の分析
最適化要求 の状態が 完了 となったら、スケジュール ボードに移動 して、最適化されたボードを表示します。
システムは、最適化スコープに基づいて名前が付けられた新しいスケジュール ボード タブを作成します。
Resource Scheduling Optimization の移動時間を最適化する簡単な例は、2 つの予約の間に移動時間がない場合です。 これは、同じサービス アカウントを持つ同じ場所に 2 つの作業指示書があり、Resource Scheduling Optimization がそれらを連続してスケジュールしたことを意味します。
予約 タブにある完了済みのスケジュール最適化リクエストには、作成または削除した予約の一覧と、最適化予約の合計移動時間と作業時間のグラフが表示されます。
おつかれさまでした! Resource Scheduling Optimization が正常に実行されました。
フィードバック
以下は間もなく提供いたします。2024 年を通じて、コンテンツのフィードバック メカニズムとして GitHub の issue を段階的に廃止し、新しいフィードバック システムに置き換えます。 詳細については、「https://aka.ms/ContentUserFeedback」を参照してください。
フィードバックの送信と表示