Microsoft Office スタイルのビジネス ドキュメント管理ユーザー インターフェイス
ビジネス ドキュメント管理により、ビジネス ユーザーは Microsoft Office 365 サービスまたは適切な Microsoft Office デスクトップ アプリケーションを使用して、ビジネス ドキュメント テンプレートを編集することができます。 編集にはデザインの変更や新しい配置が含まれ、、ユーザーが追加のデータを含めるためのプレースホルダーを追加するのにソース コードを変更する必要はありません。 ビジネス ドキュメント管理の使用方法の詳細については、ビジネス ドキュメント管理の概要 を参照してください。
新しいユーザー インターフェイス (UI) は、より明確で使いやすくなっています。 ビジネス ドキュメント 領域には、現在有効なプロバイダー が所有し、現在の Dynamics 365 Finance インスタンスにあるテンプレートだけが表示されます。 以前の UI では、テンプレート タブには、任意のプロバイダーに使用できるテンプレートが一覧表示されています。 また、同じロールを持つユーザーが作成および編集したテンプレートもすべて表示されています。
ビジネス ドキュメント管理ワークスペースの新しいドキュメントボタンを使用して、別のプロバイダが現在の財務のインスタンスにある電子レポート (ER)形式の構成でテンプレートを作成、編集したり、Excelブックから新しいテンプレートをアップロードすることができます。 また、バージョン 10.0.25 以降では、新しいドキュメント ボタンを使用して、グローバル リポジトリに格納されている ER 形式の構成でテンプレートを作成および編集できます。
この記事の例では、有効なプロバイダーは Contoso で、マイクロソフトが提供するテンプレートをベースにしたテンプレートを作成するために使用します。 また、Excel 形式の独自のテンプレートをアップロードしてテンプレートを作成することもできます。
メモ
10.0.21 より前のバージョンの Finance では、ビジネス ドキュメント管理機能と Microsoft Office–スタイル UI を明示的に有効にする必要がありました。 ただし、バージョン 10.0.21 から、対応する ビジネス ドキュメント管理 と、ビジネス ドキュメント管理の Office 同様の UI エクスペリエンス の機能が既定で有効になっていました。 その後、バージョン 10.0.29 から、これらの機能は必須になりました。 つまり、既定で有効になっており、無効にすることはできませんでした。
Finance バージョン 10.0.32 から、両方の機能が削除されました。 したがって、Finance バージョン 10.0.32 以降を使用している場合は、この記事で後述する機能の有効化に関する情報は無視してください。
ビジネス ドキュメント管理を使用して新しいビジネス ドキュメントを作成するのビデオ (上記) は、YouTube で視聴可能な財務と運用プレイリストに含まれています。
ビジネス ドキュメント管理の新しいドキュメント UI を有効にする
ビジネス ドキュメント管理の新しいドキュメント UI の使用を開始するには、機能管理ワークスペースで、ビジネス ドキュメント管理の Office 同様の UI エクスペリエンスを有効にする必要があります。
すべての法人に対してこの機能を有効にするには、次の手順に従います。
- 機能管理ワークスペースのすべてタブで、リスト内のビジネス ドキュメント管理の Office 同様の UI エクスペリエンスを選択します。
- 直ちに有効化を選択し、選択した機能をオンにします。
- ページを更新して、新しい機能にアクセスします。
プロバイダーの追加、または有効化
ビジネス ドキュメントの各テンプレートは、特定の構成プロバイダが所有するとマークされた ER フォーマットの構成に格納されています。 新しいテンプレートを作成すると、テンプレートを保持する新しい ER 形式の構成が作成されます。 したがって、その構成に対してプロバイダを識別する必要があります。 この目的のために、ER フレームワークの有効なプロバイダーが使用されます。 ER にプロバイダーがない場合は、プロバイダを作成できます。 有効なプロバイダがない場合は、既存のプロバイダのいずれかを有効にできます。 新しいテンプレートの追加を開始する前に、必要に応じてプロバイダを追加、または有効化するダイアログが表示されます。
新しいプロバイダーを追加する
新しいプロバイダーを作成するには、構成プロバイダ ダイアログで次の手順 に従います。
構成プロバイダの選択 タブの 名前フィールドに、新しいプロバイダの名前を入力します。
ブラウザのアドレス フィールドに、新しいプロバイダーのインターネット アドレス (URL) を入力します。
OKを選択します。
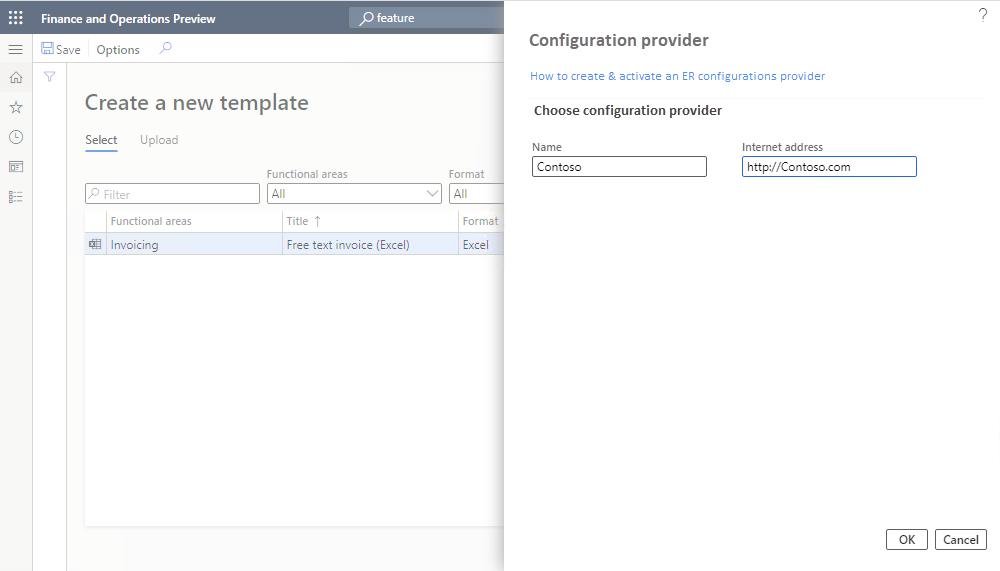
追加したプロバイダが自動的に有効化されます。
プロバイダーを有効化する
プロバイダーを有効化するには、構成プロバイダ ダイアログで次の手順に従います:
構成プロバイダの選択 タブの 構成プロバイダフィールドに、選択したプロバイダを選択します。
OKを選択します。
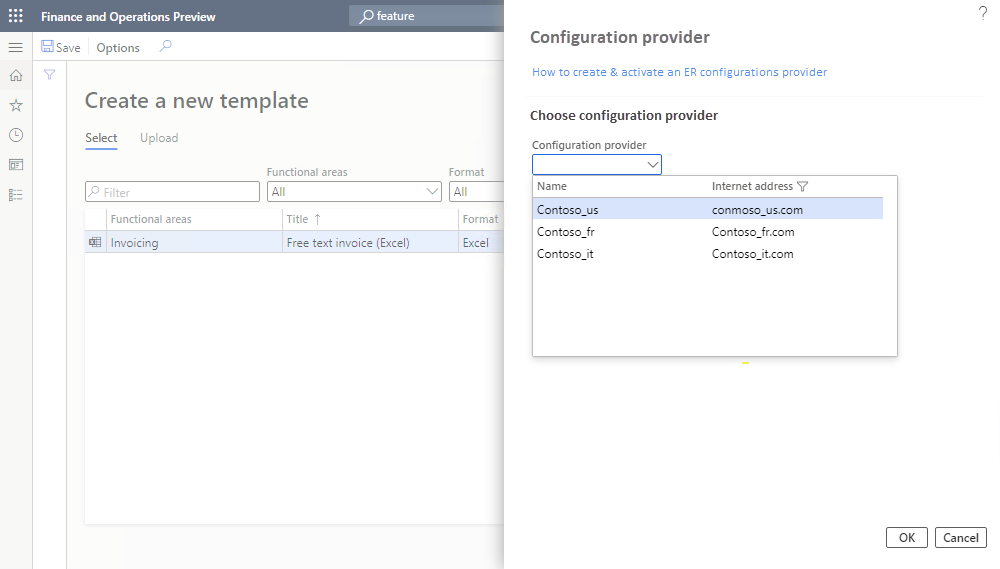
選択したプロバイダが有効化されます。
メモ
各ビジネス ドキュメント管理テンプレートは、プロバイダをコ構成の作成者として参照する ER 形式の構成に位置します。 そのため、各テンプレートには有効なプロバイダーが必要です。
他のプロバイダーが所有するテンプレートを編集する
この例では、ビジネス ドキュメント管理ワークスペースの 新規ドキュメント ボタンを使用して、別のプロバイダが提供し、現在の Finance インスタンスにある ER 形式の構成のテンプレートを作成および編集する方法を示します。 この例では、有効なプロバイダは Contoso で、マイクロソフトが提供する ER 形式の構成を使用しています。 新規ドキュメントを選択した後、新規テンプレートの作成ページの選択タブには、現在の Finance インスタンスのテンプレートのうち、現在のプロバイダーや他のプロバイダーが所有するテンプレートがすべて表示されます。 テンプレートを選択して開くことができます。 そして、そのテンプレートの編集可能なコピーを新たに作成することができます。 編集したテンプレートは、自動的に生成される新規 ER 形式の構成に保存されます。
ビジネス ドキュメント管理ワークスペースで、新規ドキュメントを選択します。
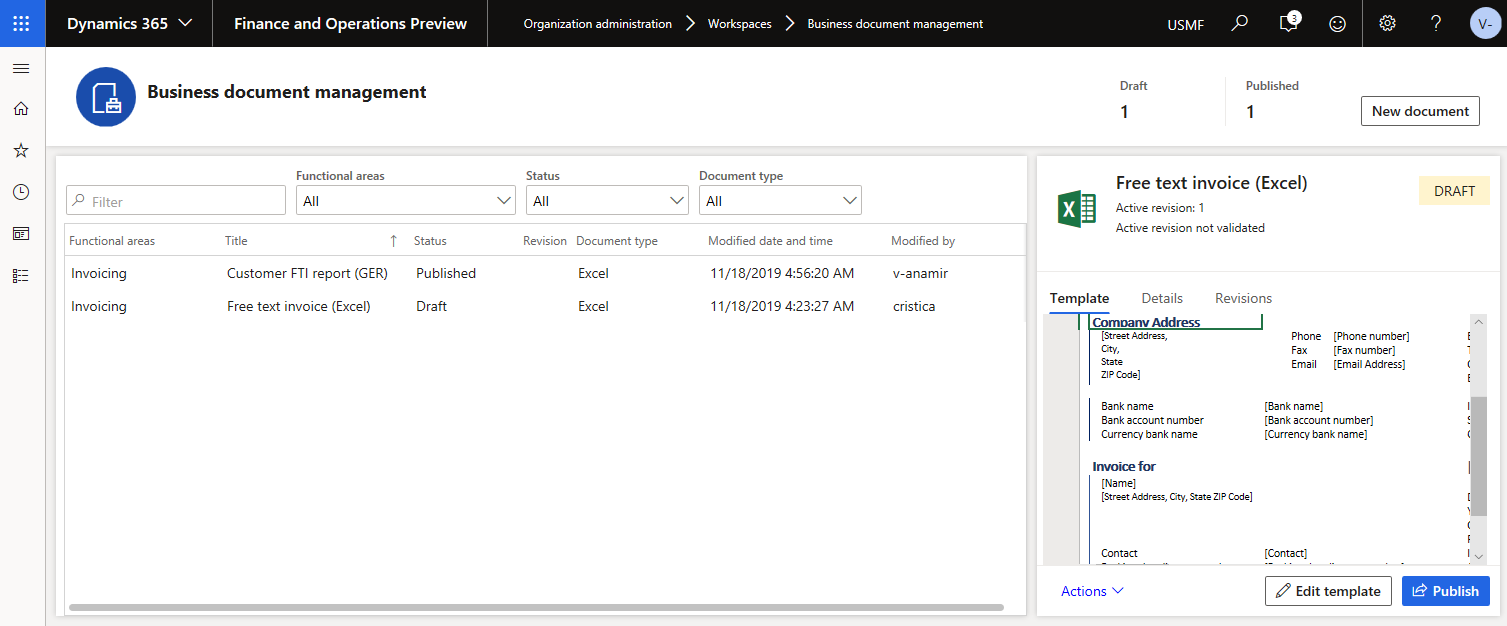
新しいテンプレートの作成 ページの 選択 タブで、テンプレートとして使用するドキュメントを選択し、ドキュメントの作成 を選択します。
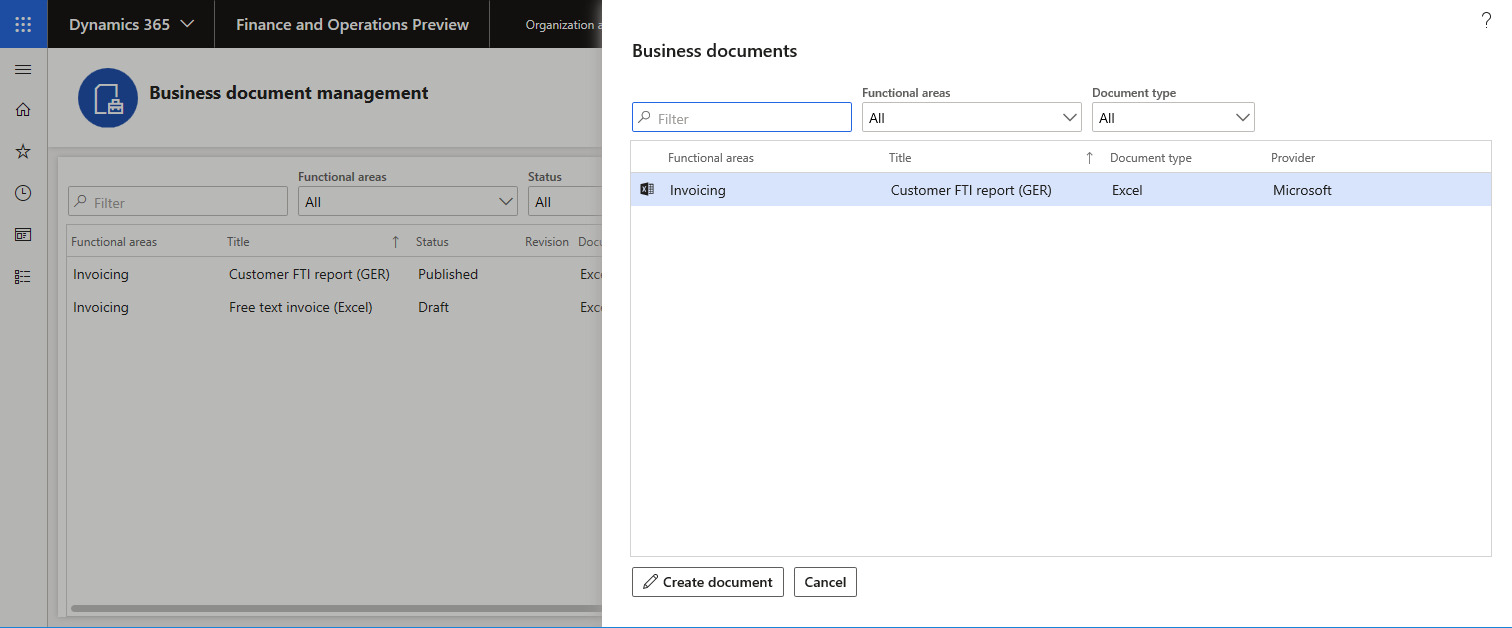
新規のダイアログボックスのタイトル フィールドで、必要に応じてタイトルを変更します。 このタイトル テキストは、自動的に作成される新しい ER 形式コンフィギュレーションに名前を付けるために使用されます。 このコンフィギュレーション (顧客 FTI レポート (GER) コピー) のドラフト バージョンには、編集したテンプレートが含まれ、現在のユーザーに対して ER 形式を実行するために使用されます。 他のすべてのユーザーは、基本 ER 形式コンフィギュレーションからの元のテンプレートを使用して、この ER 形式を実行します。
名前フィールドで、自動的に作成される編集可能なテンプレートの最初のリビジョンの名前を変更します。
コメント フィールドで、自動的に作成される編集可能なテンプレートのリビジョンの注釈を更新します。
OK を選択して、編集プロセスの開始を確認します。
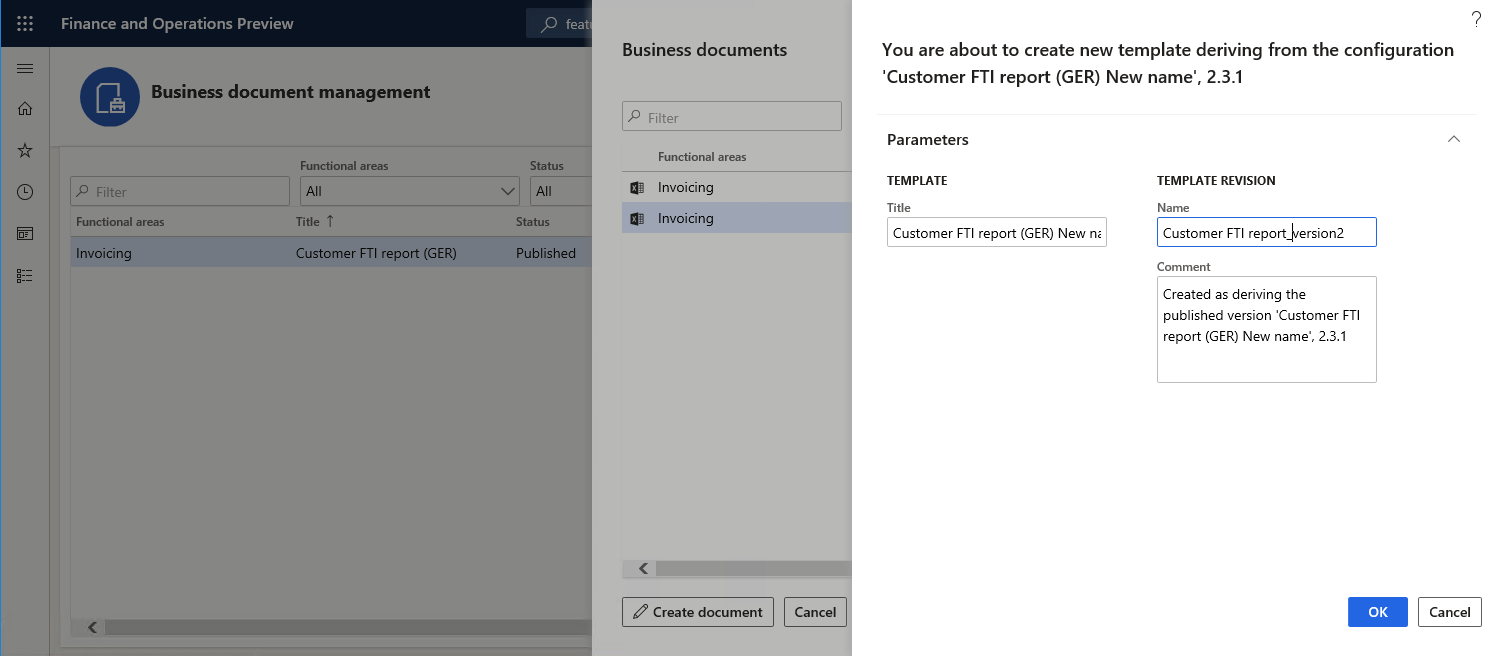
既存の Excel ブックを使用するテンプレートのアップロード
この例では、ビジネスドキュメント管理 ワークスペースの新規ドキュメントボタンを使用して、利用可能な Excel ブックに基づいて、ER 形式構成のテンプレートを作成、編集する方法を示します。 この例では、有効なプロバイダーを Contoso とし、マイクロソフトが提供する ER データ モデルと ER モデル マッピング構成を使用します。 新しいドキュメント を選択した後、新しいテンプレートの作成 ページの アップロード タブを選択します。 そこでは、Excel ブックのアップロードの詳細を指定することができます。 Excel ブックをアップロードすると、そのブックは、編集用に開いたビジネス ドキュメント テンプレートに変換されます。 編集したテンプレートは、自動的に生成される新規 ER 形式の構成に保存されます。
テンプレートをアップロードする前に、以下の手順に従って必要な情報を指定します。
ビジネス ドキュメント管理ワークスペースで、新規ドキュメントを選択します。
新しいテンプレートを作成ページのアップロード タブにあるテンプレート タブで、参照を選択して、テンプレートとして使用する Excel ファイルの検索および選択をします。 テンプレート セクションでは、タイトルおよび説明フィールドは自動的に入力されます。 自動的に作成される新しい ER 形式コンフィギュレーションの名前と説明を指定します。 必要に応じて、これらのフィールドを編集することができます。
ドキュメント タイプ セクションの名前フィールドで、ビジネス ドキュメントのタイプを指定します。 この値を使用して、正しいデータ ソース (つまり、ER モデル コンフィギュレーション) を検索します。
![[新しいテンプレートの作成] ページの [アップロード] タブにある [テンプレート] タブ。](media/bdm_overview_new_ui_import_21.jpg)
データ ソース タブのフィルター クイックタブで、フィルターの適用を選択します。 データ ソース セクションの名前フィールドは自動的に入力されるか、または手動で値を選択することができます。 フィルターを使用し、名前、説明、国/地域コード、およびビジネス ドキュメントのタイプによって適切なデータ ソース名を検索することができます。
![[新しいテンプレートの作成] ページの [アップロード] タブにある [データ ソース] タブ。](media/bdm_overview_new_ui_import_31.jpg)
メモ
フィルター クイックタブを使用して、正しいデータ ソース (つまり、ER モデル コンフィギュレーション) を検索します。 アップロードするドキュメントに最も適切なデータ ソースを検索するために、すべてのフィルター フィールドを編集することができます。
フィルター クイックタブの条件は、OR 条件として使用されます。
マッピング タブで、自動検出を選択します。 ルート定義フィールドは自動的に入力されるか、または手動で値を選択することができます。 このタブには、テンプレートおよびモデルから要素のエンド マッピングが表示されます。
![[新しいテンプレートの作成] ページの [アップロード] タブにある [マッピング] タブ。](media/bdm_overview_new_ui_import_41.jpg)
メモ
テンプレート構造セクションのマッピングでは、ユーザーの言語およびテンプレートのセル名におけるデータ ソースのラベルまたは説明の完全一致を使用します。
ドキュメントの作成を選択し、テンプレートの作成と編集プロセスの開始を確認します。
詳細については、ビジネス ドキュメント管理の概要 を参照してください。
グローバル リポジトリからテンプレートをアップロードする
この例では、ビジネス ドキュメント管理ワークスペースの 新規ドキュメント ボタンを使用して、マイクロソフトが提供し、グローバル リポジトリにある ER 形式の構成のテンプレートを作成および編集する方法を示します。 この例では、有効なプロバイダは Contoso で、マイクロソフトが提供する ER 形式の構成を使用しています。 新しいドキュメント を選択すると、新しいテンプレートの作成 ページの グローバル リポジトリからインポート タブに、グローバル リポジトリに格納されているが現在の財務インスタンスには存在しなくすべてのビジネス ドキュメント テンプレートが表示されます。 テンプレートを選択すると、テンプレートがグローバル リポジトリから現在の Finance インスタンスにインポートされ、新しい編集可能なコピーが作成されます。 編集したテンプレートは、自動的に生成される新規 ER 形式の構成に保存されます。
ビジネス ドキュメント管理ワークスペースで、新規ドキュメントを選択します。
新しいテンプレートの作成 ページの グローバル リポジトリからインポート タブで、テンプレートとして使用するドキュメントを選択し、ドキュメントの作成 を選択します。
![[新しいテンプレートの作成] ページの [グローバル リポジトリ] タブからインポートします。](media/bdm_overview_new_template22.png)
メッセージ ボックスで、はいを選択し、選択したドキュメントをグローバル リポジトリから現在の Finance インスタンスにインポートすることを確認します。 認証のメッセージが表示された場合は、画面の指示に従います。
新規のダイアログボックスのタイトル フィールドで、必要に応じてタイトルを変更します。 このタイトル テキストは、自動的に作成される新しい ER 形式コンフィギュレーションに名前を付けるために使用されます。 この構成 (コレクション レター ノート (Excel) コピー) のドラフト バージョンには、編集したテンプレートが含まれ、現在のユーザーに対して ER 形式を実行するために使用されます。 他のすべてのユーザーは、基本 ER 形式コンフィギュレーションからの元のテンプレートを使用して、この ER 形式を実行します。
名前フィールドで、自動的に作成される編集可能なテンプレートの最初のリビジョンの名前を変更します。
コメント フィールドで、自動的に作成される編集可能なテンプレートのリビジョンの注釈を更新します。
OK を選択して、編集プロセスの開始を確認します。