計算済みフィールド タイプの ER データ ソースの、パラメーター化された呼び出しをサポートする
この記事では、計算済みフィールド タイプを使用して電子レポート (ER) データ ソースをデザインする方法について説明します。 このデータソースには ER 式が含まれている可能性があり、この式を実行すると、このデータ ソースを呼び出すバインドで構成されているパラメータ引数の値によって制御することができます。 このようなデータ ソースのパラメーター化された呼び出しを構成することにより、1 つのデータ ソースを多数のバインドで再利用できます。これにより、ER モデル マッピングまたは ER フォーマットで構成する必要があるデータ ソースの総数を減らすことができます。 また、構成済みの ER コンポーネントが簡素化され、これにより保守コストおよび他の消費者が使用するコストが削減されます。
必要条件
この記事に記載の例を完了するには、次のアクセスが必要です:
これらのロールにアクセスします。
- 電子申告開発者
- 電子申告機能コンサルタント
- システム管理者
次のいずれかのロールで、財務と運用と同じテナントに対してプロビジョニングされている Regulatory Configuration Services (RCS) にアクセスします。
- 電子申告開発者
- 電子申告機能コンサルタント
- システム管理者
次のファイルをローカルにダウンロードして保存する必要もあります。
| コンテンツ | ファイル名 |
|---|---|
| ER データ モデル構成のサンプル | パラメーター化された呼び出し version.1.xml を知るためのモデル |
| ER メタデータ構成のサンプル | パラメーター化された呼び出し version.1.xml を知るためのメタデータ |
| ER モデル マッピング構成のサンプル | パラメーター化された呼び出し version.1.1.xml を知るためのマッピング |
| ER フォーマット構成のサンプル | パラメーター化された呼び出し version.1.1.xml を知るための形式 |
RCS インスタンスにサインインする
この例では、サンプル会社 Litware, Inc. 用に、コンフィギュレーションを作成します。まず、RCS で、手順 コンフィギュレーション プロバイダーの作成および有効なプロバイダーとしてのマーク付け にあるステップを完了する必要があります。
既定のダッシュボードで、電子申告を選択します。
コンフィギュレーションをレポートするを選択します。
ダウンロードしたコンフィギュレーションを、次の順序で RCS にインポートします。データ モデル、メタデータ、モデル マッピング、フォーマット。 各 ER コンフィギュレーションごとに次の手順を実行します。
- 交換を選択します。
- XML ファイルから読み込むを選択します。
- 参照を選択してから、必要な ER コンフィギュレーションを XML 形式で選択します。
- OK を選択します。
指定された ER ソリューションを確認する
モデル マッピングを確認する
コンフィギュレーション ツリーで、モデルのコンテンツを展開しパラメーター化された呼び出しの項目を表示します。
パラメーター化された呼び出しを知るためのマッピングを選択します。
デザイナー をクリックします。
デザイナー をクリックします。
この ER モデルマッピングは、次のように設計されています。
TaxTable テーブルに存在する税コード (税データ ソース) のリストを取得します。
TaxTrans テーブルに存在する税トランザクション (トランザクション データ ソース) のリストを取得します。
取得したトランザクション (Gr データ ソース) のリストを、税コード別にグループ化します。
税コードごとに集計された値に従って、グループ化されたトランザクションを計算します。
- 税基準値の合計。
- 税額の合計。
- 適用される税率の最小値。
このコンフィギュレーションのモデル マッピングは、このモデルに対して作成され、財務と運用で実行される、すべての ER フォーマットの基本データ モデルを実装します。 その結果、税および Gr データ ソースの内容は、抽象データ ソースなどの ER フォーマットに対して公開されます。
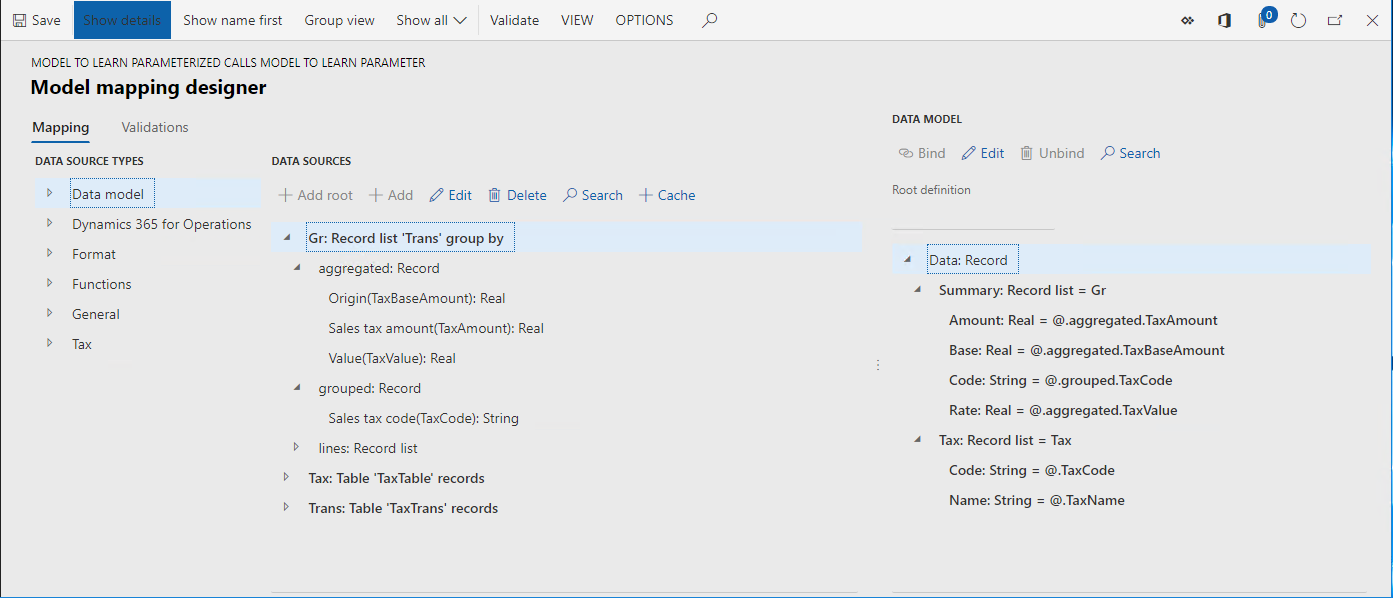
モデル マッピング デザイナー ページを閉じます。
モデル マッピング ページを閉じます。
形式の確認
コンフィギュレーション ツリーで、モデルのコンテンツを展開しパラメーター化された呼び出しの項目を表示します。
パラメーター化された呼び出しを知るための形式を選択します。
デザイナー をクリックします。 この ER フォーマットは次のように設計されています。
- 税明細書を XML 形式で生成します。
- 税明細書に以下の課税レベルを提示します。標準、減額、なし。
- 各レベルで詳細条件を持つ、各課税レベルにおける複数の詳細を提示します。
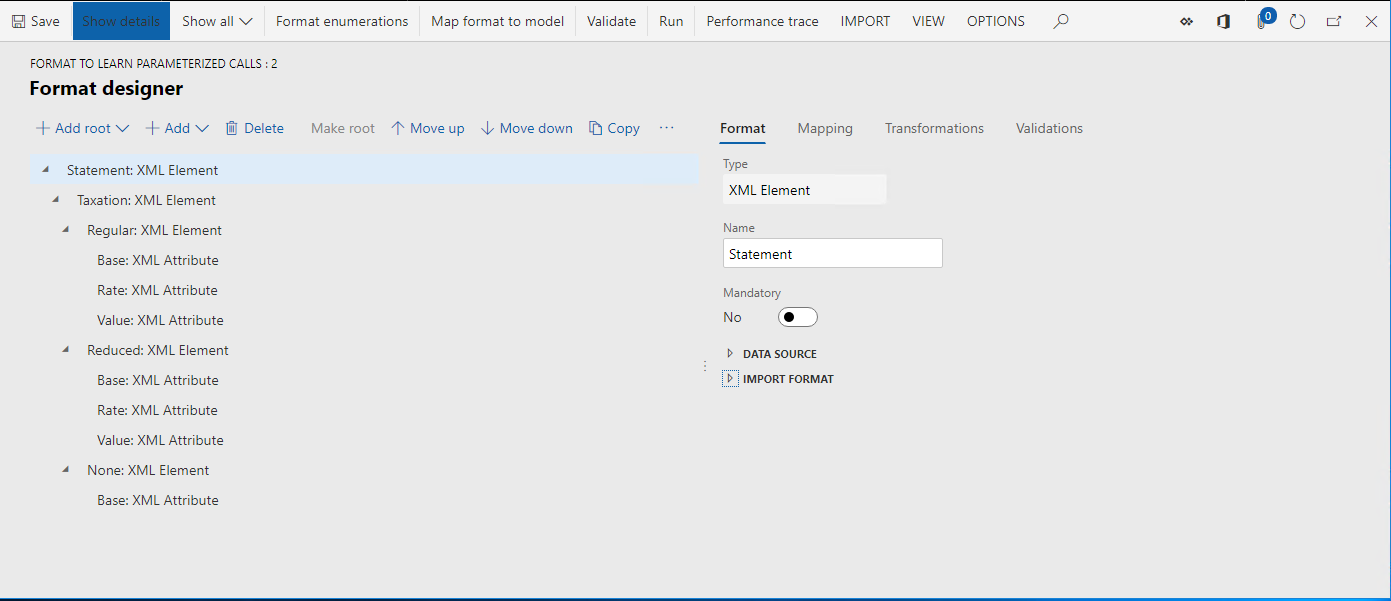
マッピングを選択します。
モデル、データ、および集計項目を展開します。
計算済みフィールド モデル.データ.集計.レベルは、そのモデル.データ.集計データ ソースから実行時に取得できるすべての税コードのテキスト値として、(標準、減額、なし、またはその他) の課税レベル コードを返す式が含まれます。
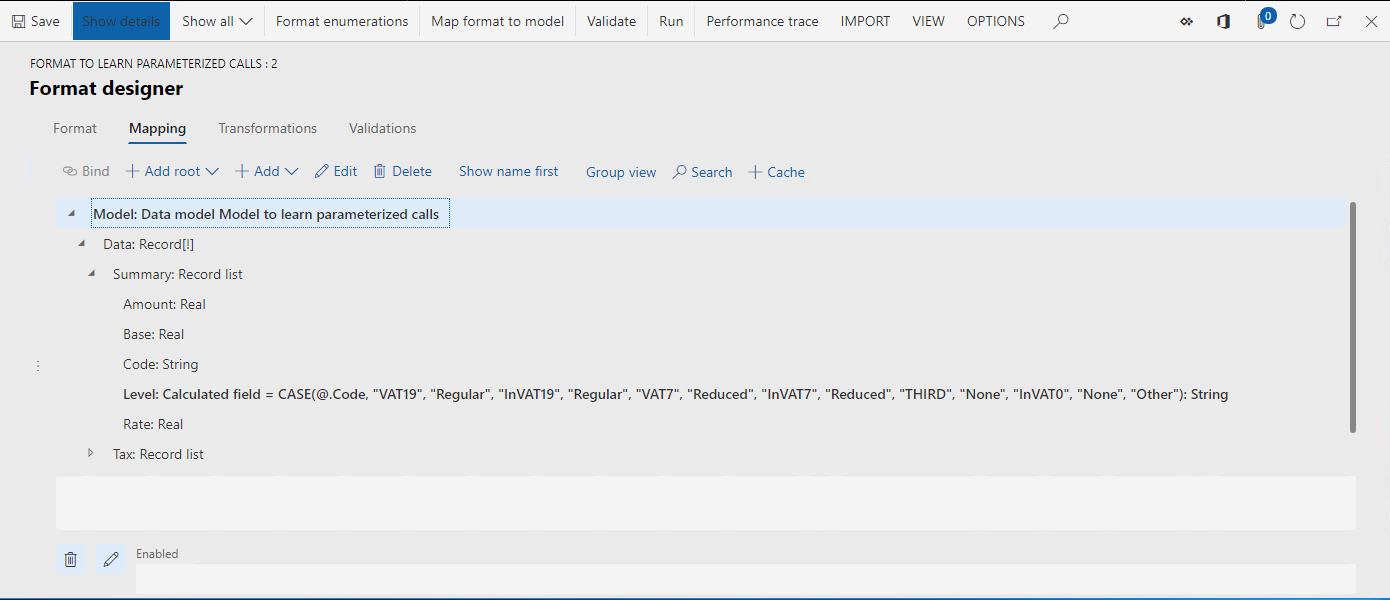
モデル.データ 2 項目を展開します。
モデル.データ 2. 集計 2 項目を展開します。
このモデル.データ2.集計2 データ ソースは、課税レベル (モデル.データ.集計.レベル 計算済みフィールドによって返されます) によってモデル.データ.集計 データ ソース トランザクション の詳細をグループ化し、集計を計算するようにコンフィギュレーションされています。
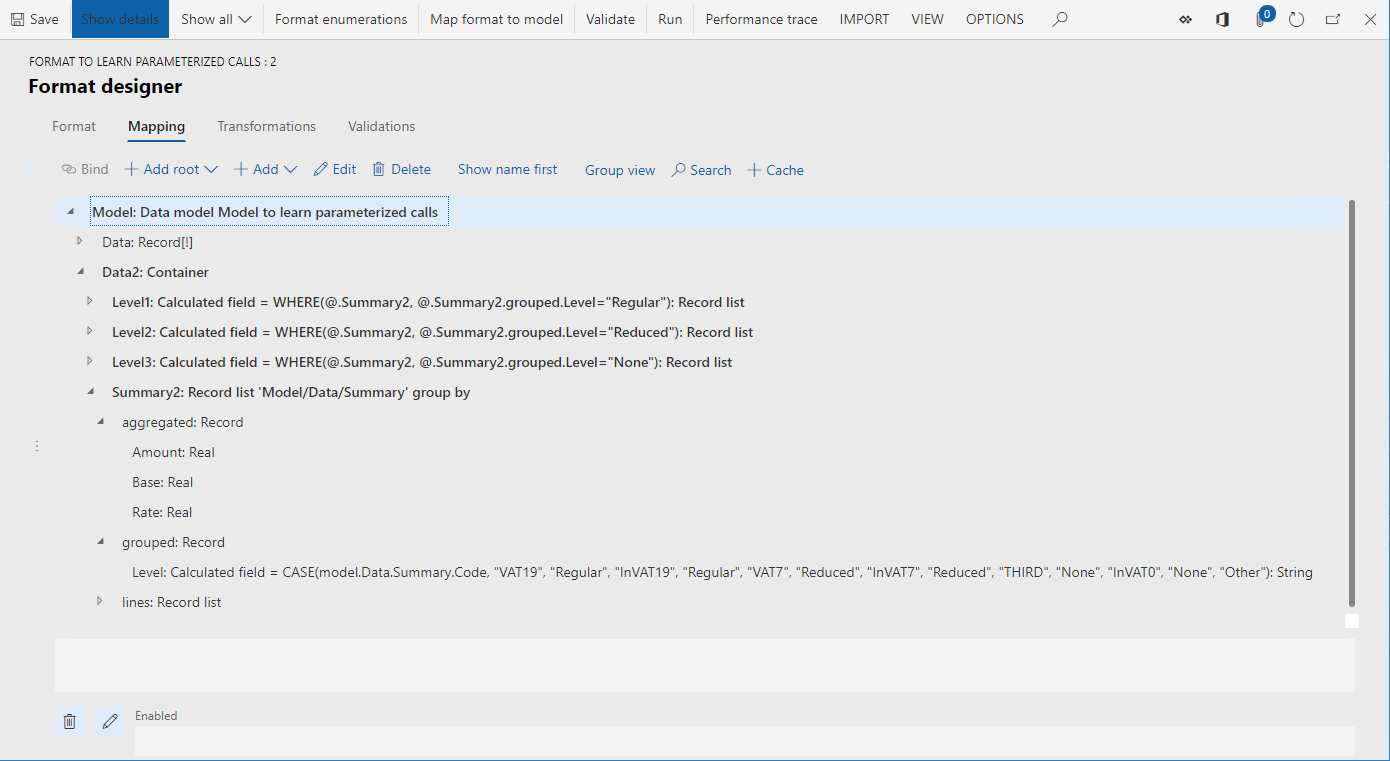
計算済フィールドのモデルを確認します。Data2.Level1、モデル。Data2.Level2、、および モデル。Data2.Level3. これらの計算済フィールドは、モデルのフィルタ処理に使用されます。Data2.Summary2 レコードの一覧を表示し、特定の課税レベルを表すレコードのみを返します。
形式デザイナー ページを閉じます。
派生形式を作成する
既存の 3 つのフィールドを使用するのではなく、必要な課税レベルをフィルターする 1 つの計算済みフィールドを追加することにより、指定された形式を改善することができます。モデル.データ 2.レベル 1 、モデル.データ 2.レベル 2 、およびモデル.データ 2.レベル 3 。 必要な課税レベルは、この新しい計算済みフィールドが呼び出される場所に指定できます。
- コンフィギュレーション ツリーで、モデルのコンテンツを展開しパラメーター化された呼び出しの項目を表示します。
- パラメーター化された呼び出しを知るための形式を選択します。
- コンフィギュレーションの作成を選択します。
- 名前から派生: パラメーター化された呼び出しを知るための形式、Microsoft を選択します。
- 名前フィールドに、パラメーター化された呼び出しを知るための形式 (カスタム) を入力します。
- コンフィギュレーションの作成を選択します。
レコード一覧を返すパラメーター化された計算済みフィールドを、コンフィギュレーションする
新しい計算済みフィールドの追加を開始する
- デザイナー をクリックします。
- 展開/折りたたみを選択し、すべての形式項目を展開します。
- マッピングを選択します。
- モデル項目を展開します。
- モデル.データ 2 項目を選択します。
- 追加を選択します。
- 機能\計算済みフィールドを選択します。
- 名前フィールドに、レベルと入力します。
- 式の編集を選択します。
計算済みフィールドを追加するためにパラメーターを定義する
パラメーターを選択します。
新規 を選択します。
名前フィールドに、課税レベルと入力します。
タイプフィールドで、文字列を選択します。
パラメーター引数のタイプを指定するために使用できるのは、プリミティブ データ型だけです。 そのため、レコード リスト、レコード、および列挙タイプはこの目的では使用できません。
1 つの計算済みフィールドに対して指定できるパラメーターの最大数は、8 です。
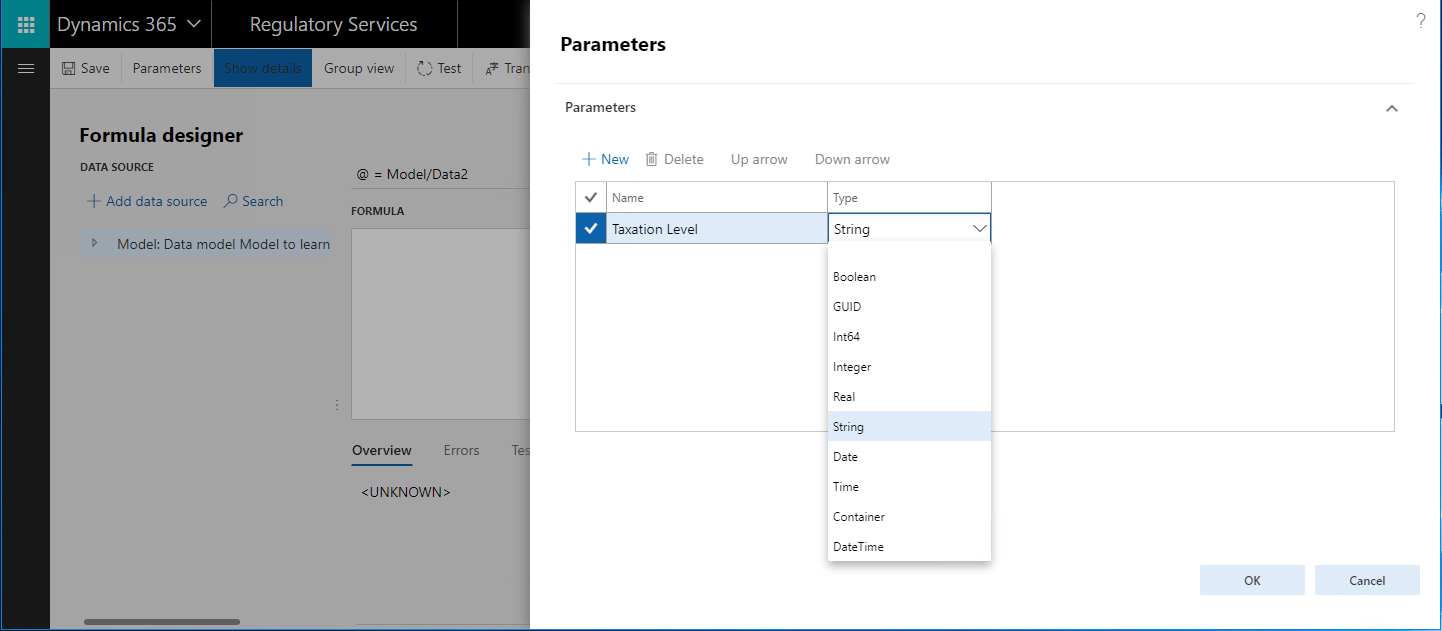
OK を選択します。
このパラメーターを追加することにより、この計算済みフィールドを呼び出すために満たすべき条件が指定されます。 この計算済みフィールドを呼び出す際、課税レベル パラメーターの引数を、文字列形式の値として指定する必要があります。
コンテナーに存在する計算済みフィールド (レコード リスト、レコード、またはコンテナー) に対してのみ、パラメーターを定義する必要があります。
コンフィギュレーションされたパラメーターは、この計算済みフィールドのためのデータ ソースのリスト内で使用できます。 データソースの追加を選択すると、コンフィギュレーションされた式にパラメーターを追加できます。
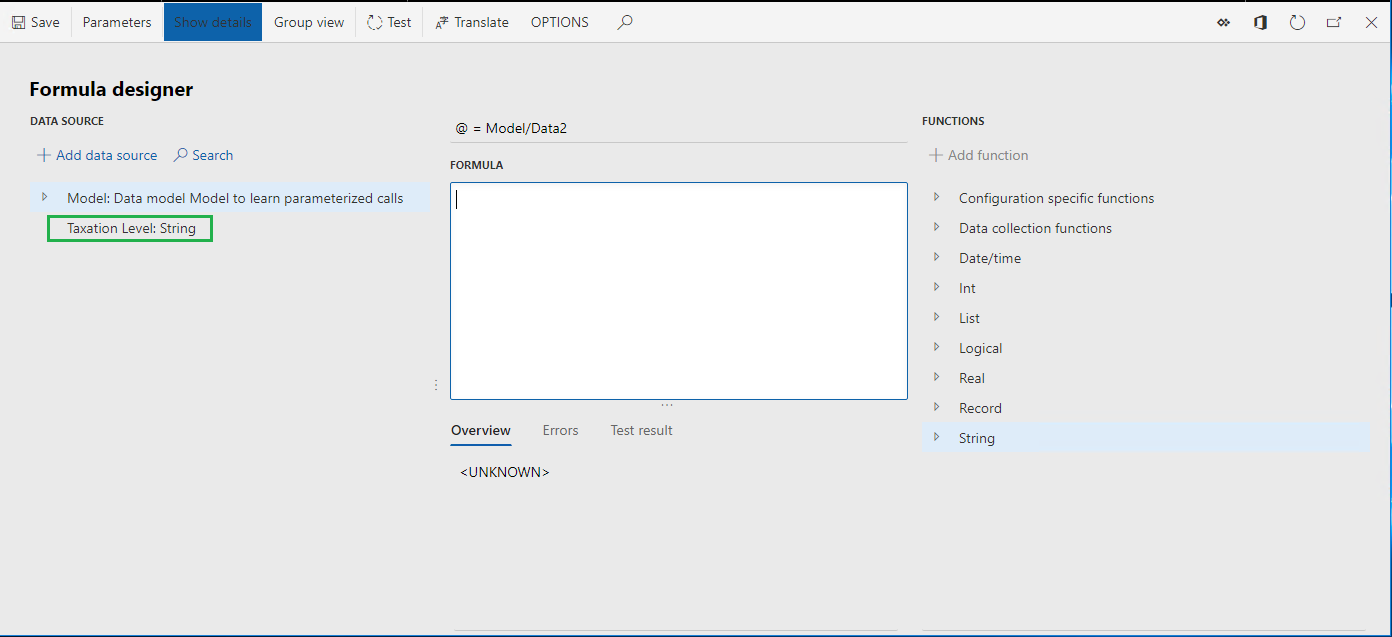
計算済みフィールドを追加するために式を定義する
フォーミュラ フィールドに入力します。
WHERE(@.集計 2、 @.集計 2.グループ化.レベル =
データ ソースのリストで、課税レベル パラメーターを選択します。
データソースの追加を選択します。
フォーミュラ フィールドで、次の式を確定します。
WHERE(@.集計 2, @.集計 2.グループ化.レベル = '課税レベル')
保存を選択します。
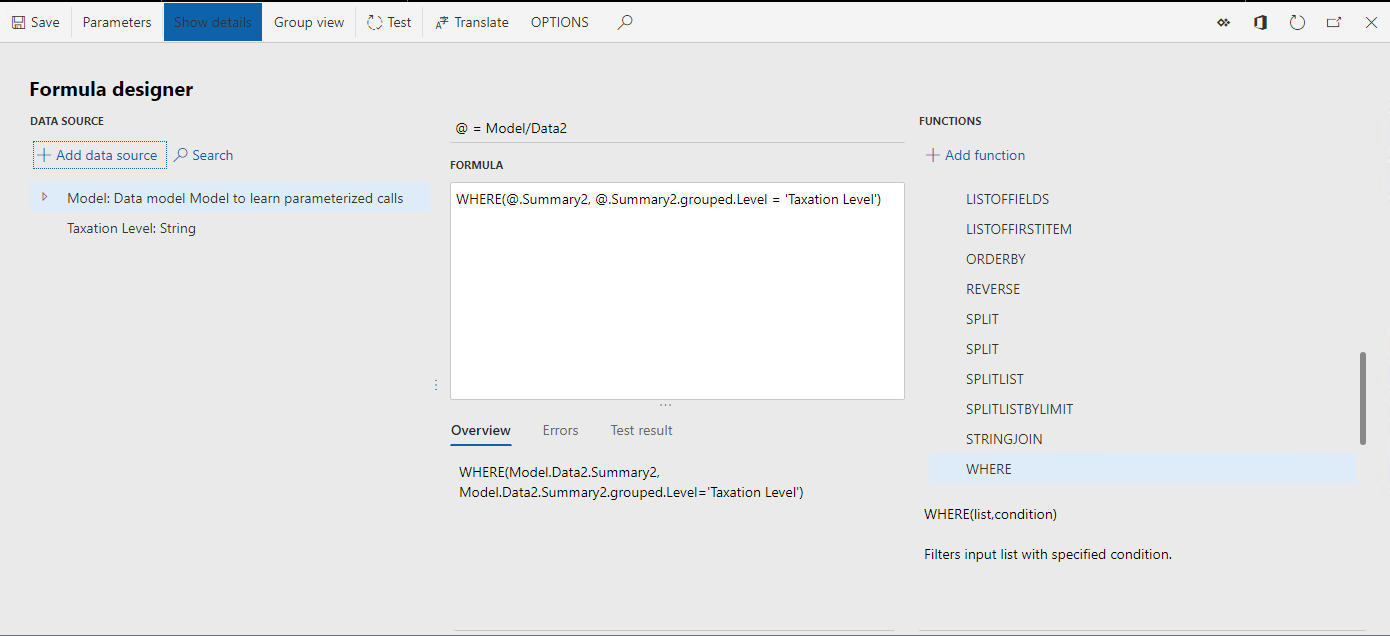
フォーミュラ デザイナー ページを閉じます。
新しい計算済みフィールドの追加を完了する
- OK を選択します。
フォーマット デザイナー ページ上で、コンフィギュレーションされパラメーター化された計算済みフィールド レベルには、文字列引数が必要です。
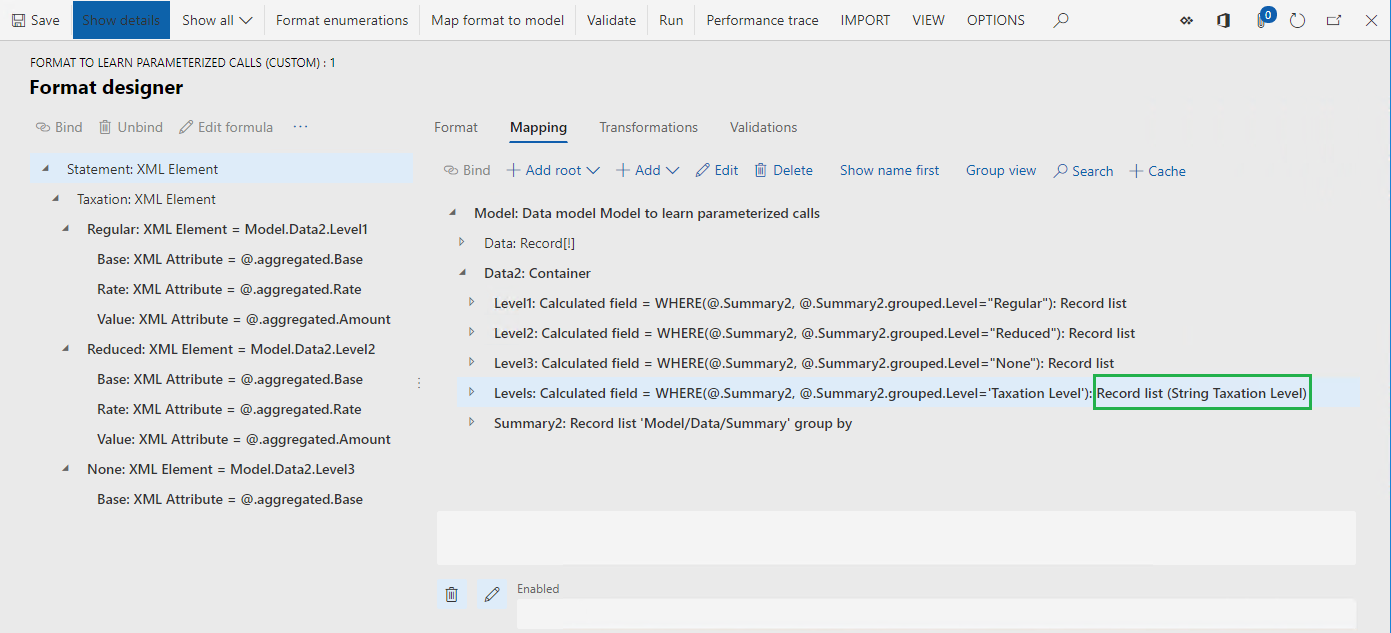
バインディング フォーマット要素のため、コンフィギュレーションされた計算済みフィールドを使用する
モデル.データ 2.レベルを選択し、コンフィギュレーションされた計算済みフィールドを選択します。
明細書.課税.標準形式要素を選択します。
バインドを選択します。
はいを選択し、選択された形式要素のすべての入れ子になった形式内で、新しいデータ ソース レベルによって、現在使用されているデータ ソース レベル 1 が置き換えられることを確認します。
適用したバインディングは、パラメーター化された計算済みフィールドの呼び出しとして作成されました。 既定では、バインド形式要素の名前は、次の条件下で、パラメーター化された計算済みフィールドに対する引数として使用されます。
- 計算済みフィールドは 1 つのパラメータを使用するようにコンフィギュレーションされています。
- このパラメータのデータ タイプは、文字列として定義されています。
バインド形式要素の名前が空白の場合、この要素のデータ ソース名は、適用したバインディングで使用されます。
明細書.課税.減額形式要素を選択します。
バインドを選択します。
はいを選択し、選択された形式要素の下にあるすべての入れ子になった形式内で、新しいデータ ソース レベルによって、現在使用されているデータ ソース レベル 2 が置き換えられることを確認します。
明細書.課税.なし形式要素を選択します。
バインドを選択します。
はいを選択し、選択された形式要素の下にあるすべての入れ子になった形式内で、新しいデータ ソース レベルによって、現在使用されているデータ ソース レベル 3 が置き換えられることを確認します。
課税レベル (たとえばモデル.データ 2.レベル ("減額") テキスト値として) を表す XML 要素に対するパラメーター化された計算済みフィールドの引数を指定する場合、入れ子にされた XML 属性に対して同じ操作をする必要はありません。それらのバインドは、親レベル (モデル.データ 2.レベル.集計された.ベース、モデル.データ 2.レベル ("減額") 集計された.ベースではない) で定義されている引数の値を自動的に継承します。
どのパラメーター化された計算済みフィールドの繰り返し呼び出しも、サポートされません。
式の編集を選択して、選択したバインドの中でパラメーター化された計算済みフィールドの既定で適用される引数を変更できます。 この引数が見つからない場合、実行時にエラーが発生する可能性があります。そのような状況は、現在の形式が検証されたときに、ユーザーに通知されます。
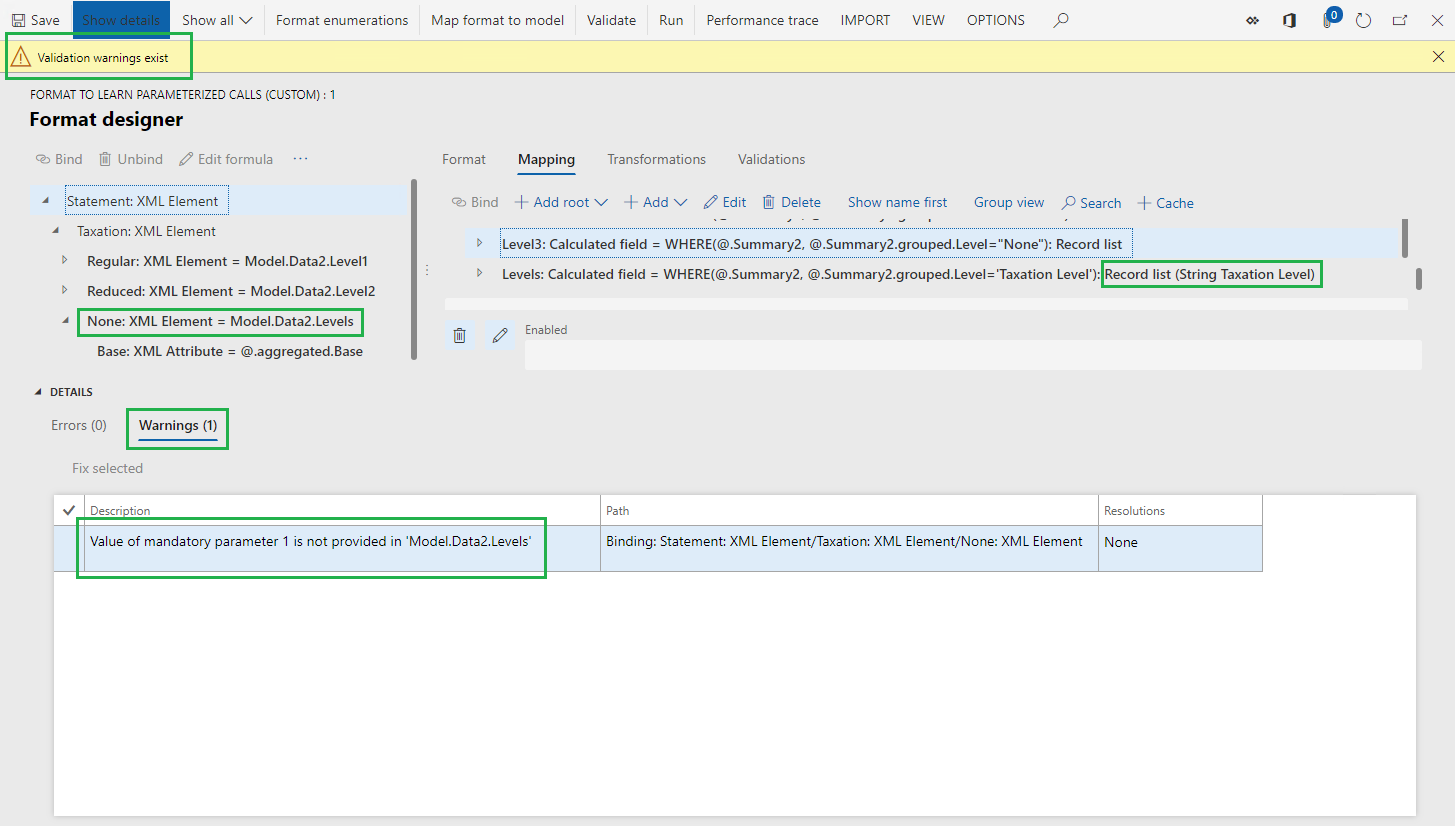
パラメーター化された計算済みフィールドをコンフィギュレーションし、レコードを返す
パラメーター化された計算済みフィールドがレコードを返す場合、このレコードの個々のフィールド バインドを形式要素にサポートする必要があります。 そのような場合、パラメーター化された計算済みフィールドを呼び出す、引数の値を含む親バインドがありません。この値は、1 つのレコード フィールドのバインドで定義する必要があります。
新しい計算済みフィールドの追加を開始する
- モデル.データ 2 項目を選択します。
- 追加を選択します。
- 機能\計算済みフィールドを選択します。
- 名前フィールドに、レベル レコードと入力します。
- 式の編集を選択します。
計算済みフィールドを追加するためにパラメーターを定義する
- パラメーターを選択します。
- 新規 を選択します。
- 名前フィールドに、課税レベルと入力します。
- タイプフィールドで、文字列を選択します。
- OK を選択します。
計算済みフィールドを追加するために式を定義する
フォーミュラ フィールドで、次のように入力します。
FIRSTORNULL(@.レベル(
課税レベル パラメーターを選択します。
データソースの追加を選択します。
フォーミュラ フィールドで、手順 1 で入力したものに ' 課税レベル ')) を上書きし、式をこのように確定します。
FIRSTORNULL(@.レベル ('課税レベル'))
保存を選択します。
フォーミュラ デザイナー ページを閉じます。
新しい計算済みフィールドの追加を完了する
- OK を選択します。
形式要素をバインドするため、コンフィギュレーションされた計算済みフィールドを使用する
- モデル.データ 2.レベル レコードを展開し、コンフィギュレーションされた計算済みフィールドを選択します。
- コンフィギュレーションされた計算済みフィールドの、モデル.データ 2.レベル レコード.集計コンテナーを展開します。
- モデル.データ 2.レベル レコード.集計された.ベース フィールドを選択します。
- 明細書.課税.なし形式要素を選択します。
- バインドの解除を選択します。
- 明細書.課税.なし.ベース 形式要素を選択します。
- バインドを選択します。
- 式の編集を選択します。
- 式を、モデル.データ 2.レベル レコード (" なし ") 集計された.ベースに変更します。
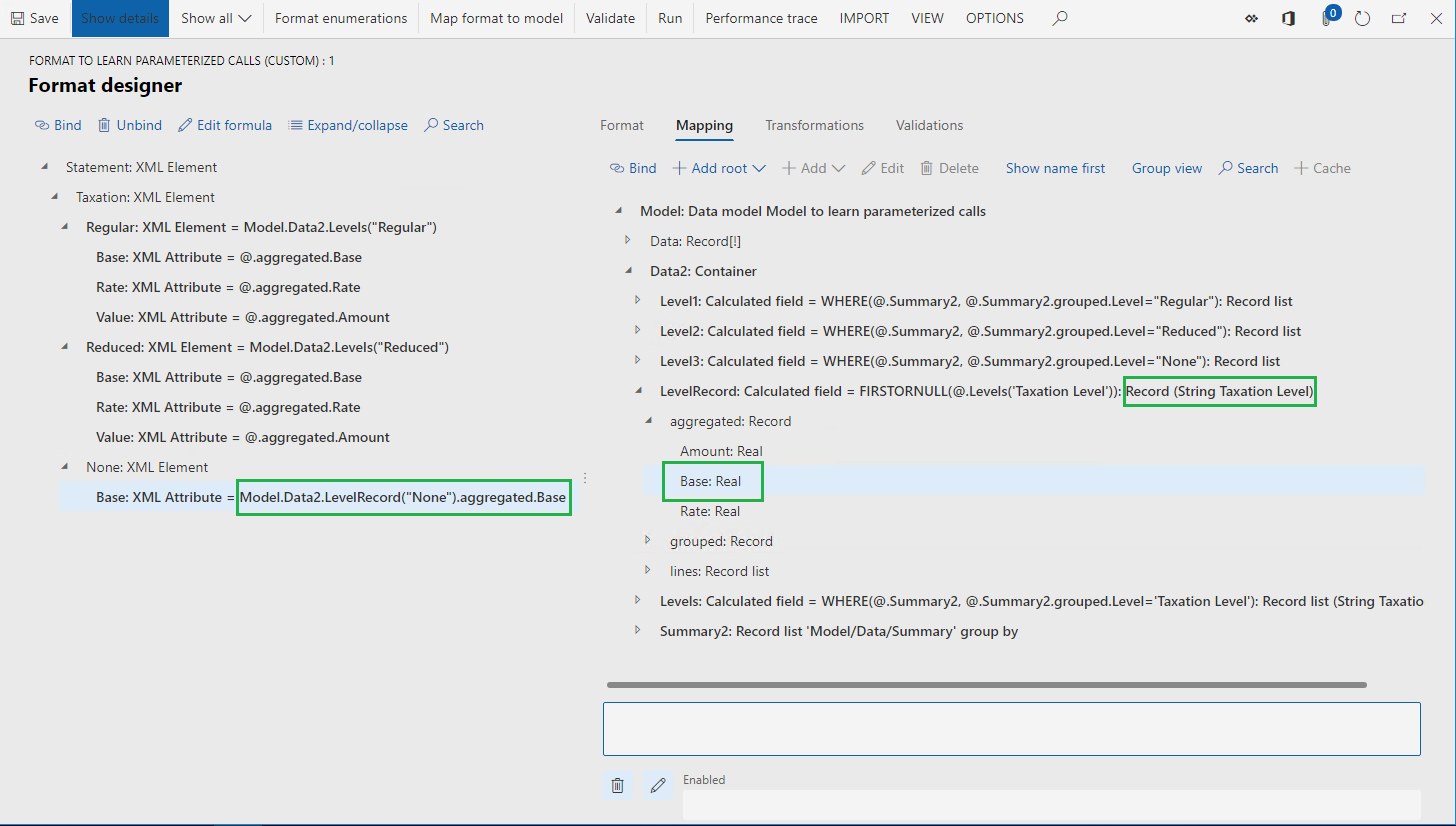
使用されていない計算済みフィールドを削除する
- モデル.データ 2.レベル 1 を選択します。
- 削除を選択します。
- モデル.データ 2.レベル 2 を選択します。
- 削除を選択します。
- モデル.データ 2.レベル 3 を選択します。
- 削除を選択します。
- 保存を選択します。
メモ
形式バインドの中で、同じ計算済フィールド モデル.データ 2.レベルが複数回再使用されました。 複数の同じようなフィールドに対してするよりも、1 つの計算済みフィールドを使用および管理する方がはるかに簡単です。
- 形式デザイナー ページを閉じます。
派生形式の調整したバージョンを完了する。
- バージョン クイック タブで、ステータスの変更を選択します。
- 完了を選択します。
派生形式の完了したバージョンをエクスポートする
- コンフィギュレーション ツリーで、パラメーター化された呼び出しを知るための形式 (カスタム) 形式を選択します。
- バージョン クイック タブで、完成したバージョン 1.1.1 を選択します。
- 交換を選択します。
- XML ファイルとしてエクスポートするを選択します。
- ダウンロードしたコンフィギュレーションを、XML 形式でローカルに保存します。
ER フォーマットのテスト
初期のおよび改善されたER フォーマットを実行して、コンフィギュレーションされパラメーター化された計算済みフィールドが正しく動作することを確認できます。
ER コンフィギュレーションをインポートする
RCS タイプの ER レポジトリを使用して、確認済みのコンフィギュレーションを RCS からインポートすることができます。 既に、Regulatory Configuration Services (RCS) からの電子申告 (ER) 構成のインポート の記事にある手順を実行している場合は、構成された ER リポジトリを使用し、この記事の前半で説明した構成を環境にインポートします。 そうでない場合は、次の手順に従います。
会社 DEMF を選択し、既定のダッシュボードで電子申告を選択します。
コンフィギュレーションをレポートするを選択します。
Microsoft ダウンロード センターから、コンフィギュレーションを次の順序でインポートします。データ モデル、モデル マッピング、フォーマット。 各 ER コンフィギュレーションごとに次の手順を実行します。
- 交換を選択します。
- XML ファイルから読み込むを選択します。
- 参照を選択し、必要な ER コンフィギュレーションを XML 形式で選択します。
- OK を選択します。
RCS からエクスポートされたパラメーター化された呼び出しを知るための形式 (カスタム) フォーマットの完了したバージョン 1.1.1 をインポートします。
- 交換を選択します。
- XML ファイルから読み込むを選択します。
- 参照を選択し、XML 形式でローカルに保存されているパラメーター化された呼び出しを知るための形式 (カスタム) ファイルを選択します。
- OK を選択します。
ER フォーマットの実行
- コンフィギュレーション ツリーで、モデルのコンテンツを展開しパラメーター化された呼び出しの項目を表示します。
- パラメーター化された呼び出しを知るための形式を選択します。
- 最上部のリボンにある実行を選択します。
- ローカルに生成された出力を保存します。
- パラメーター化された呼び出しを知るための形式 (カスタム) 項目を選択します。
- 最上部のリボンにある実行を選択します。
- 生成された出力をローカルに保存します。
- 生成された出力の内容を比較します。