テーブル マッピングと列マッピングのカスタマイズ
標準のテーブル マップには、2 つのアプリ間のデータ フローを可能にする事前定義されたテーブル マッピングおよび列マッピングがあります。 このように、それらは "青写真" として機能します。ただし、ビジネスごとに異なるため、既定のテーブル マップでは不十分な場合があります。 したがって、二重書き込みはテーブル マップおよび列マッピングを変更する方法を提供することにより、カスタマイズを完全にサポートします。
紙幣
Microsoft Dataverse の [作業者の個人情報の詳細] エンティティには、職務の接尾辞 が含まれていません。 ただし、このフィールドは機能拡張を使用して追加できます。 作業者の個人情報の詳細エンティティを Dataverse から財務と運用アプリの作業者エンティティにマッピングしている間は、作業者エンティティの 職務のサフィックス と 個人のサフィックス フィールドに新しい値を保存することはできません。 DirNameAffixPersonalSuffix データ ソースにはこれらのフィールドが含まれているため、財務と運用アプリで使用できないフィールドに値を保存できません。
列マッピングのカスタマイズ、変換の追加、およびフィルタ処理の有効化
財務と運用アプリの二重書き込みページのテーブル マッピング タブで、カスタマイズするテーブル マップを選択します。
メモ
テーブル マッピングを変更する前に、停止する (実行しない) 必要があります。 そうしないと、変更は保存されません。
テーブル マッピング タブで、財務と運用アプリまたは Dataverse から新しい列またはカスタム列を選択して、列をカスタマイズできます。
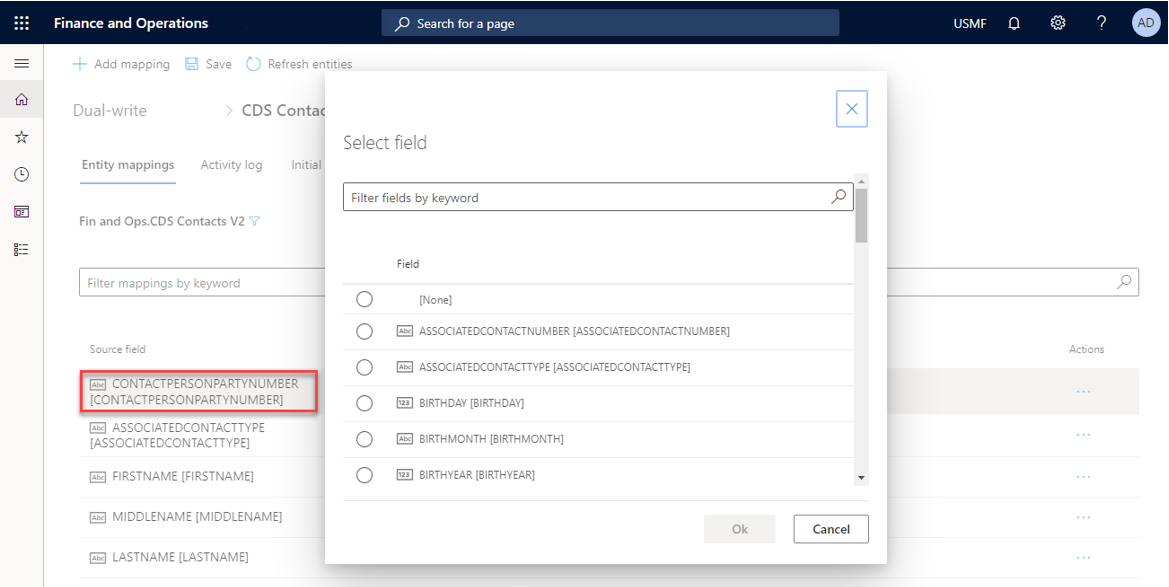
同期の方向 (単一方向または双方向) をカスタマイズし、マップの種類を選択して変換を追加できます。
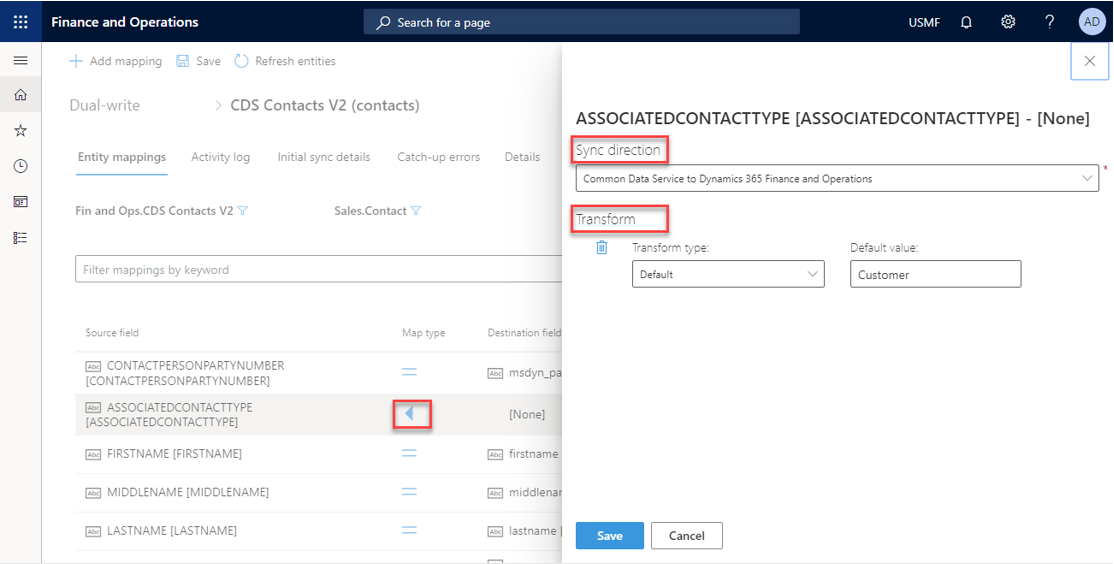
次の表で、使用可能な同期の方向について説明します。
記号 説明 
双方向の列の割り当て 
変換を使用する双方向の列の割り当て 
単一方向の列の割り当て (左から右) 
単一方向の列の割り当て (右から左) 
変換を使用する単一方向の列の割り当て (左から右) 
変換を使用する単一方向の列の割り当て (右から左) 次の表で、使用可能な変換のタイプについて説明します。
変換のタイプ 説明 既定 既定値は、ソース列値が使用できない場合に、出力先の列に適用される値です。 対応するソース列がない場合に、出力先テーブルで必要な列には既定値を使用します。 値のマップ 値マップでは、あるテーブルに存在する値を他のテーブルの値にマップする方法を定義します。 マッピング フィールドを追加または更新して変換値マッピングを追加することに加えて、生成された JSON を直接修正することもできます。 スライド アウト ペインの 変換 セクションで、JSON の表示 を選択して、値のマッピング用に生成された JSON を含むフィールドを開きます。 JSON を変更して保存すると、値のマッピング フィールドが更新され、JSON に加えられた変更が反映されます。
JSON を直接修正することは、フィールドが必要な値を管理できない場合に便利です。 たとえば、値マッピング フィールドに 「null」 と入力すると、「null」 は
null値ではなく文字列値とみなされます。 JSON を直接修正することで、この状況を回避することができます。 財務と運用アプリの値「0」を Dataverse のnull値にマッピングする必要がある場合は、以下の JSON を入力します:[ { "transformType": "ValueMap", "valueMap": { "0": null } } ]新しい列を追加するには、マッピングの追加を選択し、リストの既存の列またはカスタム列を選択します。
次の図は、新しい生年月日の列を追加する例を示しています。
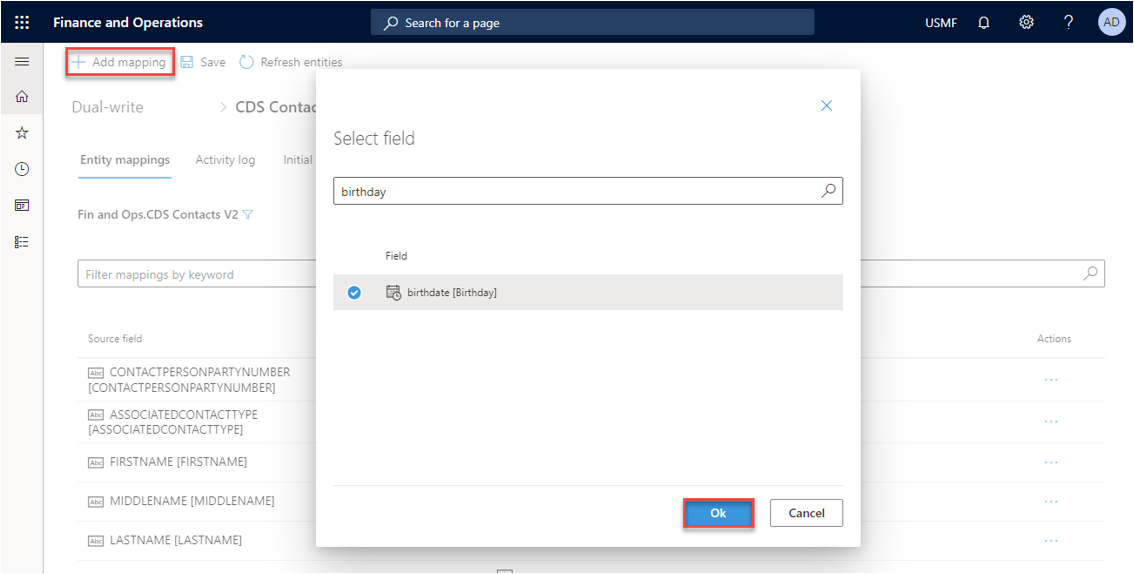
列マッピングのカスタマイズが完了したら保存を選択します。 次に、プロンプトに従って、パブリッシャーとバージョン番号を指定します。
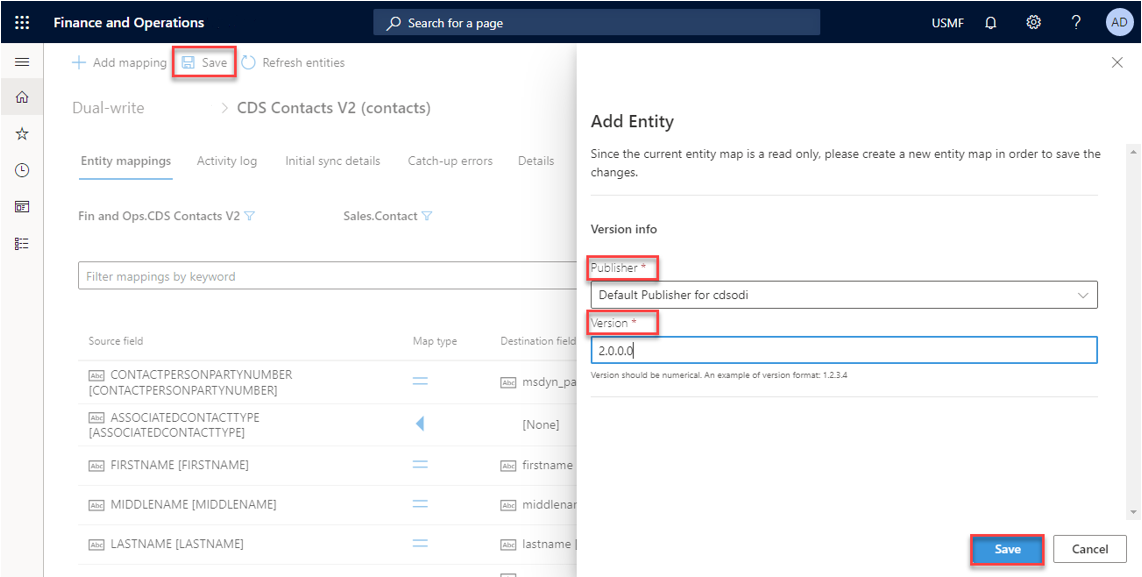
データのフィルタ処理
二重書き込みでは、Dataverse の [データ プロトコル (OData) を開く] フィルター式を使用してデータをフィルターできます。 財務と運用アプリの場合、フィルター処理は、クエリ範囲で使用される範囲式に似ています。
テーブル マッピング ページで、フィルター ボタン (じょうごのアイコン) を選択します。
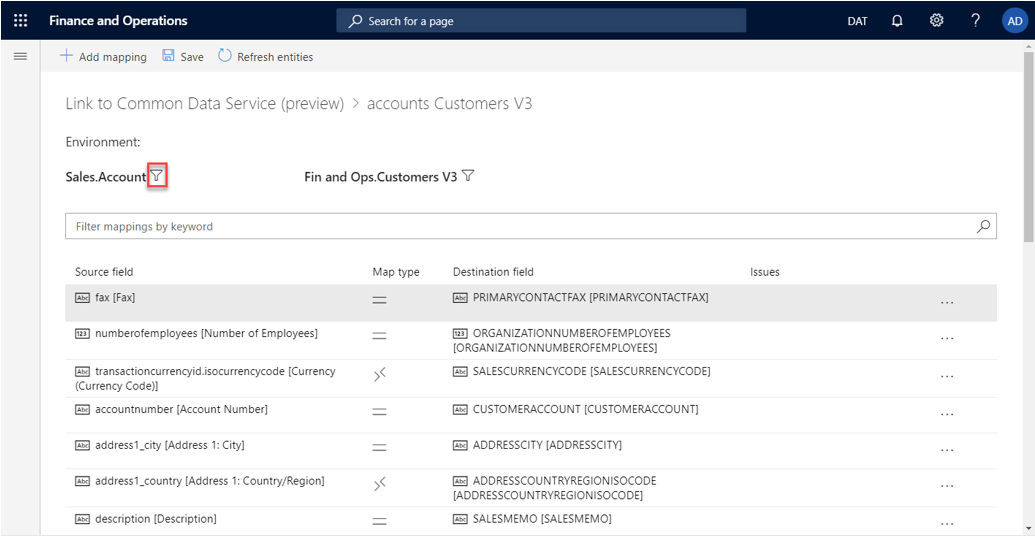
クエリの編集 ダイアログボックスで、フィルターを指定します。 この例では、指定されたフィルターは、アカウント タイプが 3 であるアカウントのみを返します。
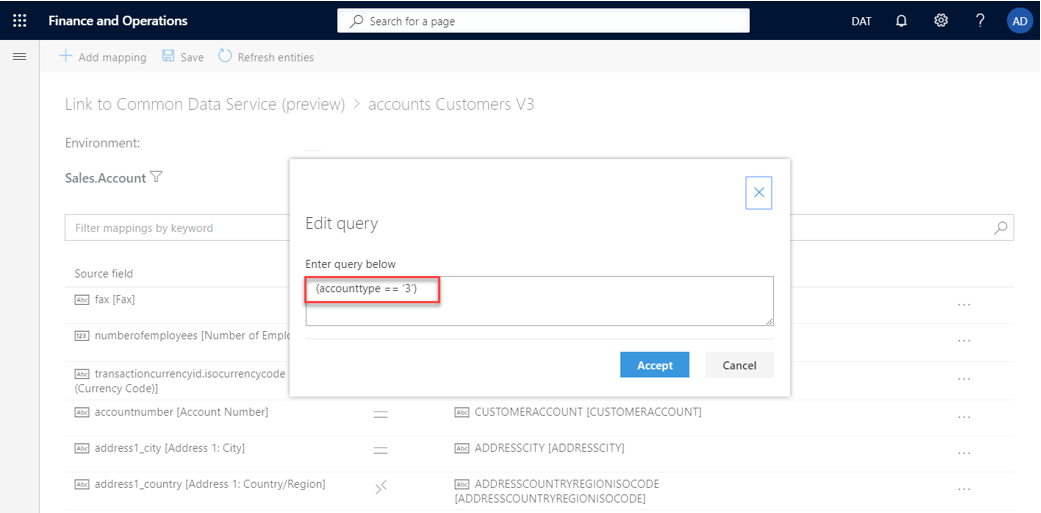
次の表に、フィルター式の例を示します。
フィルター Dataverse 財務と運用アプリ 列挙型フィールド AccountType eq '3' (AccountType == AccountType::Customer) 日付 TransactionDate le '2021-06-23' (TransactionDate <= 23\06\2021) 複数の条件の組み合わせ numberofemployees gt 1000 and
numberofemployees le 2000((numberofemployees > 1000) &&
(numberofemployees <= 2000))二重書き込みでサポートされるフィルター クエリ演算子は次のとおりです。
型 演算子 詳細情報 比較演算子 プロパティと値を比較するには、 eq、ne、gt、ge、lt、le演算子を使用します。比較演算子 論理演算子 and、or、notを使用して複雑な式を作成します。論理演算子 グループ演算子 括弧、 (と)を使用して、優先順位を指定し複雑な式を評価します。グループ演算子 紙幣
二重書き込みソース フィルターでは、ネストした検索はサポートされません。 テーブル列に対して直接使用されている標準のフィルター演算子のみがサポートされています。 例については、標準フィルタ演算子 を参照してください。
contains演算子を使用したクエリ フィルターはサポートされていません。クエリ範囲で式を使用する方法の例については、クエリ範囲での式の使用 を参照してください。
新しいテーブル マップの追加
Microsoft は引き続き新しいテーブルを追加していますが、標準またはカスタムのテーブル マップを追加することもできます。
次の例は、アドレス帳という名前の新しいテーブル マップを追加する方法を示しています。
財務と運用アプリの二重書き込みページで、テーブル マップの追加を選択します。
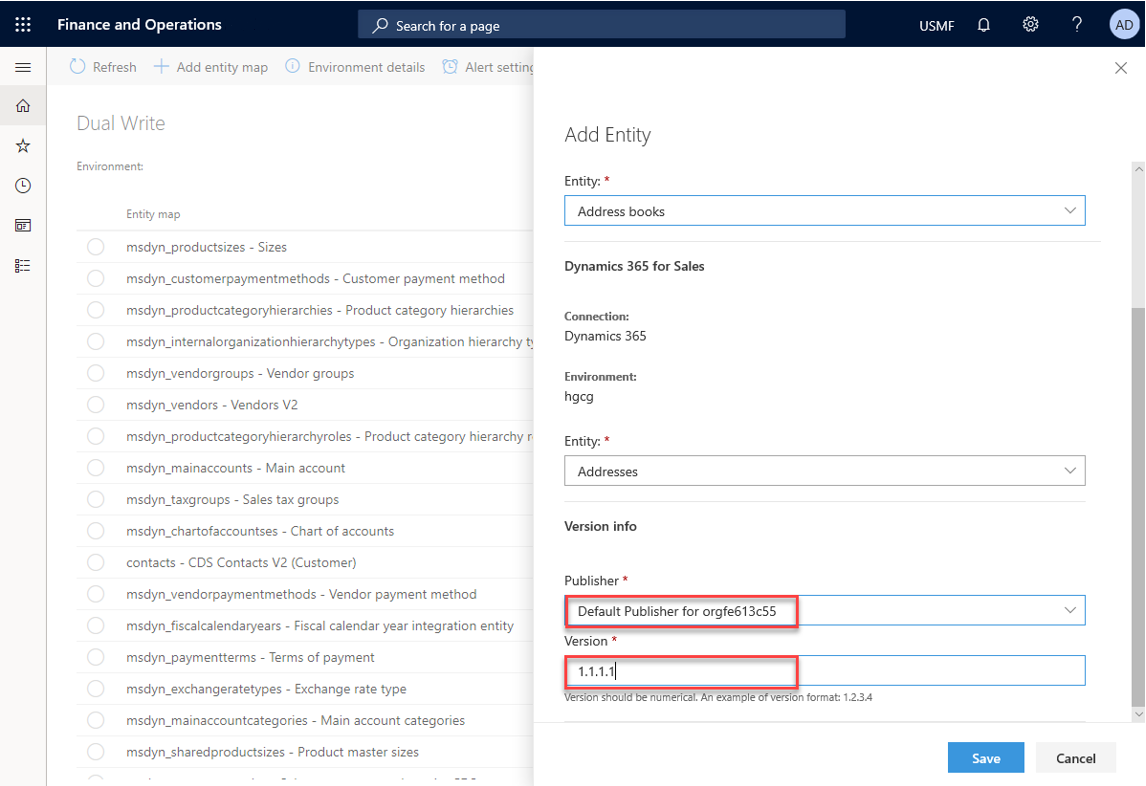
メモ
これらの変更済みテーブル マップを使用する新しいソリューションを作成する 場合は、同じパブリッシャーを指定する必要があります。
変更および追加したテーブル マップを確認します。 それらを有効にしてテストし、期待どおりに機能することを確認してください。
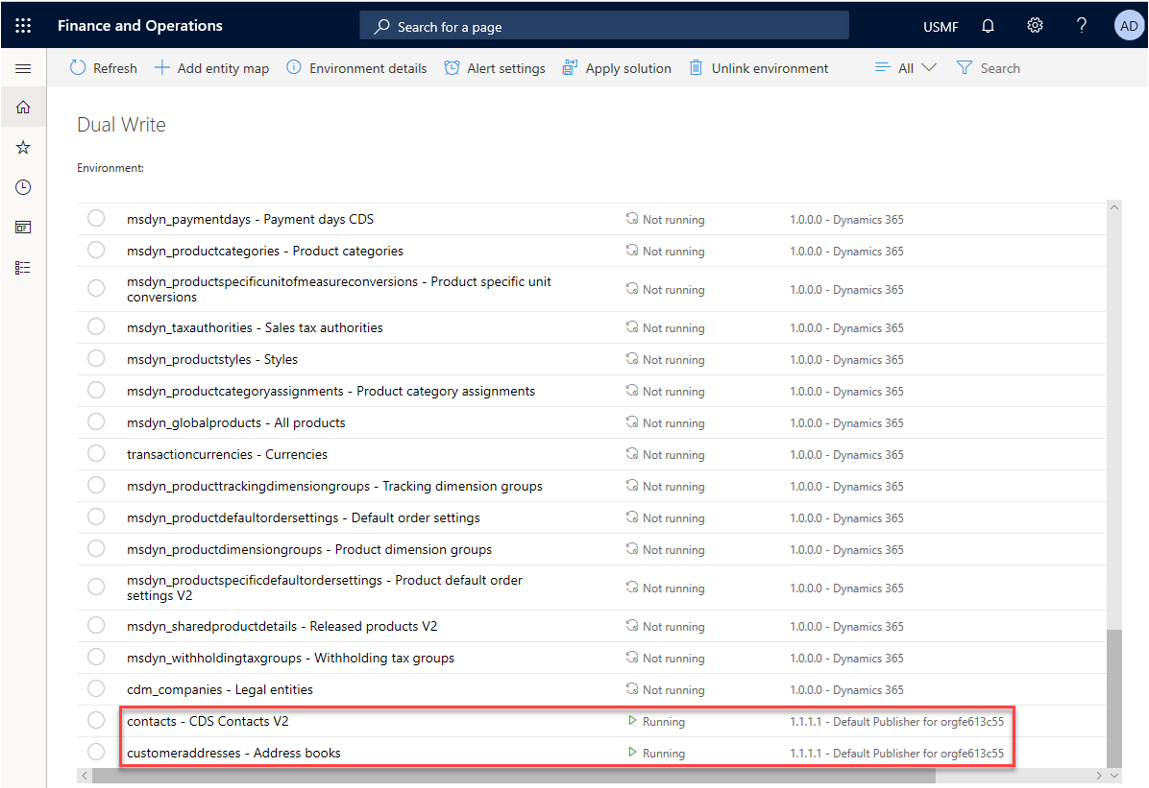
次のステップ
フィードバック
以下は間もなく提供いたします。2024 年を通じて、コンテンツのフィードバック メカニズムとして GitHub の issue を段階的に廃止し、新しいフィードバック システムに置き換えます。 詳細については、「https://aka.ms/ContentUserFeedback」を参照してください。
フィードバックの送信と表示