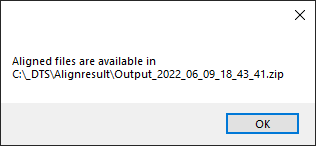Dynamics 365 Translation Service Visual Studio の拡張機能
Visual Studio 用の Microsoft Dynamics 365 Translation Service (DTS) 拡張機能を使用すると、財務と運用の開発者は Visual Studio 統合開発環境 (IDE) から直接 DTS でアクションを実行できます。 たとえば、ユーザー インターフェイス (UI) ファイルを翻訳し、翻訳を再生成できます。 サポートされている機能の詳細については、Dynamics 365 Translation Service の概要を参照してください。
DTS Visual Studio 拡張機能を使用するには、Microsoft Dynamics Lifecycle Services (LCS) へのアクセス許可が必要です。 また、この拡張機能は、主に Visual Studio の 財務と運用アプリの開発ワークフローをサポートすることを目的としています。 詳細については、財務と運用アプリの開発と管理を参照してください。
拡張機能をインストールする
アクセスが許可されたら、Visual Studio マーケットプレースから Visual Studio の拡張機能をダウンロードできます。
拡張機能をダウンロードして、Visual Studio の開発環境にインストールします。 拡張機能をインストールすると、ツール メニューに DTS から追加された新しいコマンドが含まれます。 この拡張機能は、財務と運用アプリのローカライズのみをサポートしています。
拡張機能を使用する
DTS にサインインする
DTS Visual Studio 拡張機能の使用を開始する前に、LCS で認証する必要があります。 サインアウト状態のときに任意のコマンドを実行すると、自動的にサインインするよう求められます。
DTS コマンドにアクセスする
DTS コマンドには次の 2 つの方法でアクセスできます。
メイン ツールバーのツール、Dynamics 365 Translation Service を選択し、さらにメニューから DTS コマンドを選択します。 5 つの DTS コマンド (翻訳、再生成、翻訳結果のダウンロード、調整、およびログアウト) を使用できます。
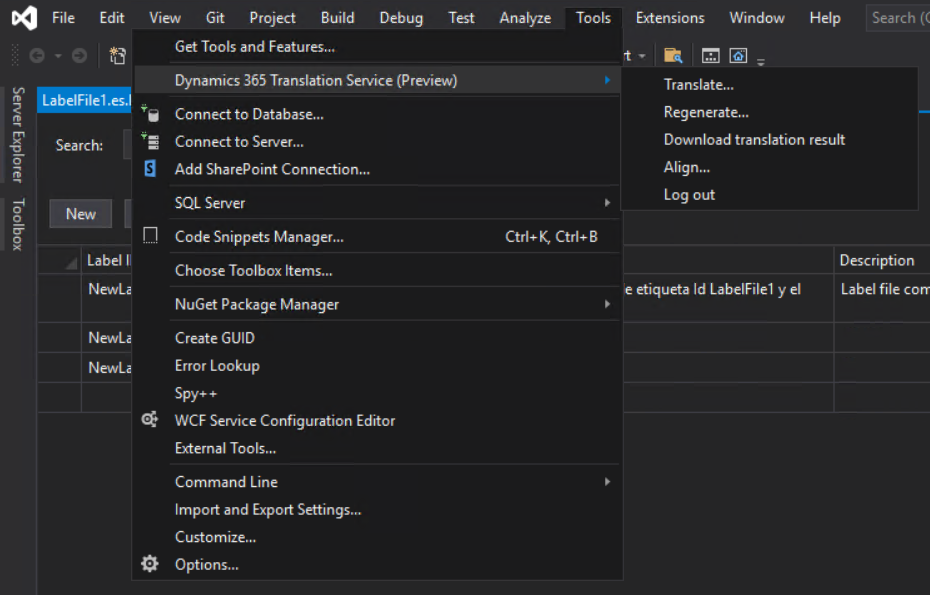
ソリューション内のファイルを選択したまま (または右クリックして)、ショートカット メニューから DTS コマンドを選択します。
機能
翻訳ワークフロー
リソース ファイルを翻訳する前に、ソース言語とターゲット言語の両方のリソース ファイルを用意しておく必要があります。 ソース言語のリソース ファイルが既にある場合は、ソース リソース ノードを選択したまま (または右クリックして)新しい言語の追加を選択することで、ターゲット言語のファイルを作成できます。
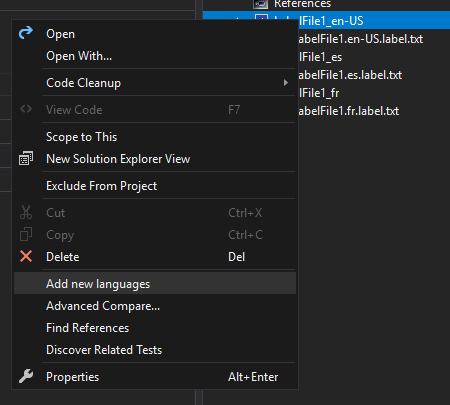
ラベル ファイル ウィザードが表示されます。 目的の言語用に新しいラベル ファイルを作成するには、このウィザードを完了します。 ラベル ファイル ウィザードの使用方法については、ラベル ファイルの作成方法を参照してください。
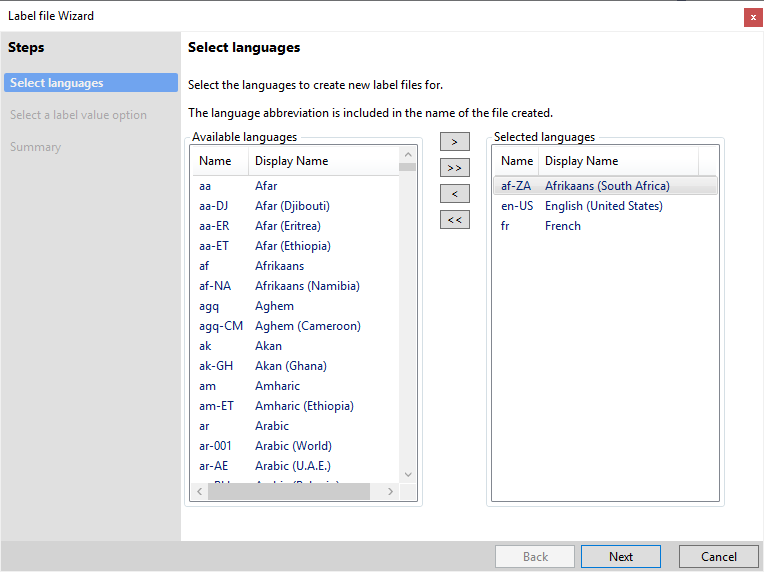
新しい翻訳要求を作成する準備が整いました。 ツール メニューの Dynamics 365 Translation Services を選択し、翻訳を選択します。 新しい翻訳要求を構成できるダイアログ ボックスが表示されます。
次の表で、Dynamics 365 Translation Service による翻訳ダイアログ ボックスのフィールドについて説明します。
| フィールド | 必須 | Description |
|---|---|---|
| 地域 | 有効 | 変更する必要がない限り、既定値のままにします。 |
| 要求名 | 有効 | 要求名を入力します。 |
| 製品 | 有効 | 製品タイプを選択します。 |
| Project | あり | リソース ファイルを含むプロジェクトを選択します。 |
| ソース言語 | あり | ソース ファイルの言語を選択します。 |
| ソース ファイル | あり | 翻訳用のリソース ファイルを 1 つ以上選択します。 このフィールドには、選択したプロジェクトで参照されているすべてのリソース ファイルが一覧表示されます。 |
| ターゲット言語 | あり | ソース ファイルを翻訳する言語を選択します。 注記: リソース ファイルが既に存在するターゲット言語にのみ翻訳できます。 太字で示されている言語名は、Microsoft Dynamics 製品の一般提供 (GA) 言語です。 したがって、製品固有の翻訳メモリ (TM) および機械翻訳 (MT) モデルはこれらの用語で使用できます。 MT モデルは、Microsoft Dynamics の用語でトレーニングを受けます。 GA 言語以外の場合、一般的なドメイン MT モデルを使用します。 |
| 翻訳メモリ | 無効 | 特定のターゲット言語の翻訳メモリ ファイルを追加します。 (この値は、リサイクル用の翻訳メモリを含む ZIP ファイルです。) |
| カスタム MT を作成しますか? | いいえ | アップロード済みの翻訳メモリを使用してカスタム MT モデルを作成するかどうかを選択します。 |
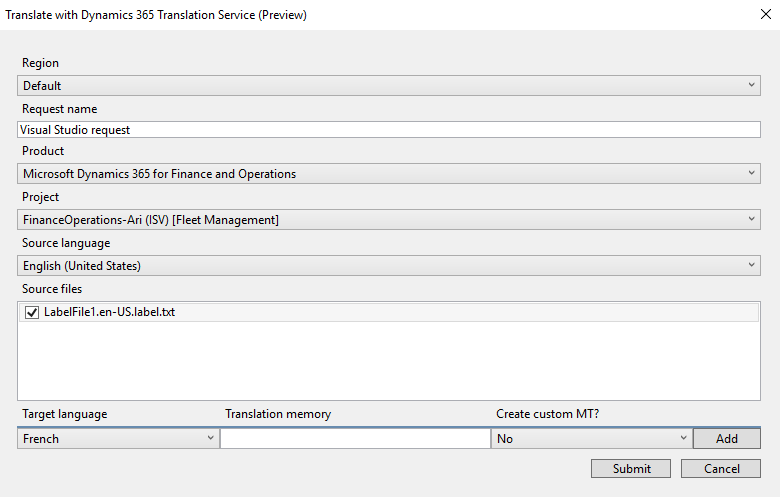
翻訳要求の構成が完了したら、送信を選択して DTS に送信します。 次のステップを示す確認ウィンドウが表示されます。
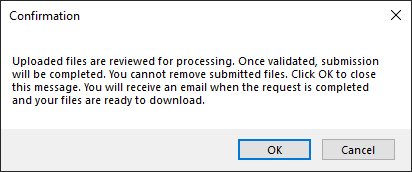
その後、出力ウィンドウに要求のステータスが表示されます (カスタム MT を作成しますか? オプションが選択されていない場合)。
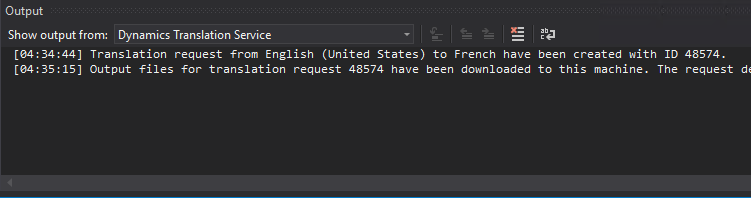
要求が完了すると、出力ファイル (翻訳メモリ ファイルおよび翻訳されたリソース ファイル) がダウンロードされたことを示す翻訳ダウンロードのウィンドウが表示されます。 これらの出力ファイルは、モジュールの適切な言語サブフォルダに格納されます。
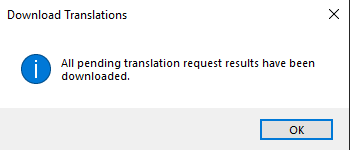
出力ファイルがダウンロードされる前に Visual Studio が閉じられている場合は、ツール メニューの翻訳結果をダウンロードを選択して手動でダウンロードできます。
ワークフローを再生成する
DTS の翻訳を確認し、編集することをお勧めします。 XML ローカライズ交換ファイル形式 (XLIFF) ファイルは、対応する翻訳済リソース ファイルと同じディレクトリに格納されます。 XLIFF ファイルを編集する方法の詳細については、翻訳メモリ ファイルを参照してください。
XLIFF での翻訳ファイルのレビューと編集が完了したら、翻訳されたネイティブ形式ファイルを再生成できます。 ツール メニューの Dynamics 365 Translation Services を選択し、再生成を選択します。 再生成要求を構成できるダイアログ ボックスが表示されます。
次の表で、再生成ダイアログ ボックスのフィールドについて説明します。
| 入力 | 必須 | Description |
|---|---|---|
| Project | 有効 | 修正された翻訳メモリに関連付けられているプロジェクトを選択します。 |
| 翻訳ファイル | あり | 修正された翻訳メモリ ファイルを 1 つ以上選択します。 リスト内のファイルは自動的に識別され、それらは以前の DTS 翻訳要求の結果です。 選択した修正済みの各翻訳メモリ ファイル (.xlf ファイル) は、対応するターゲットのネイティブ ファイルを再生成するために使用されます。 たとえば、ExampleLabel.es.label.txt.xlf は、ExampleLabel.es.label.txt を再生成します。 |
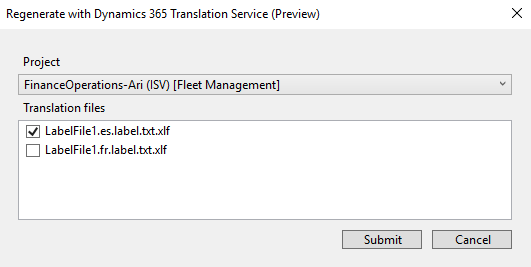
再生成要求の構成が完了したら、送信を選択して DTS に送信します。 出力ウィンドウに要求のステータスが表示されます。 要求が完了すると、出力ファイル (翻訳メモリ ファイルおよびターゲットの翻訳されたファイル) が以前の出力を上書きしてダウンロードされたことを示す翻訳ダウンロードのウィンドウが表示されます。
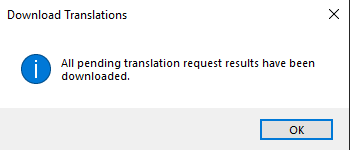
翻訳メモリ (配置) を作成しています
以前に翻訳されたラベル リソース ファイルを使用する場合は、XLIFF を使用する翻訳メモリ (TM) を作成し、ソース ファイルの新しいバージョンの翻訳を再利用できます。
ツール メニューの Dynamics 365 Translation Services を選択し、配置を選択します。 配置要求を構成できるダイアログ ボックスが表示されます。
| フィールド | 必須 | Description |
|---|---|---|
| 地域 | 有効 | 変更する必要がない限り、既定値のままにします。 |
| ソース言語 | 有効 | ソース ファイルの言語を選択します。 ラベル ファイルを含むラベル ファイルまたはフォルダーを選択します。 |
| ターゲット言語 | 有効 | ターゲット ファイルの言語を選択し、ファイルまたはフォルダーをアップロードします。 |
| 出力パス | 有効 | 出力パスを選択します。 |
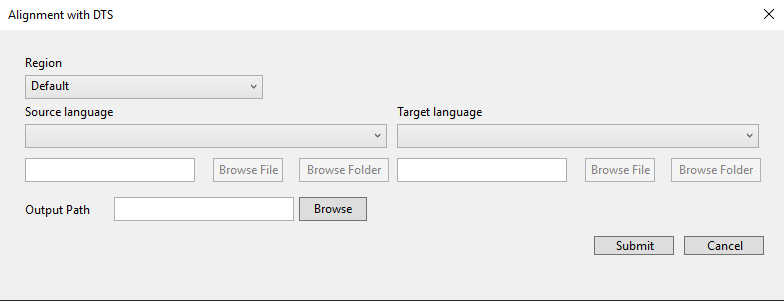
翻訳要求の構成が完了したら、送信を選択して DTS に送信します。 プロセスが開始されたという通知が表示されます。
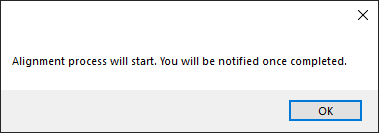
出力ウィンドウに要求のステータスが表示されます。 要求が完了すると、出力ファイルが利用可能であることを示すウィンドウが表示されます。