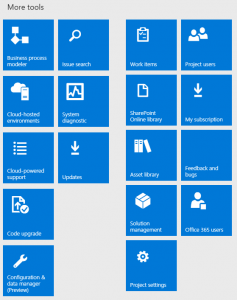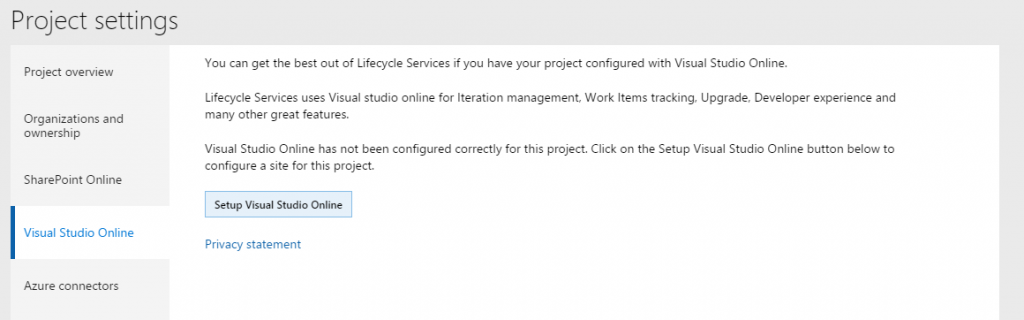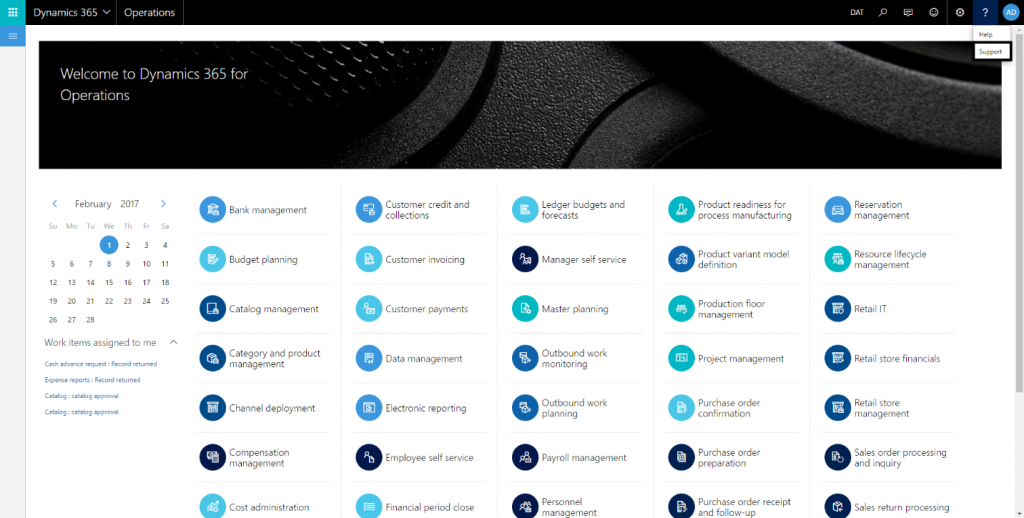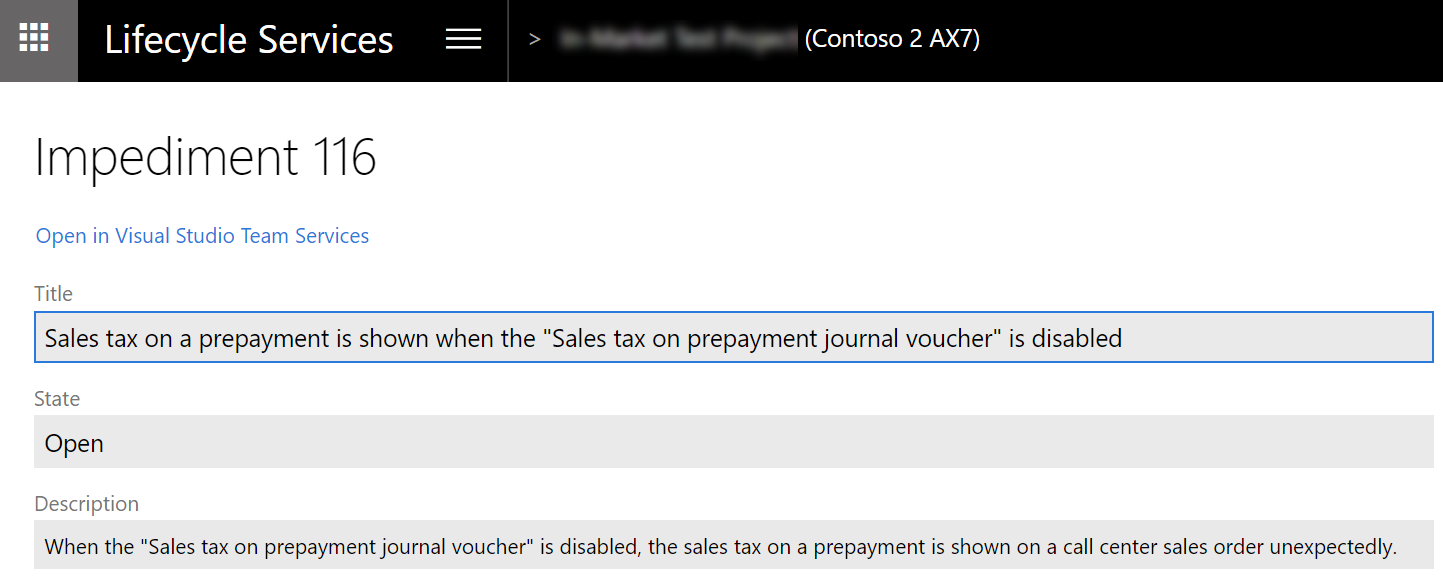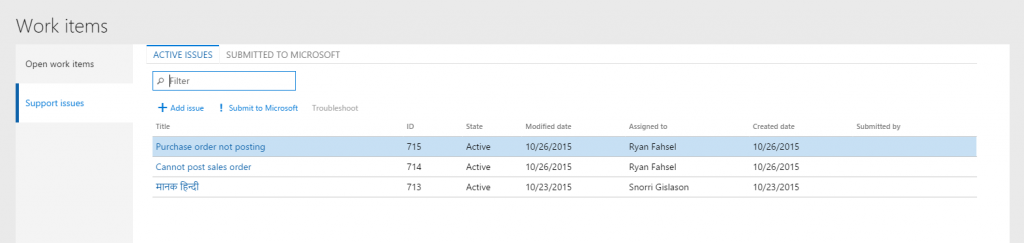財務と運用アプリの技術サポートの設定
前提条件
テクニカル サポートの設定をする前に、Microsoft Entra アカウントを取得する必要があります。 このアカウントは、財務と運用アプリのいずれかのサブスクリプションを設定すると作成されます。
Azure DevOps プロジェクトの作成
Lifecycle Services (LCS) プロジェクトのサポート タイルは、Azure DevOps を使用し、クライアントを通して送信された問題と、LCS のサポート タイルから手動で作成された問題を格納します。 この機能を使用するには、サポートに使用する LCS プロジェクトで Azure DevOps プロジェクトを設定する必要があります。 サポート タイルを使用して問題を提出する必要があるすべてのユーザーは、Azure DevOps プロジェクトにアクセスできる必要があり、LCS が Azure DevOps に自身が代わってアクセスを承認する必要があります。 ほとんどのユーザーは、LCS または Azure DevOps へのアクセス権がありません。 したがって、Azure DevOps プロジェクトでは、問題を提出するために使用できる特別なシステム アカウントを作成する必要があります。
新しい Azure DevOps プロジェクトの作成
- https://www.visualstudio.com/ に移動します。
- 右上隅にあるサインインをクリックします。
- サブスクリプションがリンクされているテナントに含まれる Microsoft Entra アカウントを使用してサインインします。 ブラウザーにすでに資格情報が割り当てられている場合は、サインイン ページは表示されず、右上隅にあるユーザーの名前をクリックする必要があります。
- ページの右側の、アカウントで、今すぐ無料のアカウントを作成をクリックします。
- アカウント URL を指定し、アカウントの作成 をクリックします。
- プロジェクトに名前を付け、プロセス テンプレートを指定します。 これで、プロジェクトが作成されます。
Azure DevOps プロジェクトへのユーザーの追加
- 左上にある Team Services をクリックします。
- ユーザー タブで、追加をクリックし、サポート エクスペリエンスを使用するユーザーを Azure DevOps アカウントに招待します。 招待する各ユーザーについては、基本または利害関係者のいずれかを選択します。
- 左上にある Team Services をクリックします。
- 参照をクリックし、以前の手順で作成されたプロジェクトを参照します。
- プロジェクト ホーム ページのメンバー セクションで、追加をクリックして手順 2 で招待したユーザーを追加します。
サポート システム ユーザーを作成する
- Microsoft Entra テナントで新しいユーザーを作成し、LcsCpsSystemAccount などの内容を示す名前を入力します。
- 左上にある Team Services をクリックします。
- ユーザー タブで、追加をクリックし、手順 1 で作成したシステム ユーザーを招待します。 このユーザーについては、利害関係者を選択します。
- 左上にある Team Services を再度クリックします。
- 参照をクリックし、以前に作成したプロジェクトを参照します。
- プロジェクト ホーム ページのメンバー セクションで、追加をクリックしてシステム ユーザーを追加します。
サポート システム ユーザーの個人用アクセス トークンを取得
- 右上隅にあるユーザー名をクリックしてサインアウトをクリックすることで、Team Services からサインアウトします。
- 前の手順で作成したサポート システム アカウントを使用して Team Services にサインインします。
- 右上隅でユーザー名をクリックしてから、自分のプロファイルをクリックします。
- セキュリティ タブの、個人用アクセス トークン タブで、追加をクリックします。
- LCS サポート システム アカウントのような説明を入力します。
- 1 年の有効期限を選択します。
- 選択されているスコープをクリックし、作業項目 (読み取り/書き込み) を選択します。
- トークンの作成をクリックします。
- ページから移動した後にアクセスできなくするため、トークンをコピーして、安全な場所に貼り付けます。
LCS の構成
アプリケーションが配置された LCS プロジェクトの所有者ロールを持っているアカウントを使用して、LCS にサインインします。
LCS でプロジェクトを開きます。
プロジェクト設定をクリックし、Azure DevOps リンクをクリックします。
Azure DevOps の設定 をクリックします。
Azure DevOps サイトの URL フィールドに、前のセクションで作成した Azure DevOps プロジェクトの URL を入力します。
メモ
LCS では、Azure DevOps のルート URL をレガシー形式で入力する必要があります。 レガシ形式は
https://ACCOUNT.visualstudio.comとhttps://contoso.visualstudio.comです。個人用アクセス トークン フィールドに、前のセクションで作成した個人用アクセス トークンを入力します。
続行 をクリックします。
使用する VSO プロジェクトを選択し、続行 をクリックします。
保存 をクリックします。
承認をクリックします。
確認メッセージ ボックスで、OK をクリックします。
Visual Studio Online へサインインします。
承認 をクリックします。
問題の作成
Microsoft によって公開されている更新プログラムを表示するため、サポート エクスペリエンスが更新されました。 クライアントの上部バーで、? をクリックしてからサポートをクリックします。
警告
オンプレミスで配置している場合、既存の問題を検索してオンプレミス クライアントから Azure DevOps プロジェクトにサポート インシデントを送信することはできません。
修正プログラムの検索
LCS に接続した後は、既存の Microsoft 更新プログラムおよび修正を検索できます。 検索ボックスに問題を入力し、入力を押します。
メモ
すべてのユーザーに対して有効な既存の修正プログラムを検索する機能を使用しない場合は、SearchExistingFixes の職務をシステム ユーザー ロールから削除し、この機能を追加するロールにのみ追加できます。 検索結果は、環境に関連する Microsoft 問題検索データに基づきます。 既にインストールした修正は、検索結果には含まれません。 特定の結果を表示するには、リンクをクリックして詳細を表示します。
割り当てられた職務に基づいて、ダウンロード表示または要求表示が表示されます。
ダウンロード表示 - 既定では、この表示はシステム管理者のみが使用できます。 このビューから、直接修正プログラムをダウンロードできます。
メモ
職務 DownloadHotfix は、修正プログラムを要求するのではなく、LCS から直接ダウンロードする機能を制御します。 既定では、システム管理者のみそのアクセス権があります。 この職務をシステム管理者以外のユーザーに割り当てる場合は、職務を選択したロールに追加します。
要求表示 - 既定では、システム管理者ではないすべてのユーザーがこのビューを使用できます。 このビューから、修正プログラムのダウンロードを要求できます。 修正プログラムをダウンロードする要求を送信した後は、LCS プロジェクトに関連付けられている Azure DevOps プロジェクトに作業項目が作成されます。 顧客の IT 管理者は、LCS のサポート タイルをクリックし、修正プログラムの要求タブをクリックして、要求したすべての修正プログラムを表示できます。
Azure DevOps で、プロジェクトの作業項目を検索
Azure DevOps 管理者は、#SearchableInFinanceAndOperations を作業項目にタグ付けすることによって、プロジェクトの作業項目を組織のユーザーに発行することができます。 タグ付けされた作業項目は、クライアント サポート検索ボックスからユーザーに対して検索可能になります。 検索結果には、Microsoft が公開した更新プログラムや修正プログラムに加えて、タグ付きの Azure DevOps 作業項目が含まれます。 次のグラフィックは、公開用のタグ付きの Azure DevOps 作業項目を示しています。
サポート検索ボックスを使用して公開済みの Azure DevOps 作業項目を検索するとき、検索結果は、新しいブラウザー タブに 表示 モードで、作業項目のタイプ、タイトル、状態、および説明が表示されます。 適切なアクセス許可を持つユーザーが、Azure DevOps の作業項目を編集できます。 次のグラフィックは、公開された Azure DevOps 作業項目の検索結果を示しています。
メモ
発行済みの Azure DevOps 作業項目は、組織のユーザーにのみ表示されます。
新しい問題の作成および送信
検索結果から修正プログラムが見つからない場合は、作成をクリックし、新しい問題を作成できます。 これは以前のリリースで使用できる機能と同じで、以前の手順で説明しています。
LCS での問題についての作業
問題の表示
LCS サポート タイルでは、問題が LCS プロジェクトに関連付けられている Azure DevOps プロジェクトで作業項目として保存されます。 具体的には、問題は、Azure DevOps プロジェクトのタイプに応じて問題または懸案事項タイプの作業項目として AxAndLcsGeneratedIssues 領域に保存されます。 その地域にあるタイプの作業項目のすべてが、サポートタイルの問題リストに含まれます。 Azure DevOps で問題点が変更されると、サポート案件で変更内容が反映されます。 問題は、Azure DevOps プロジェクト内のユーザーに割り当てることができます。 ユーザーは、Azure DevOps で案件を取り扱うために、LCS にアクセスする必要はありません。
lcs.dynamics.com, に移動しサインインします。
払出を表示する環境に関連付けられている LCS プロジェクトを開きます。
サポート タイルをクリックします。 作成された問題の一覧を表示します。
項目を編集
問題グリッドで、問題のタイトルをクリックします。
必要に応じて、この記事の最初のセクションで設定した Azure DevOps プロジェクトへのアクセス権を持つアカウントを使用して、Azure DevOps へサインインし、Azure DevOps プロジェクトを作成します。
メモ
Azure DevOps には、サインインが必要な場合に作業項目を編集するためのリンクが正しく機能しないという問題があります。 Azure DevOps にサインインした後に自分自身に割り当てクエリが表示された場合、LCS に戻って、問題グリッドで問題のタイトルをもう一度クリックします。
Azure DevOps エディターが開きます。 問題点を編集し、変更を保存します。 変更はサポート タイルに反映されます。
Microsoft に問題を送信
Microsoft サポートに問題を送信することができます。 Microsoft に問題点を送信すると、問題に関する情報と添付ファイルを Microsoft サポート インシデントに含めることができます。
Microsoft に問題を送信するためには、LCS ユーザーに有効な Microsoft サポート プランが必要です。 Microsoft に問題を報告する上で問題が発生している場合は、管理者と連携して、LCS 資格情報が、Microsoft Partner Source Business Center との組織のサポート計画に追加されている、または関連付けられているかを確認します。
- 問題グリッドで、Microsoft に送信する問題を選択して、Microsoft に送信をクリックします。
- アカウントが複数のサポート組織に関連付けられている場合、使用する組織を選択して Microsoft サポート インシデントを作成します。
- 問題検索を使用して、問題がまだ解決されていないことを確認します。
- 問題検索により問題が解決されない場合、ページの下部にある作成インシデントをクリックします。
- Microsoft サポート チームに診断データを共有します。 バージョン情報を提供することによって、問題をより迅速に解決できます。
- 問題を説明し、連絡先情報を入力してから、送信をクリックします。
サポート設定
メモ
このセクションの情報は、オンプレミスの配置には適用されません。
アプリケーションを Lifecycle Services から配置するとき、構成は必要ありません。それは、サポート ツールが、配置された財務と運用の供給元である同じ LCS プロジェクトに問題を自動的に保存するためです。 サポートされている LCS プロジェクトを確認するには、システム管理>設定>システム パラメーター に移動し、ヘルプ>サポートの連絡先 をクリックします。
ユーザーが、クライアントからの問題を作成できなようにする
既定では、システム ユーザー ロールに SysLCSCPSIssueEntry という権限が割り当てられています。 この権限は、[ヘルプ] メニューの サポート チームに連絡 メニュー項目へのアクセスを制御します。 ユーザーがクライアントからの問題を作成して送信できないようにするには、システム ユーザー ロールからこの権限を削除します。