ユーザー受け入れテストの作成と自動化
タスク レコーダーおよびビジネス プロセス モデラー (BPM) を使用して、ユーザー承認テスト ライブラリを作成することができます。 タスク レコーダーは、テスト ケースを記録し、BPM を使用して業務プロセス別に整理する強力なツールです。 Microsoft パートナーは、BPM を使用して LCS および LCS ソリューション経由で顧客にテスト ライブラリを配布することができます。 顧客の場合、BPM を使用し、さまざまなプロジェクトおよびチーム間でテスト ライブラリを作成して配布します。
BPM は Azure DevOps (旧 Visual Studio Team Services) と同期することができるので、Azure DevOps プロジェクトでテスト ケース (テスト ステップを含む) を自動的に作成できます。 その後、Azure DevOps は、対象となるテスト計画およびテスト スイートを作成して、テストの実行を管理し、結果を調査できるテスト構成およびテスト管理ツールとして動作できます。 Azure DevOps を使用したテストの詳細については、テスト計画、テスト スイート、テスト ケースとは? を参照してください
この記事では、手動テストまたは自動テストに使用する承認テスト スイートを作成および実行するプロセスについて説明します。
シナリオ承認テスト BPM ライブラリの作成
BPM は、業務プロセスおよびユーザー タスクの階層を記述する優れた LCS ツールです。 LCS では Microsoft パートナーおよび顧客がアセット ライブラリ経由で LCS プロジェクト間の BPM ライブラリを作成し配布することもできます。 このセクションでは、承認テスト ライブラリを定義する BPM を活用する方法を説明します。
BPM ライブラリの作成
ビジネス プロセス モデラー (BPM) ライブラリを作成するにはいくつかの方法があります。 BPM でライブラリを作成する方法の詳細については、BPM ライブラリの作成、編集、および参照 を参照してください。
説明目的で、この記事では、経費精算書の作成および注文要求の承認などの一般的な業務プロセスを含むライブラリを使用します。 Excel インポート機能を使用してライブラリを作成しました。
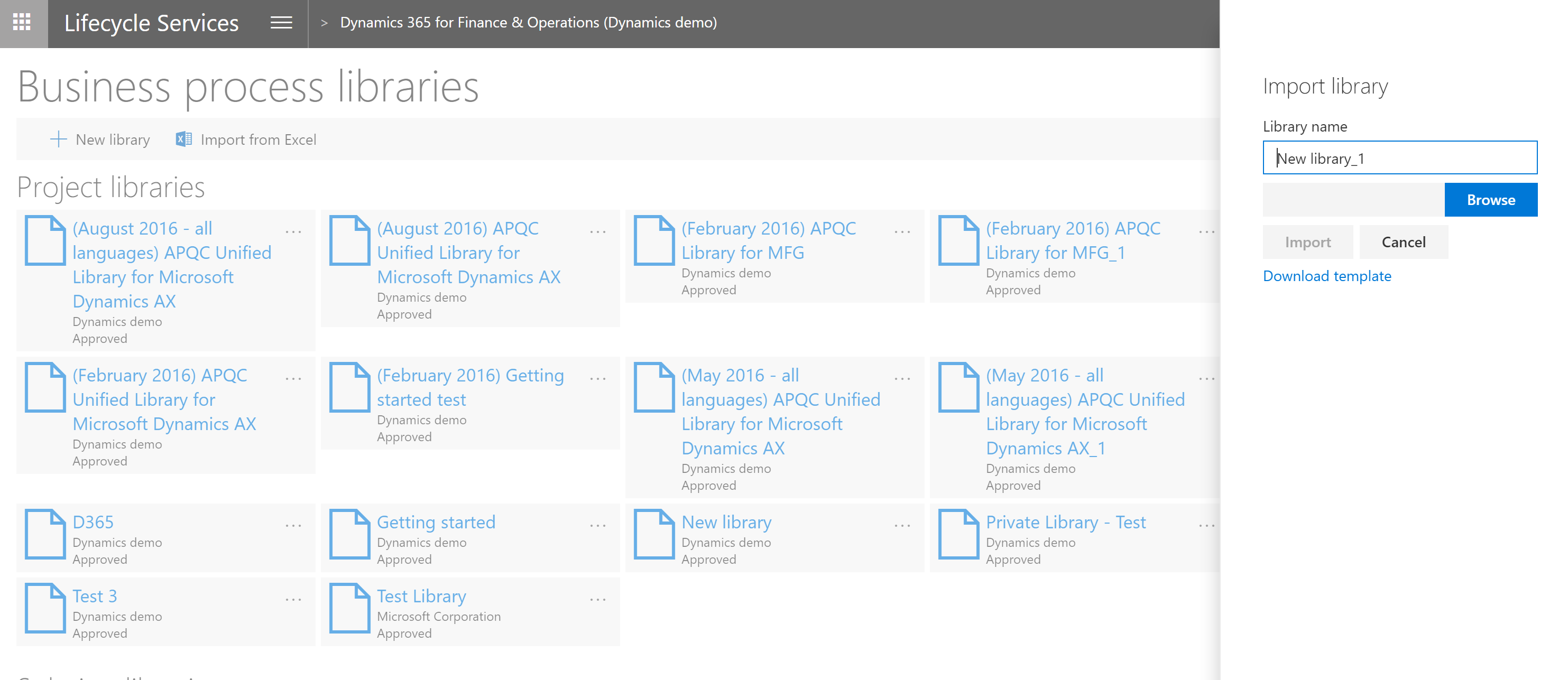
テスト ケースを記録して BPM に保存
BPMライブラリを作成した後は、タスク レコーダーを使用してテスト ケースを作成し、それから BPM にそのケースをアップロードする必要があります。 これを行うにはいくつかの方法があります。
既に必要なタスク記録 (テスト ケース) が付属されている BPM ライブラリを使用している場合、この手順を省略できます。 それ以外の場合、新しいタスク記録を作成するには、次の手順に従います。
新しいタスク記録を作成して保存する
クライアントを開いて、サインインします。
記録中に使用する会社を選択します。
設定>タスク レコーダーに移動します。
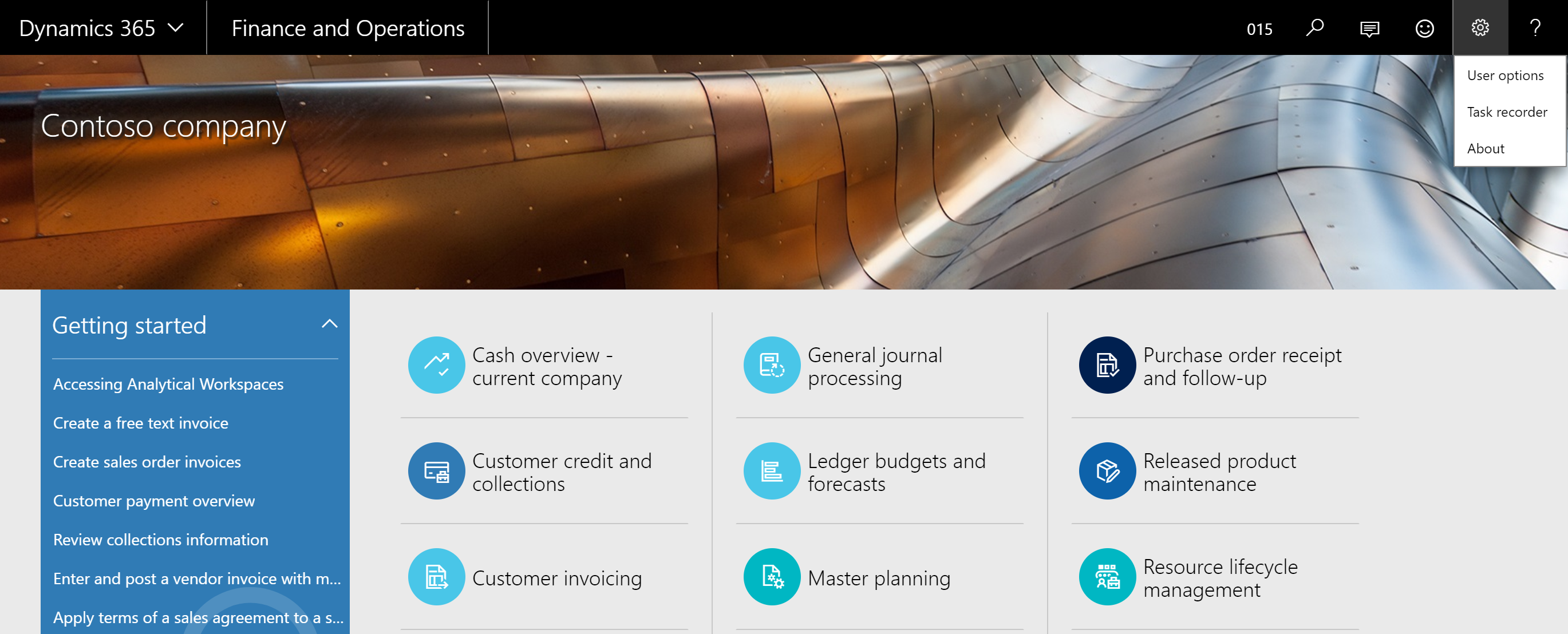
新しい記録の作成をクリックします。
コンフィギュレーション名を入力し、開始をクリックします。 記録は、開始 をクリックすると開始されます。
記録が完了したら、タスク レコーダー ウィンドウで、停止 をクリックします。
添付された BPM にタスク記録を保存するには、Lifecycle Services に保存 をクリックします。
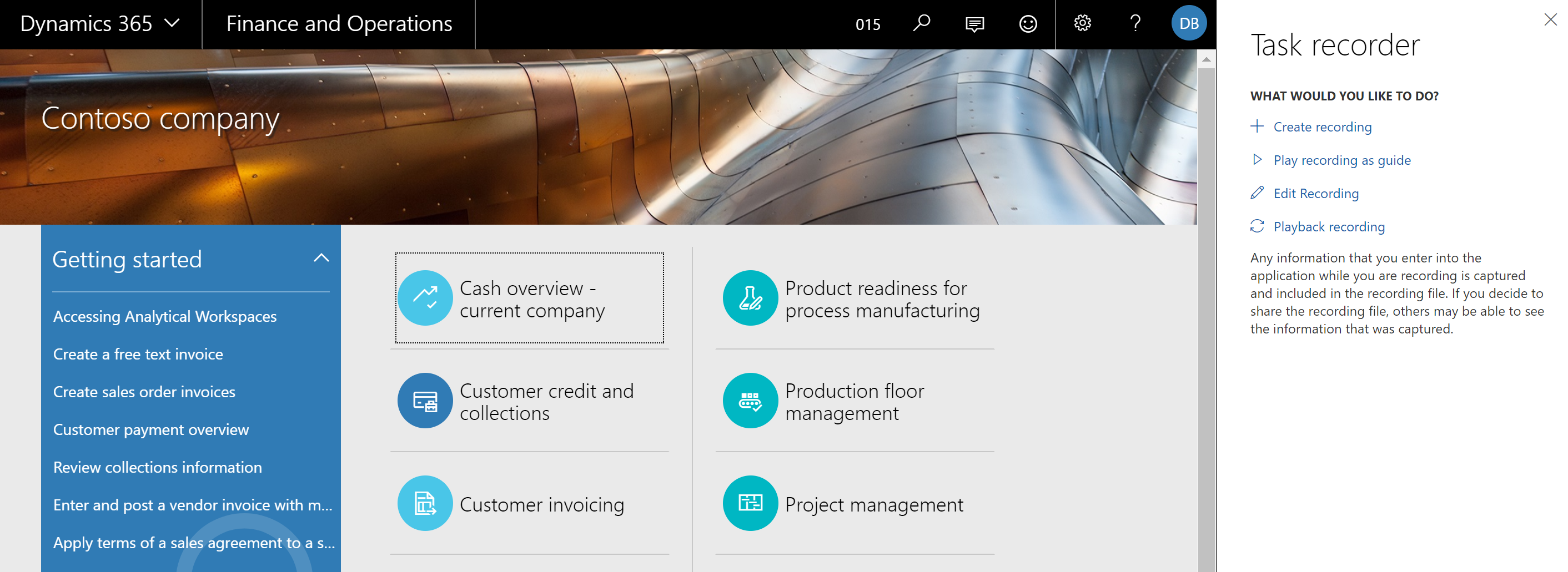
記録を保存するライブラリを選択し、保存 をクリックします。 それ以外の場合、ディスクに保存 を選択し、次のセクション「BPM に AXTR ファイルをアップロードする」の手順に従います。
メモ
自動化ツールを使用して、テストの有効な実行を有効にするには、タスク記録がすべてアプリケーションの主要なダッシュボードで開始することを確認します。 複数のユーザーによって実行されるエンド ツー エンド プロセスの場合、ユーザー固有のタスクにタスク記録を分割することをお勧めします。 これにより、テスト ケースの保守作業を簡素化され、セキュリティ ロールのコンテキストでテスト ケースを実行することができます。これはベスト プラクティスです。
BPM に AXTR ファイルをアップロード
ディスクに記録 (AXTR ファイル) を保存した場合、以下の手順に従って BPM にアップロードします。
Lifecycle Services (LCS) で、プロジェクトの業務プロセス ライブラリ ページで、タスク記録をアップロードするライブラリを選択します。
作成と編集をクリックして、明細行内で、タスク記録をアップロードするプロセスを特定し選択します。
右ウィンドウでアップロードをクリックします。
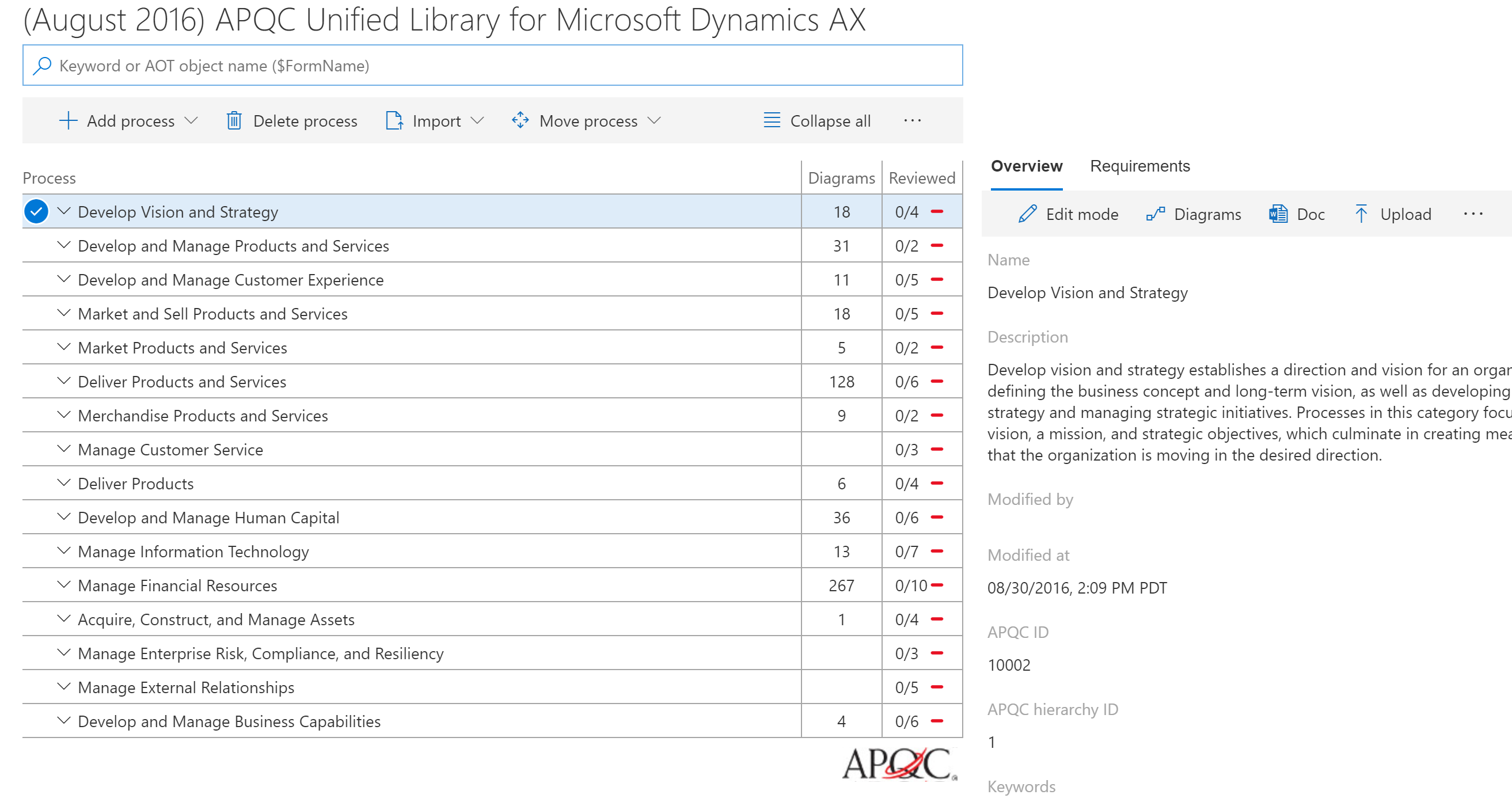
参照をクリックして、アップロードするファイルを検索して選択し、次にアップロードをクリックします。
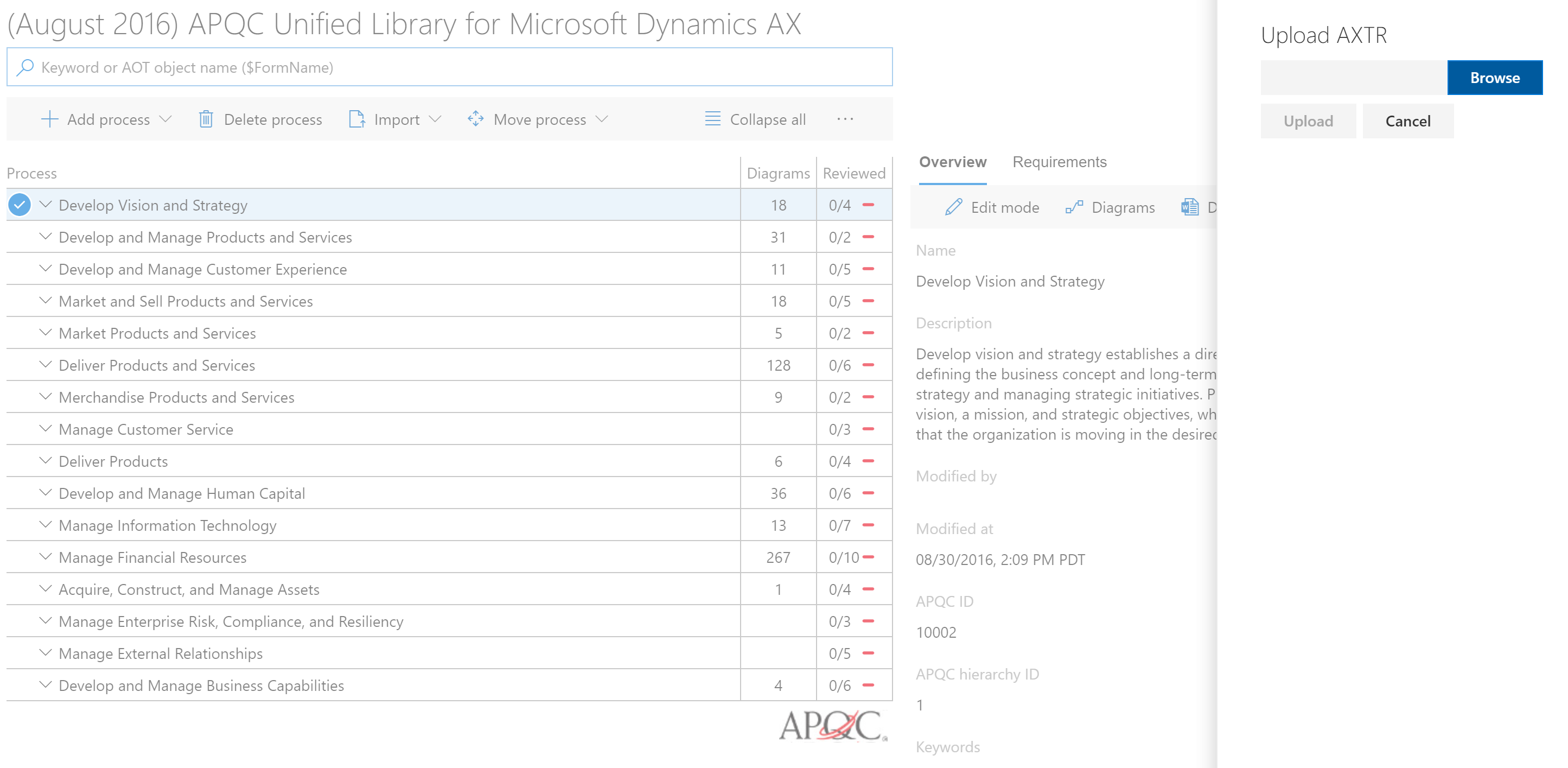
既存のタスク記録を BPM を保存
- 既存のタスクの記録を添付するには、クライアントにサインインします。
- 設定>タスク レコーダーに移動します。
- タスクの記録を編集 を選択し、LCS に直接を保存するか、AXTR にダウンロードしてから BPM にアップグレードすることによって、そのファイルを添付します。
テスト ケースを記録するためのガイドライン
テスト ケースを作成して記録するとき、特にテストの実行を自動化する予定がある場合は、次のガイドラインに従います。 ここで説明されているプロセスおよびツールは、業務プロセスの受け入れテストに適用されます。 通常の開発者によって所有されているコンポーネントおよび単体テストを交換するためではありません。
- 組み合わせるとエンド ツー エンド プロセス全体をカバーする限られた数のテスト ケースを作成します。
- カスタマイズされている業務プロセスに焦点を当てててください。
- 個々のテスト ケース (記録) は、通常は 1 人のユーザーによって実行される、1 つか 2 つの業務のみを対象としてください。 これにより、タスク記録メンテナンスが簡略化されます。 1 つの大きなタスクの記録に「調達から支払」や「注文から現金」などの包括的なエンド ツー エンド ビジネス プロセスを組み合わせることはしないでください。 たとえば、RFQ > 発注書 > 製品受領書 > 仕入先請求書 > 仕入先支払を 1 つのテスト ケースとするのではなく、3 つか 4 つのテスト ケースにプロセスを分割します。 これらのテストを後で順序指定テスト スイートに組み合わせることができます。
- テスト ケースでは、少なくとも 1 つの検証が必要です。 その他のフィールドの影響をカバーする重要なフィールドを検証するには、このようにしてください。 例: 売上または発注書の合計が単位価格/数量/割引/税金をカバーするかの検証など。
- テスト ケースのレポートを印刷しないようにします。 テスト ケースでレポートを印刷する必要がある場合は、画面で選択してください。
- テスト ケースの 80% 以上は、トランザクションや元伝票にしてください。 マスタ データは、テスト ケースの最大 20% に限定する必要があります。
Azure DevOps でテスト計画の同期およびコンフィギュレーション
引受テスト ライブラリは、開始点です。 通常、業務プロセス別に分類されている特定のアプリケーションのすべてのテスト ケース (タスク記録) が含まれています。 特定のテスト パスの間、通常はすべてのテスト ケースを実行する必要があるわけではありません。 選択したテスト ケースが実装のフェーズまたは更新の性質に依存している場合、運用環境に適用するよう計画します。 Azure DevOps を使用すると、テスト計画およびテスト スイートでテスト ケースを整理できます。 テスト計画には、1 つまたは複数のテストスイート (テスト ライブラリのサブセット) が含まれています。テスト ケースは、1 つ以上のテスト スイートに属することができます。
承認テスト BPM ライブラリを一度選択すると、Azure DevOps と同期してテスト計画およびテスト スイートを作成します。
Azure DevOps との同期
Azure DevOps プロジェクトと BPM ライブラリを同期します。 詳細については、BPM ライブラリの Azure DevOps との同期について を参照してください。
コンフィギュレーションが完了した後、Azure DevOps プロジェクトと BPM ライブラリを同期します。
業務プロセス ライブラリページで、同期するライブラリのタイルの省略記号ボタン (...) を選択し、Azure DevOps 同期を選択します。
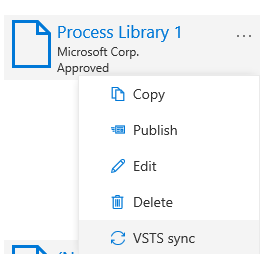
また、BPM ライブラリ内のツールバーから Azure DevOps 同期を開始することができます。 省略記号ボタン (...) を選択し、Azure DevOps の同期 を選択します。
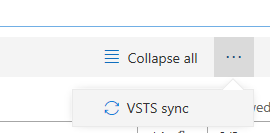
Azure DevOps の同期が完了した後、省略記号ボタン (…) を選択し、テスト ケースの同期を選択します。
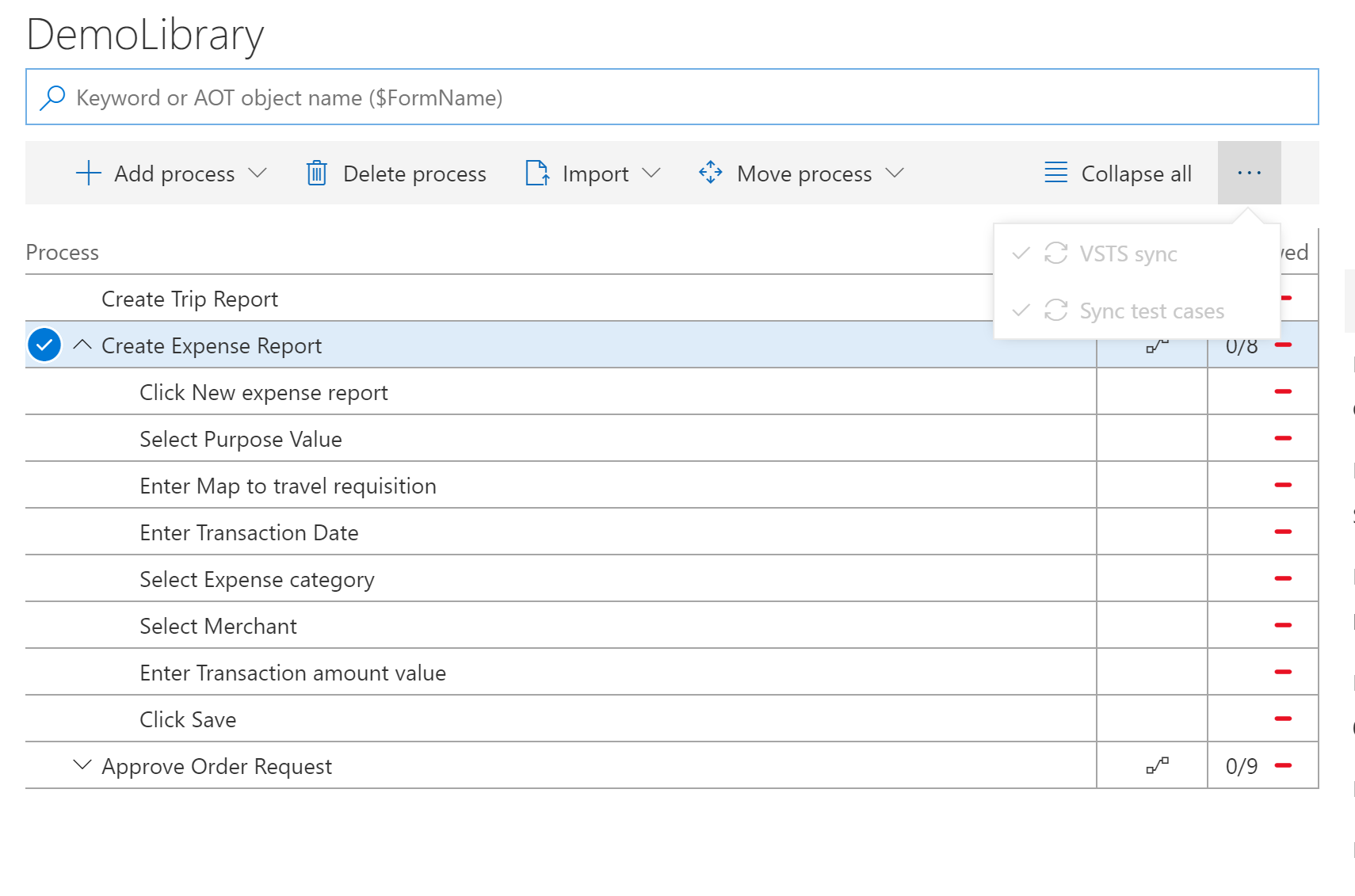
このステップが完了したら、タスク記録は Azure DevOps のテスト ケースになり、要件 タブの下にリンクが表示されます。
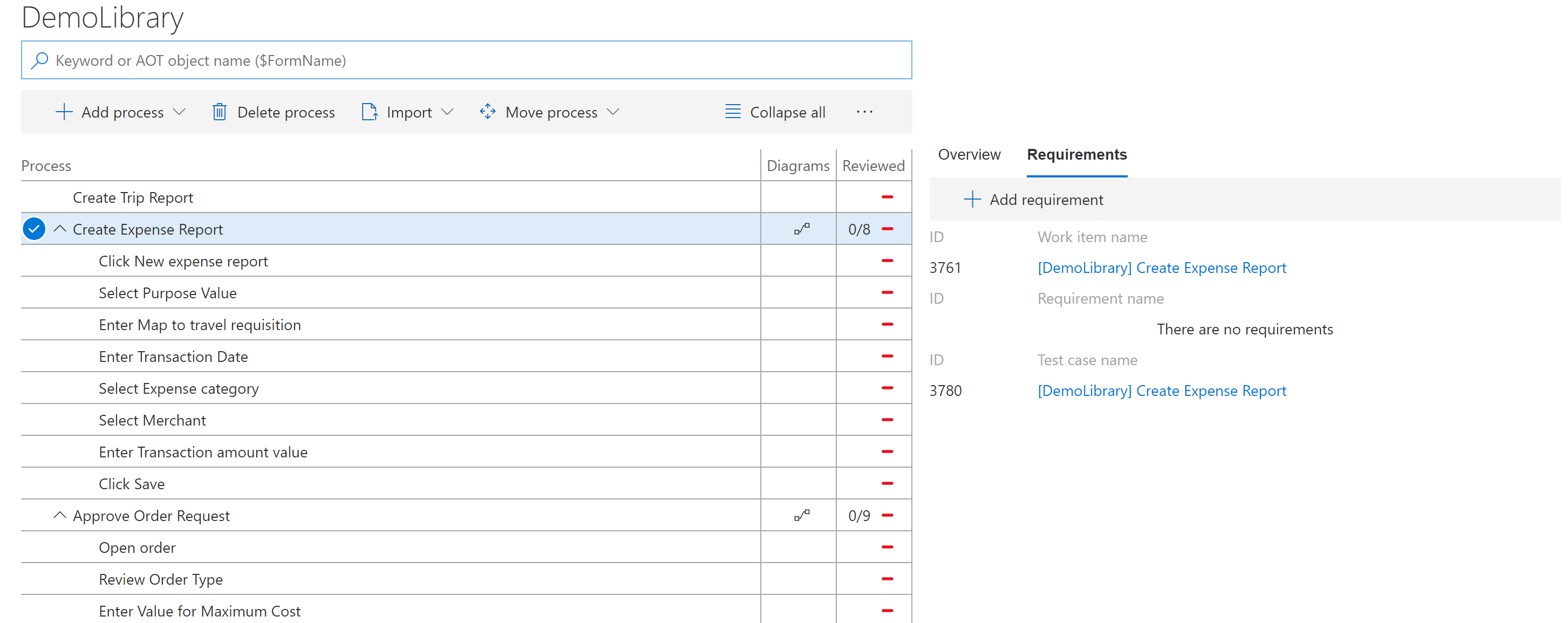
テスト ステップに加えて、タスクを記録する XML ファイルが Azure DevOps テスト ケースに付属します。 テストの実行を自動化する場合、このファイルを必要とします。
Azure DevOps でテスト スイートを作成する
次に、Azure DevOps でテスト計画とスイートを作成する必要があります。 これにより、テスト ケースの順序指定テストを実行できるので、結果の管理、調査、追跡が容易になります。
Azure DevOps にログインし、テストするプロジェクトとテスト計画を選択します。
ツール バーで、テスト>テスト計画 を選択します。
左ウィンドウで、+ を選択してから、静的スイートを選択します。
スイート名を入力します。
既存の追加をクリックし、LCS:Test Cases タグを照会します。
実行>テスト ケースの追加の順にクリックします。
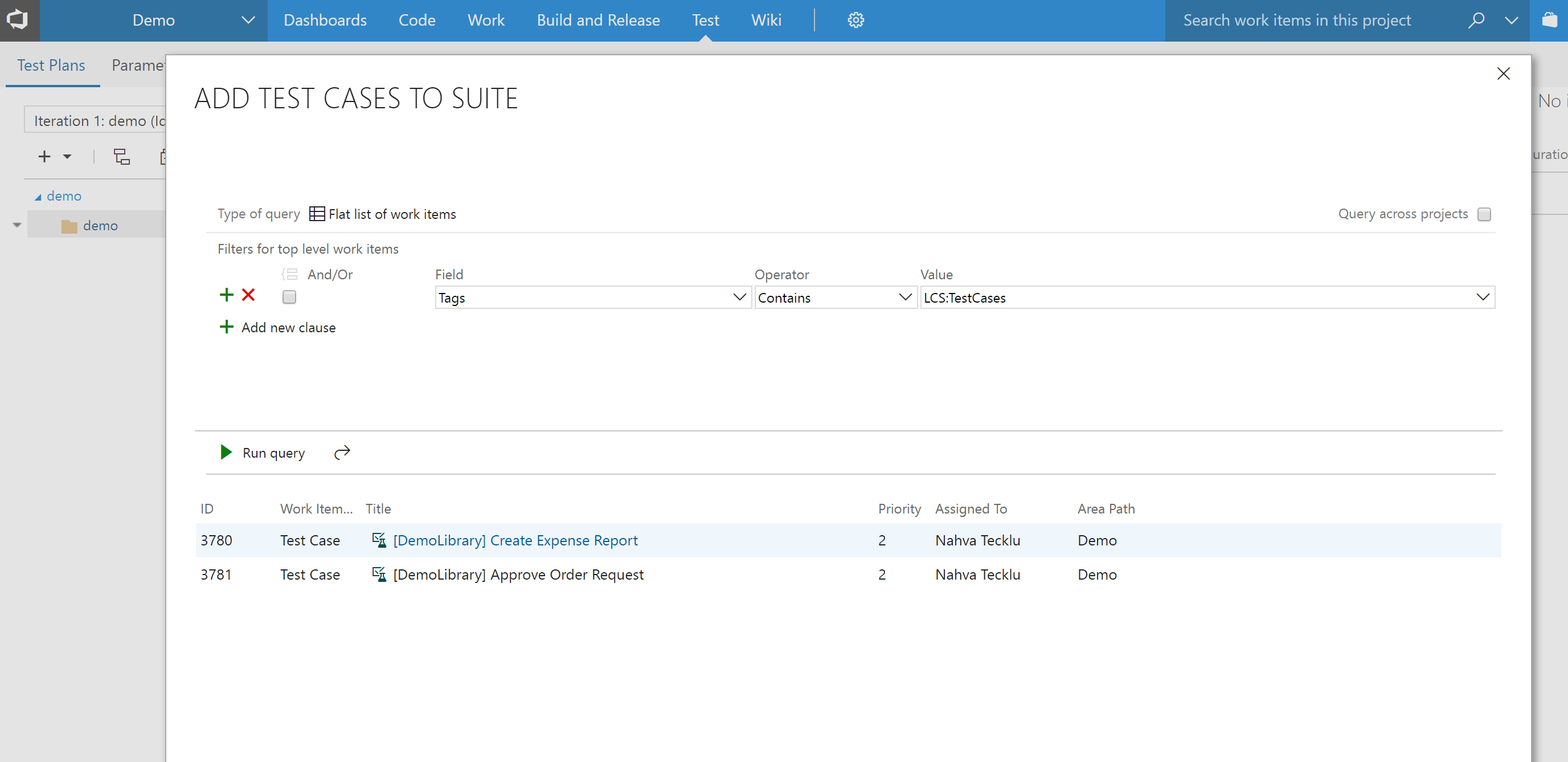
詳細と関連付けられている XML ファイルを表示するには、テスト ケースを選択します。
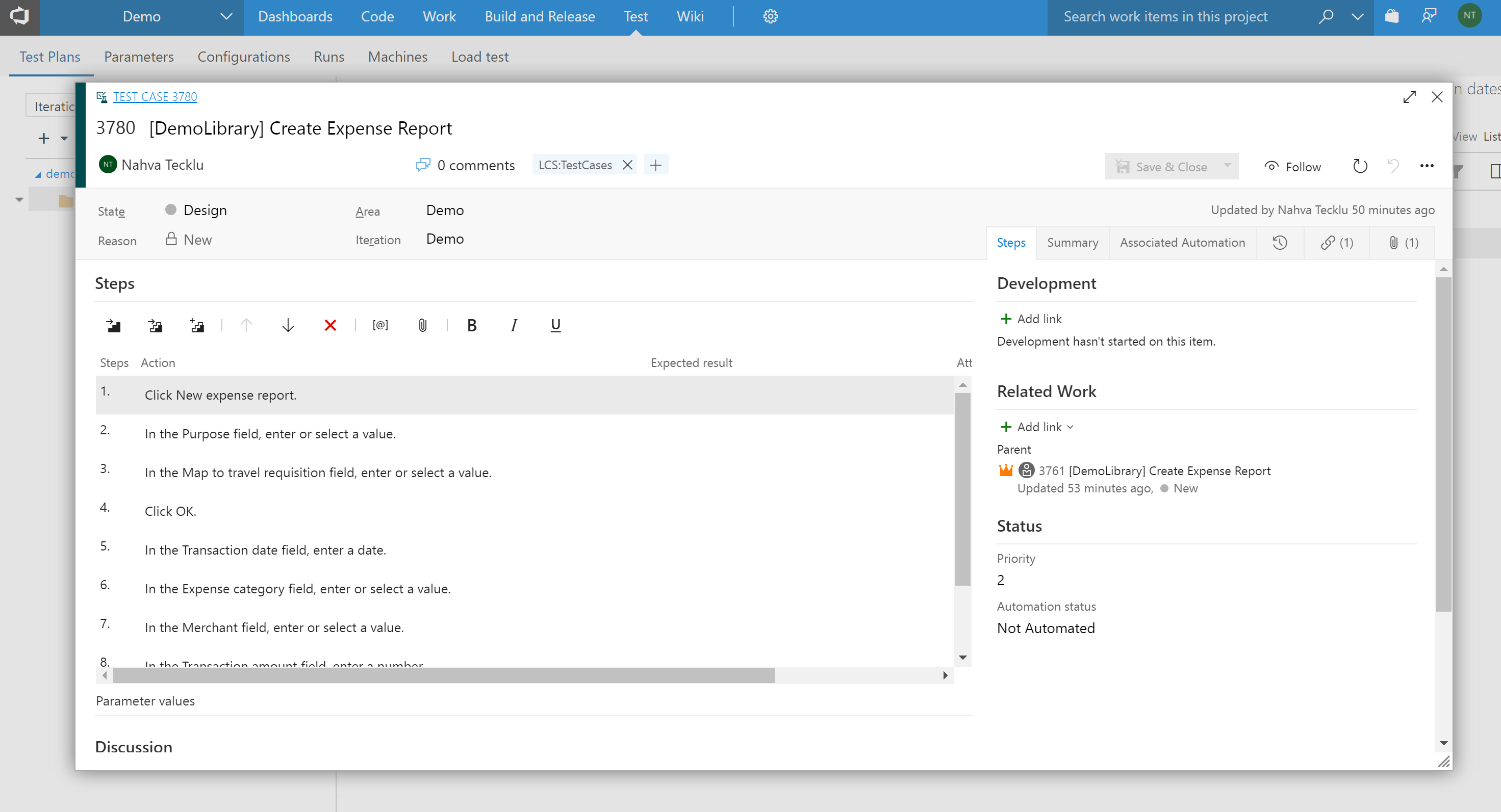
メモ
この例は、すべてのテスト ケースが追加された 1 つの包括的受入れテスト スイートを作成する方法を示しています。 代わりに、同じテスト計画下にさまざまなテスト スイートを作成し、カスタム クエリを使用してテスト スイートに特定のテスト ケースを追加する必要があります。 テスト ケースは、1 つ以上のテスト スイートに属することができます。
テストを実行します。
手動テスト ケースを実行
テスト スイートがある場合、サンドボックスおよびテスト環境で アプリケーションが更新された後、回帰テストを使用する準備ができるようになります。 テスト スイートで手動でテスト ケースを実行、またはテスト スイートの一部であるタスク記録を再生し、Azure DevOps を使用してテスト ケースを成功または失敗としてマークすることができます。
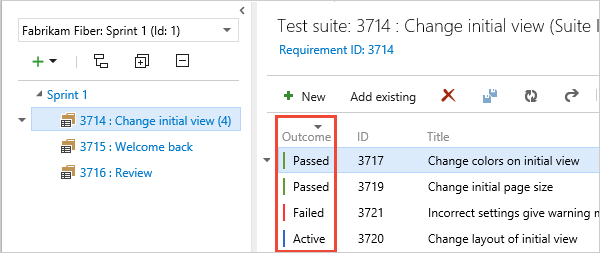
Azure DevOps は、テスト ランナー というツールを提供して、手動テスト ケースの実行も管理します。 テスト ランナーの使用の詳細については、手動テストの実行 を参照してください。
Azure DevOps はテストだけでなく、結果の管理と軽減策のための豊富な管理機能セットを提供するので、VSTS の活用をお勧めします。
自動テスト ケースを実行
財務と運用のプラットフォームは、タスク記録に基づいてテスト ケースを作成し、Azure DevOps を使用してそれらのテスト ケースの自動実行を管理するためのツールを開発者を提供します。
開発者は、ビルドおよびテスト環境のビルドおよびテスト自動化機能を使用できます。 詳細については、継続的な配信ホーム ページ を参照してください。
機能パワー ユーザーは、Regression Suite Automation Tool を使ってテスト ケースの実行を自動化できます。 詳細についてツールのダウンロードとRegression Suite Automation Toolを参照してください。
テストの実行を調査します
自動実行が完了したら、Azure DevOps ツール バーでテスト > 実行 (または テスト計画 > 実行) を選択し、テストの実行を調査すします。 テスト ケース失敗およびエラーを調査するために必要なテスト実行を選択します。 Azure DevOps のテスト スイートにアクセスして、テスト ケースに関連する最新の結果を確認することもできます。 Azure DevOps のテストおよびテスト管理の詳細については、Azure DevOps ドキュメントを参照してください。