Regression Suite Automation Tool ベスト プラクティス
この記事では、Regression Suite Automation Tool (RSAT) およびタスク レコーダーのベスト プラクティスと一般的な使用例について説明します。
タスク レコーダーを使用したテスト ケースの作成
RSAT のタスク記録を作成する場合は、次の方法を使用します。
- すべての記録が、メイン ダッシュボードから開始していることを確認してください。
- 個々の記録を短くし、販売注文の作成など、1人のユーザーが実行するビジネス タスクに集中します。 これにより、テストケースの保守性と再利用性が簡略化されます。
- チャット コントロールはサポートされていません。 チャートに関連するタスク記録アクションは、テストケースの再生中に RSAT によって無視されます。
- 記録を作成する場合、タブが既に開かれている場合でも、必ずタブ ヘッダーを選択してください。 たとえば、別のタブに切り替えてから、必要なタブを再度選択して、そのタブのコントロールを使用する前にアクティブにすることができます。 これにより、テスト ケースの再生中の記録の信頼性が高まります。
- RSAT は、タスク レコーダーで認識されないテスト ステップを再生できません。 たとえば、テスト ケースの再生中にローカル ディスクからファイルをアップロードすることはできません。
- RSAT では、 ページ更新 ステップを再生できません。 テストの記録中にページを更新しないでください。
Regression Suite Automation Tool の使用時のベスト プラクティス
ツールを初めて開いたときに、 設定 を選択し、必要なすべての設定が揃っていることを確認します。
ツールの新しいバージョンをインストールする前に、以前のバージョンを閉じてアンインストールすることをお勧めします。
ツールの新しいバージョンをインストールするときに、 すべて のテストの実行ファイルを再生成します。
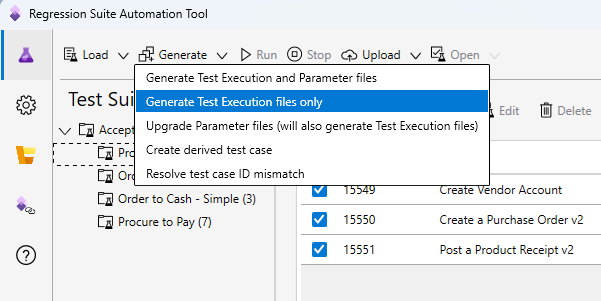
パラメータ ファイルのより新しい形式で使用できる新しい機能を利用する場合を除いて、Microsoft Excel パラメータ ファイルを再生成する必要はありません。
固有値を必要とするテスト パラメーター、たとえば、 製品受領書 フォームの製品受領書番号や 仕入先請求書 フォームの請求書番号などの場合は、 RandBetween (a, b) Excel 関数を使用して、テスト ケースが実行されるたびに一意の番号を生成します。
Excel の既定値は、タスクの記録から取得されます。 保管分析コードや追跡用分析コードなどの 参照グループ コントロールでは、たとえば、 SiteWH の代わりに 2 のように、値の代わりにルックアップのキーを格納します。 Excelでこれらのフィールドを実際の値で更新して、テストの堅牢性と変更に対する耐性を高めることをお勧めします。
RSAT を実行する前に、自分の環境の 言語 と 日付、時刻、数字の形式 の設定に対して同じロケールを設定することをお勧めします。 これらの値に不整合があると、検証エラーが発生する可能性があります。
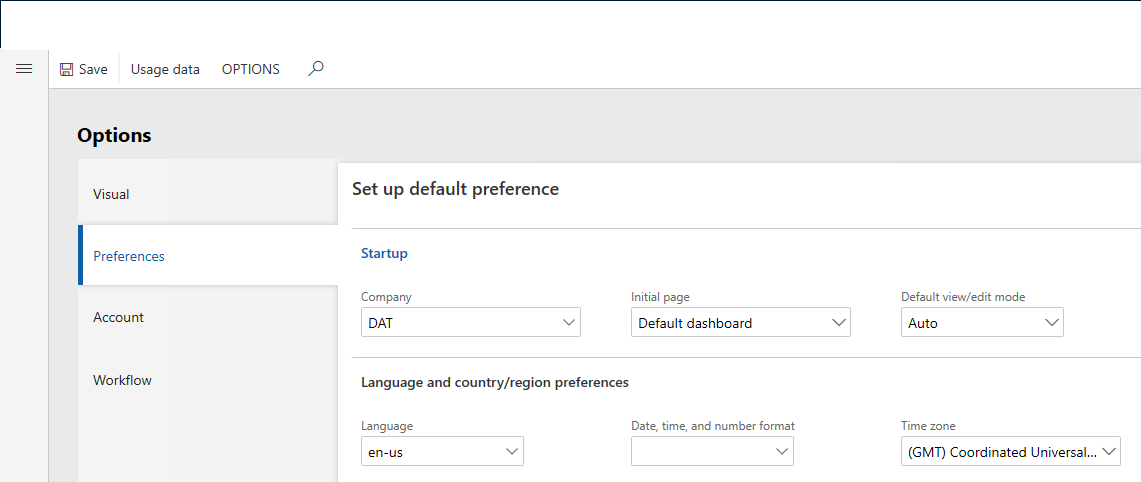
ローカル記録ファイルの管理
RSATは、Azure DevOpsを使用して、テスト記録ファイル (タスク記録とも呼ばれます) を保存および管理します。 RSAT が Azure DevOps からテスト計画を読み込むと、関連付けられたファイルがローカル コンピューターの現在の作業ディレクトリにダウンロードされます。 (この作業ディレクトリは、RSAT の設定で定義されています。)
バージョン 1.200.42264.6 以降では、ローカルの記録ファイルの管理が容易になります。 ビジネス プロセス モデラー (BPM) または Azure DevOps を介さずに、タスク レコーダーで変更を行ってから RSAT を使用して変更をテストできます。 タスク レコーダーを使用する場合は、記録の作成または変更を終えた後で、開発者の記録として直接ローカル ディスクに保存することができます。
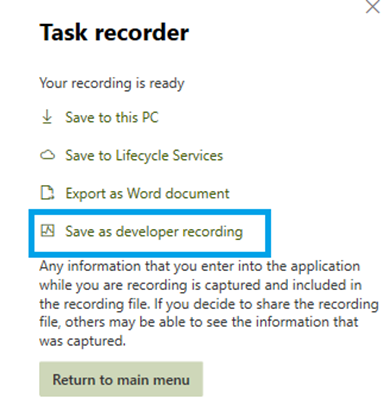
テスト ケースに関連付けられている作業ディレクトリの下に記録ファイルを配置します。 たとえば、構成された作業ディレクトリが C:\Users\<username>\Documents\RSAT である場合、テスト ケース 1234 の記録ファイルを C:\Users\<username>\Documents\RSAT\1234\attachments の下に配置します。 開発者の記録ファイルには、Recording.xml という名前を付ける必要があります。 または、記録ファイル-テスト ケース タイトル-.xml という名前を付けることもできます。-テスト ケース タイトル- は Azure DevOps のテスト ケースのタイトルです。
次の図は、作業ディレクトリのフォルダー構造の例を示しています。 フォルダー記号をクリックして、RSAT から直接ディレクトリを開くことができます。
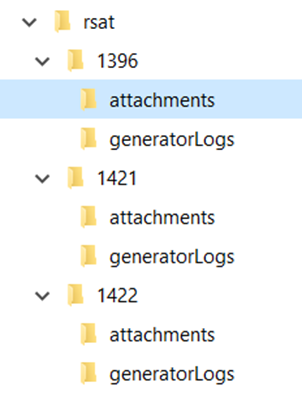
各テスト ケースには独自のフォルダーがあり、テスト ケースの ID に基づいた名前が付けられています。 テスト ケースの添付ファイル (記録ファイル、自動化ファイル、および Excel パラメーター ファイル) は、添付ファイル フォルダーにダウンロードされます。 次に例を示します。
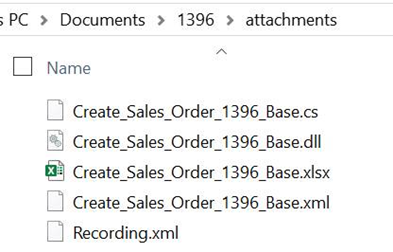
GeneratorLogs ディレクトリには、ログ ファイルが含まれています。 ユーザーが変更できるファイルは含まれていません。 RSAT サポートからログ ファイルの提供を明示的に求められない限り、このディレクトリは無視できます。
記録ファイルを Azure DevOps にコミットする
記録がテストされ確定されたら、RSAT を使用してアップロードし、Azure DevOps にコミットします。 アップロード ボタンには 2 つのオプションがあります。 自動化ファイルのアップロード および 記録ファイルのアップロードです。 2 番目のオプションでは、記録ファイルのみが Azure DevOps にアップロードされます。
メモ
1.200.37255.0 よりも前のバージョンの RSAT を使用していて、最新バージョンにアップグレードする場合は、Azure DevOps からテスト ケースを再読み込みして、適切なディレクトリにダウンロードする必要があります。 それ以外の場合は、RSAT が失敗し、"ファイルが見つかりません" というエラーが表示されます。
複数の DevOps プロジェクトで作業している場合は、プロジェクトごとに別の作業ディレクトリを使用することをお勧めします。 そうしないと、複数のプロジェクトの添付ファイルが同じディレクトリ構造に混在してしまう可能性があります。
タスクの記録の変更 (編集)
既存のタスク記録を変更する場合は、これらのベストプラクティスに注意してください。
Web クライアントで、タスク レコーダー ウィンドウを開き、記録の編集オプションを使用して記録の編集を開始します。
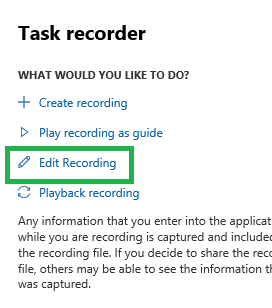
編集が終了したら、クライアントで再生し、すべての手順が正常に動作することを確認します。 再生が必要です。
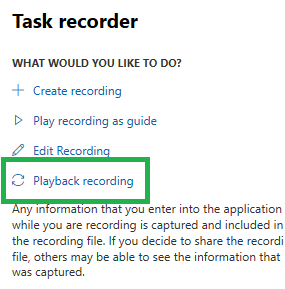
編集した記録を再生し終わったら、保存します。 これで、RSAT で使用できるようになります。
Azure DevOps でのテスト ケースのコピー
Azure DevOps でテスト スイートをビルドするとき、テスト ケースとその添付ファイルが重複することがよくあります。 コピーしたテスト ケースに既存の Excel パラメーター ファイルが添付されている場合、RSAT では、Excel ファイルを手動で編集することなく、それを実行することはできません。 Excel パラメーター ファイルの テスト ケース ID は、Azure DevOps テスト ケース ID と一致している必要があります。 コピーされたすべての Excel パラメーター ファイルを編集する必要があります。 次の図では、Excel ファイルが Azure DevOps のテスト ケース番号 53 に関連付けられています。
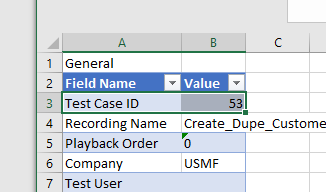
RSAT バージョン 1.210 では、このプロセスが簡単になりました。 不一致のすべての事例を自動的に修正するには、グリッドで目的のテスト ケースを選択し、生成 メニューで テスト ケース ID の不一致 を解決 を選択します。
