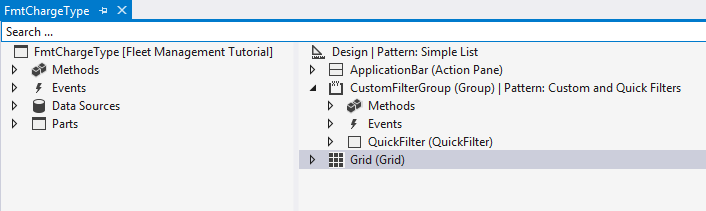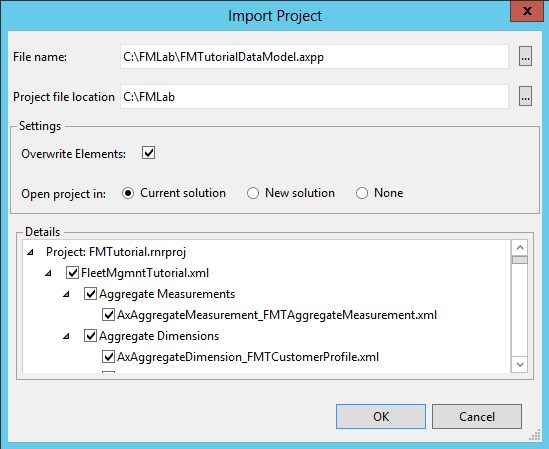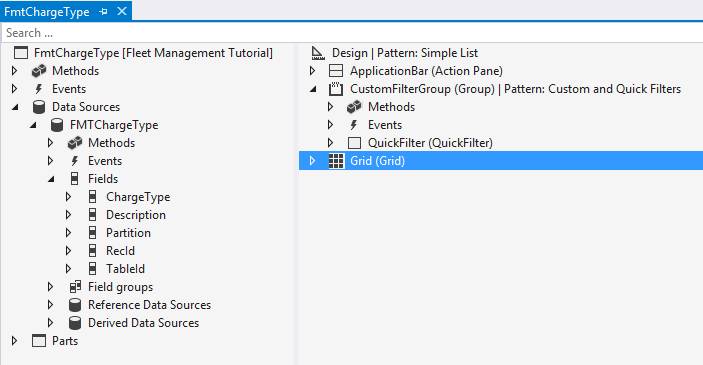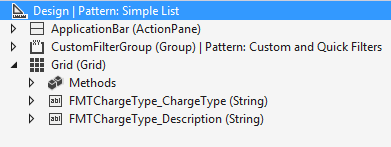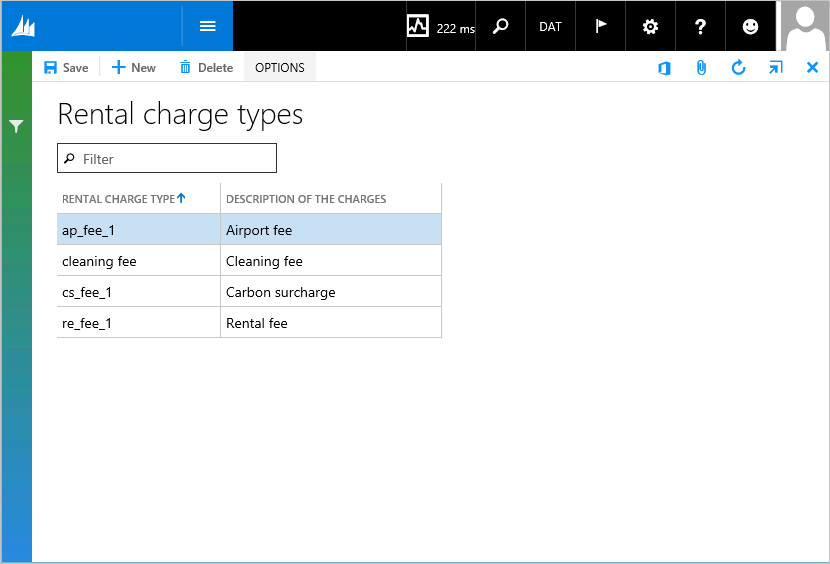レンタル料金のタイプ フォームの構築
このラボでは、簡易リストのフォームを作成します。 シンプル リスト フォームでは、参照データまたは 6 つ以下のフィールドが含まれるセカンダリ データを表示できます。 たとえば、作成するフォームは、レンタル料金のタイプについて一覧表示して説明します。
前提条件
このチュートリアルでは、リモート デスクトップを使用して環境にアクセスし、インスタンスの管理者としてプロビジョニングされる必要があります。 詳細については、「アクセス インスタンス」を参照してください。
概要
フォームを作成するには、既存のフォーム FmtChargeType から開始します。 このフォームは、簡易リストのパターンを使用します。 次の図は、FmtChargeType フォームと簡易リスト パターンからの必要なコントロールを示しています。
フォーム パターンに従うことによって、この簡易リストのフォームは、他の簡易リストのフォームと同じ構造とレイアウトを持つようになります。
重要な概念
- パターンを使用して簡易リストのフォームを作成します。
- テーブルをフォームにバインドします。
- フォームにコントロールを追加します。
- Visual Studio とブラウザーを使用してフォームを表示します。
セットアップ
チュートリアル プロジェクトおよびトランザクション データのインポート
Visual Studio を使用してチュートリアル プロジェクトをインポートします。 チュートリアル プロジェクトには、このチュートリアルを完了するために使用する成果物が含まれています。 Visual Studio を使用して FMTutorial プロジェクトを開き、チュートリアル用のデータを読み込みます。 フリート管理チュートリアルのデータを読み込むために、FMTDataHelper クラスを使用します。 これが作業する最初のチュートリアルである場合は、アクセス Microsoft インスタンスを確認し、ローカル VM で作業している場合に、管理者ユーザーを提供するかどうかを確認します。
フリート管理のサンプルを https://github.com/Microsoft/FMLab からダウンロードし、C:\ に保存してから解凍します。
デスクトップで、Visual Studio ショートカットをダブルクリックして、開発環境を開きます。
財務と運用メニューで、プロジェクトのインポートをクリックします。
プロジェクトのインポート ウィンドウで、ファイル名テキスト ボックスの隣にある、省略記号ボタンをクリックします。
インポートするファイルの選択ウィンドウで、C:\FMLab を参照して FMTutorialDataModel.axpp をクリックしてから開くをクリックします。
プロジェクト ファイルの場所テキスト ボックスに、C:\FMLab と入力します。
要素の上書き オプションをオンにし、現在のソリューション ラジオ オプションをオンにします。 次の図は、完了した インポート プロジェクト ダイアログ ボックスを示しています。
OKをクリックします。
デザイナーソリューション エクスプローラーで、クラスを展開して、FMTutorial プロジェクトで FMTDataHelper を右クリックしてから、スタートアップ オブジェクトとして設定をクリックします。
ビルドメニューで、ソリューションの再構築をクリックします。 タイムスタンプに関係なく、プロジェクトのすべてのファイルを確実に作成するには、リビルドを使用します。 出力 ウィンドウでビルドの進行状況を表示できます。
ビルドが完了すると、Ctrl + F5 を押してプロジェクトを実行します。 ブラウザーが開き、データをインポートするクラスが実行されます。
FMTutorial プロジェクトを開く
Visual Studio を使用して FMTutorial プロジェクトを開きます。 Visual Studio を開き、FMTutorial プロジェクトが既に読み込まれている場合は、次のセクションに続行することができます。
- 開発環境がまだ開いていない場合は、デスクトップで開発環境への Visual Studio ショートカットをダブルクリックして、開発環境を開きます。
- ファイル メニューを開き、開く>プロジェクト/ソリューションをクリックします。
- プロジェクトを開くダイアログ ボックスで、C:\FmLab\FMTutorial を参照し、FMTutorial ソリューションを選択してから開くをクリックします。
- FMTutorial プロジェクトがソリューション エクスプローラーに表示されます。
テンプレートを使用してフォームを作成
Visual Studio を使用して FmtChargeType フォームを作成します。 簡易リスト フォームを構築ためのテンプレートを使用します。 また、フォームにデータ ソースを追加し、データ グリッドにフィールドを追加します。
ソリューション エクスプローラーで、FMTutorial プロジェクトを右クリックして追加をポイントしてから既存の項目をクリックします。
既存の品目を追加ウィンドウで、C:\FmLab を参照し、AxForm_FmtChargeType をクリックしてから、追加をクリックします。 ソリューション エクスプローラーの FMTutorial プロジェクトの下に FmtChargeType フォームが表示されます。
ソリューション エクスプローラーで、FmtChargeType をダブルクリックします。 フォーム デザイナーで、フォームを開きます。
フォームのデータ ソースとして FmtChargeType テーブルを追加します。 データ ソース を右クリックし、新しいデータ ソース をクリックします。 データ ソース ノードが追加されます。
前の手順でデータ ソース ノードをクリックします。 プロパティ ウィンドウで、次のプロパティに指定された値を設定します。
プロパティ 値 テーブル FMTChargeType 氏名 FMTChargeType まず Table プロパティの値を指定してください。このプロパティは、同じ値を使用するよう自動的に更新されます。 次の図は、FMTChargeType テーブルを追加した後の データソースを示しています。
フォーム デザイナーで、デザインをクリックします。 プロパティ ウィンドウで、次のプロパティに指定された値を設定します。
プロパティ 値 キャプション レンタル料金のタイプ これは、フォームの上部に表示されるラベルです。 データ ソース FMTChargeType フォームのデータ ソースを指定するには、このプロパティを使用します。 フォーム デザイナーで、デザイン>グリッドをクリックします。
FMTChargeType データ ソースを簡易リスト フォームで表示されているグリッドにバインドします。 プロパティ ウィンドウのデータ ソースに、FMTChargeType を入力します。
グリッドにフィールドを追加する前に、データ ソースを指定する必要があります。 次に、データ ソースからのフィールドを使用して、グリッドに列を追加することができます。 グリッドにデータ ソースから 2 つのフォームを追加します。 追加するフィールドは、簡易リスト フォームの列として表示されます。 左側のウィンドウで、FMTChargeType データ ソースフィールドノードを展開します。 Ctrl を押し、次のフィールドをクリックします。
- ChargeType
- 説明
選択したフィールドを右ウィンドウのデザイン>グリッドにドラッグします。 次の図は、グリッド ノードが展開され、2 つのフィールドが追加された後のグリッドを示しています。
フォーム デザイナーで、デザイン > CustomFilterGroup > QuickFilter をクリックします。
プロパティ ウィンドウで、TargetControl をクリックしてからグリッドを選択して QuickFilter コントロールをフォームのグリッドにバインドします。
ファイル>保存FmtChargeType とクリックします。
フォームの表示
Visual Studio を使用して、FmtChargeType フォームをビルドして実行します。
ソリューション エクスプローラーで、FmtChargeType フォームを右クリックしてから、スタートアップ オブジェクトとして設定をクリックします。
Ctrl+F5 キーを押して、フォームをビルドおよび実行します。
Microsoft Edge でフォームが開きます。
レンタル料金タイプを追加するには、フォームの上部にあるアクション ペインで 新規 をクリックします。 次の情報を追加します。
レンタル料金のタイプ 説明 クリーニング クリーニング代 アクション ウィンドウで、保存をクリックします。
ブラウザーを更新して、一覧に新しいレコードを表示します。 次の図は、フォームの外観を示しています。
表示モードでフォームを開きます。 アクション ウィンドウの編集をクリックして、フォームを編集モードに切り替えます。 表示モードに戻るには、オプション をクリックしてから 読み取りモード をクリックします。