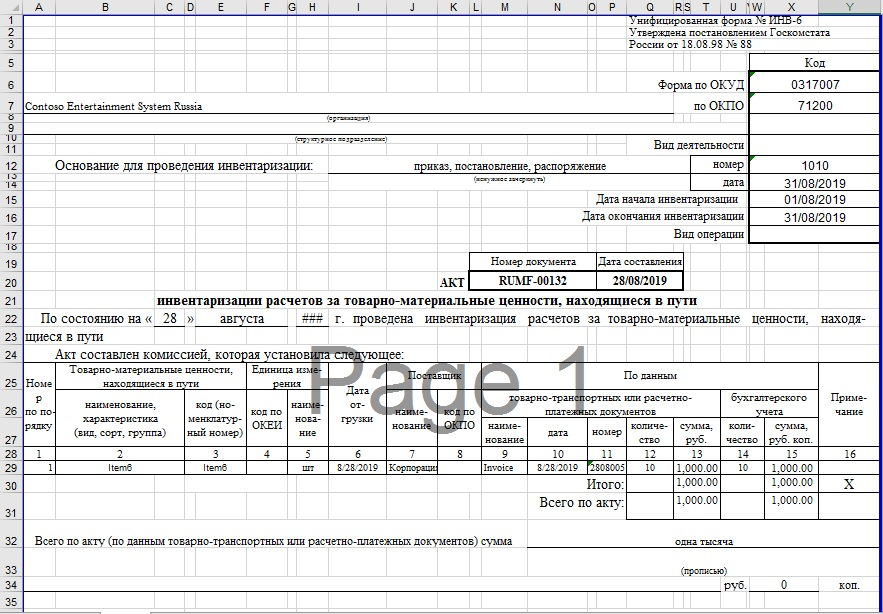Goods in transit from vendor (Russia)
The item counting process (INV-6) is used to identify the quantity and value of inventory items that are in transit when inventory is counted.
The item counting process is done in the context of nomenclatures, shipping documents, and vendors.
Set up an inventory profile for a transferable item
To reflect the goods and materials that are in transit, you can set the kind of inventory for the Basic kind of activity. The Kind of inventory field can have the following values:
- Common
- Purchased items in route
- Go to Inventory management > Setup > Dimensions > Inventory profiles.
- Select New to create an inventory profile for an item.
- In the Inventory profile field, enter the name of the inventory profile.
- In the Name field, enter a description of the inventory profile.
- On the Setup FastTab, in the Kind of activity field, select Basic.
- Set the Don't match option to Yes to prevent on-hand inventory that uses this inventory profile from being automatically matched with a compatible inventory profile.
- In the Kind of inventory field, select Purchased items in route. The Initialize dimension and Control dimension in purchase order options are automatically set to Yes.
Note
The Kind of inventory field is available only if you select Basic in the Kind of activity field.
- On the Matching priority FastTab, select Up or Down to change the order of the inventory profile.
- Select Save, and close the page.
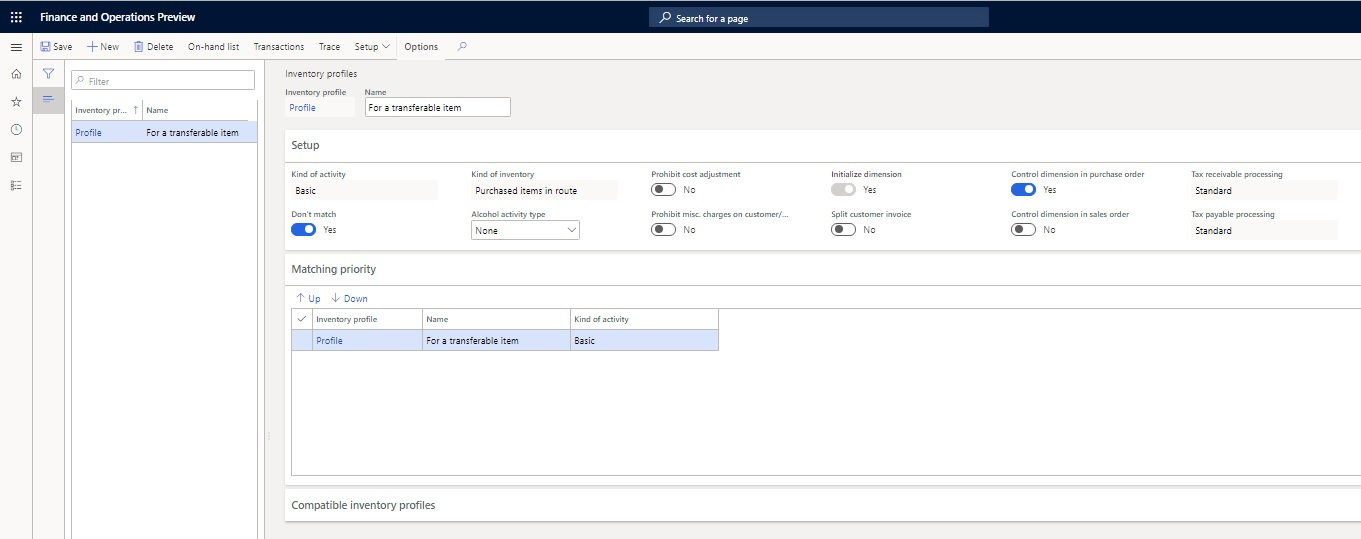
Set up a number sequence for the Counting act (INV-6) report
- Go to Inventory management > Setup > Inventory and warehouse management parameters.
- On the Number sequences tab, in the Number sequence code field, select a number sequence for the Counting act (INV-6) reference.
- Select Save, and close the page.
Set up an inventory journal name for the Counting act (INV-6) report
- Go to Inventory management > Setup > Journal names > Inventory.
- Create a journal name.
- In the Name field, enter the inventory journal name.
- In the Description field, enter a description.
- In the Journal type field, select Counting.
- On the Reports FastTab, in the Available field, select Counting act (INV-6), and then select the left arrow button to move the report to the Selected field.
Note
If the Available field is blank, select Update on the Action Pane to update the list of available reports.
- Select Save, and close the page.
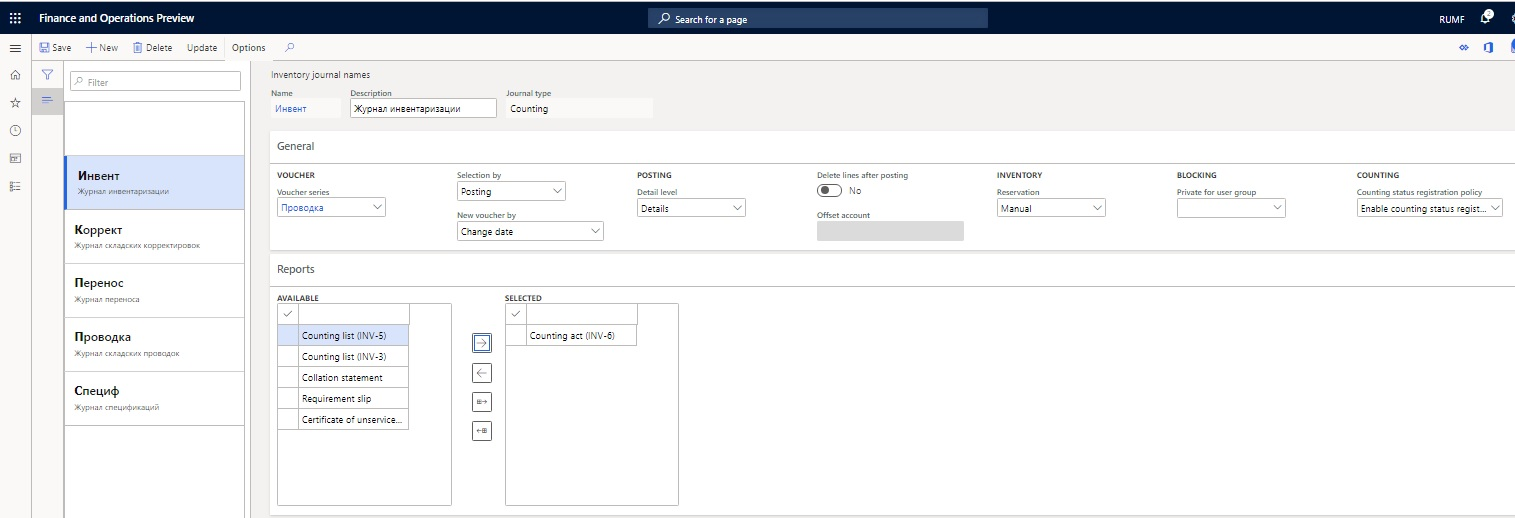
Add officials to the Counting act (INV-6) report
You can specify the company officials who are involved in the item counting process for the Counting act (INV-6) report.
- Go to Organization administration > Setup > Contacts > Officials.
- On the Inventory tab, select the Counting act (INV-6) option.
- Select New to create an official for the Counting act (INV-6) report.
- In the Position field, select the designation of the official.
- In the Name field, enter the name of the official.
- In the Job title field, select the job title of the official.
Note
By default, the job title is copied from the selected employee's record.
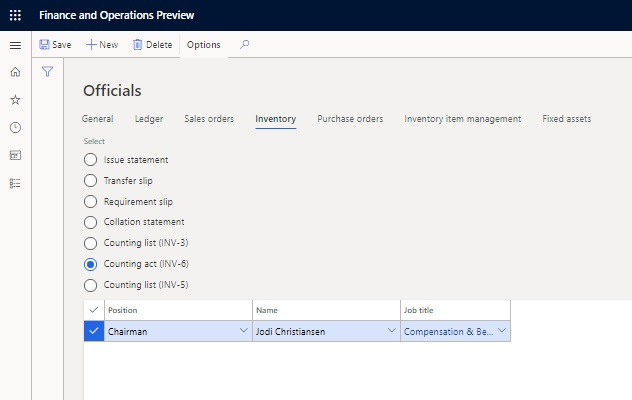
- Select Save, and close the page.
Create an inventory tracking dimension group for the Counting act (INV-6) report
- Go to Product information management > Setup > Dimension and variant groups > Tracking dimension groups.
- Select New to create a dimension group.
- In the Name field, enter the name of the dimension group.
- In the Description field, enter a description.
- On the Tracking dimensions FastTab, on the Inventory profile line, select the Active, Primary stocking, Physical inventory, Financial inventory, Coverage plan by dimension, and Transfer check boxes.
- On the Owner line, select the Active, Physical inventory, Financial inventory, and Transfer check boxes.
Note
To make the report reflect the details of shipping and payment documents, on the Batch number line, select the Active and Physical inventory check boxes.
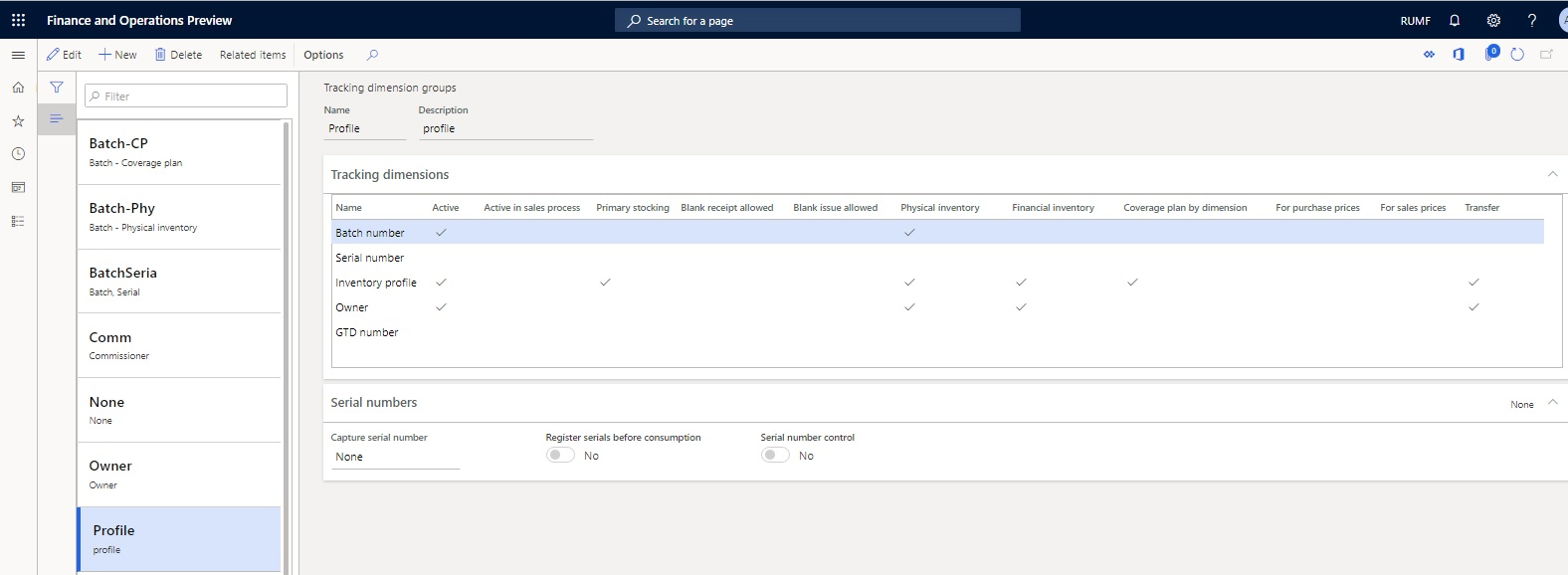
- Select Save.
Create a purchase agreement
- Go to Accounts payable > Purchase orders > Purchase agreements.
- Select New to open the Create purchase agreement dialog box.
- On the Vendor FastTab, in the Vendor account field, select the vendor account.
- In the Purchase agreement classification field, select Blanket purchase agreement.
- On the General FastTab, in the Document section, in the Purchase agreement field, enter the ID of the purchase agreement.
- Specify other details, and then select OK.
- On the Purchase agreements page, switch to the Header view, and then, on the Financial FastTab, in the Inventory profile section, set the following fields:
In the Kind of activity field, select Basic.
In the Inventory profile field, select the inventory profile that you created earlier.
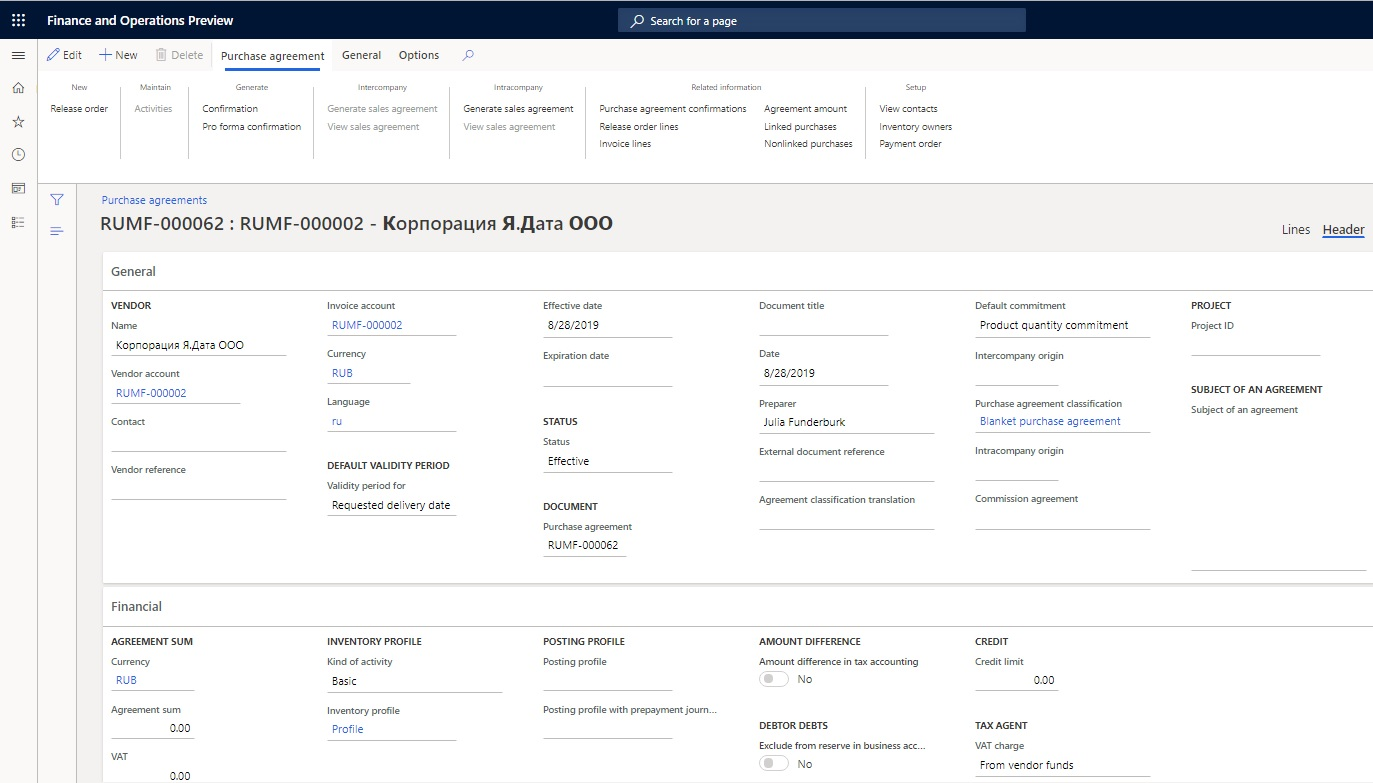
- On the Action Pane, on the Purchase agreement tab, in the Generate group, select Confirmation to update the status of the purchase agreement to Effective.
Add an inventory owner to the Counting act (INV-6) report
- Go to Inventory management > Setup > Dimensions > Inventory owners.
- Select New to add an inventory owner.
- In the Owner field, enter the owner code.
- In the Account type field, select Vendor.
- In the Account field, select the principal code. The Name field is filled in automatically.
- In the Agreement ID field, select the purchase agreement that you created earlier. In this way, you associate the new owner with the agreement.
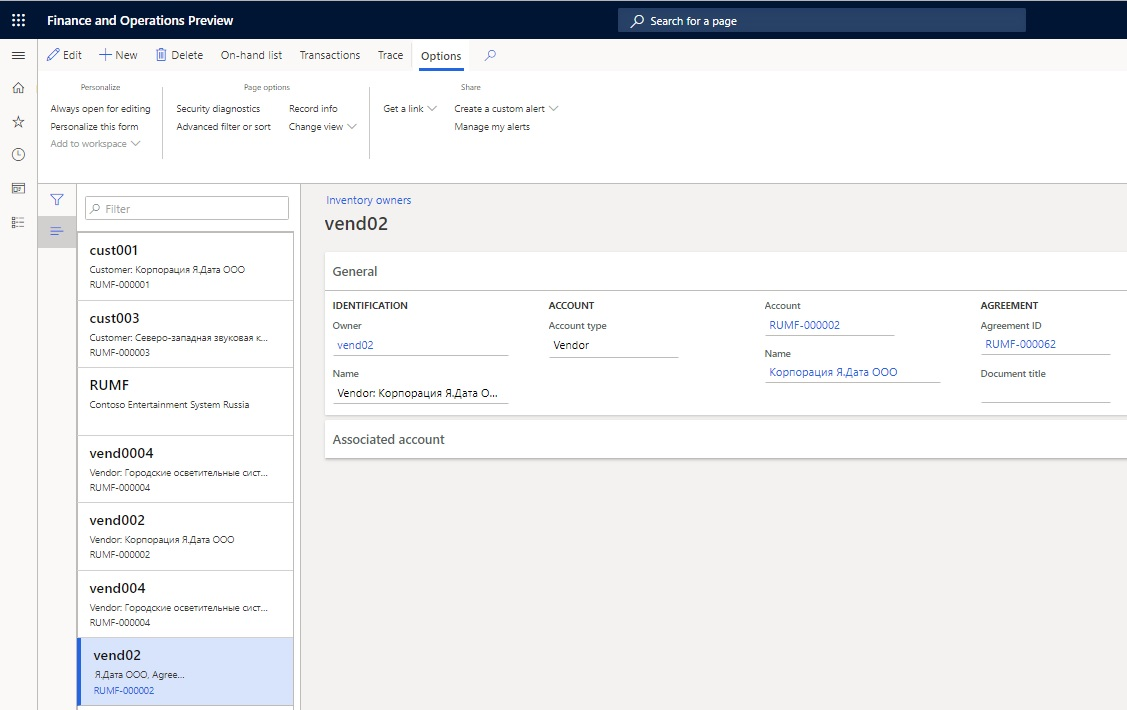
- Select Save.
Register goods and materials that are in transit
- Create a new purchase order. In the Purchase agreement field, select the purchase agreement that you created earlier, and then, on the purchase order line, in the Item number field, select the item number.
Note
The Tracking dimension field for the item should be set to the inventory profile that you created earlier.
- On the Line details FastTab, on the Product tab, in the Tracking dimension section, validate that the Inventory profile field is set to the inventory profile that you created earlier.
- In the Owner field, select the record that you created earlier.
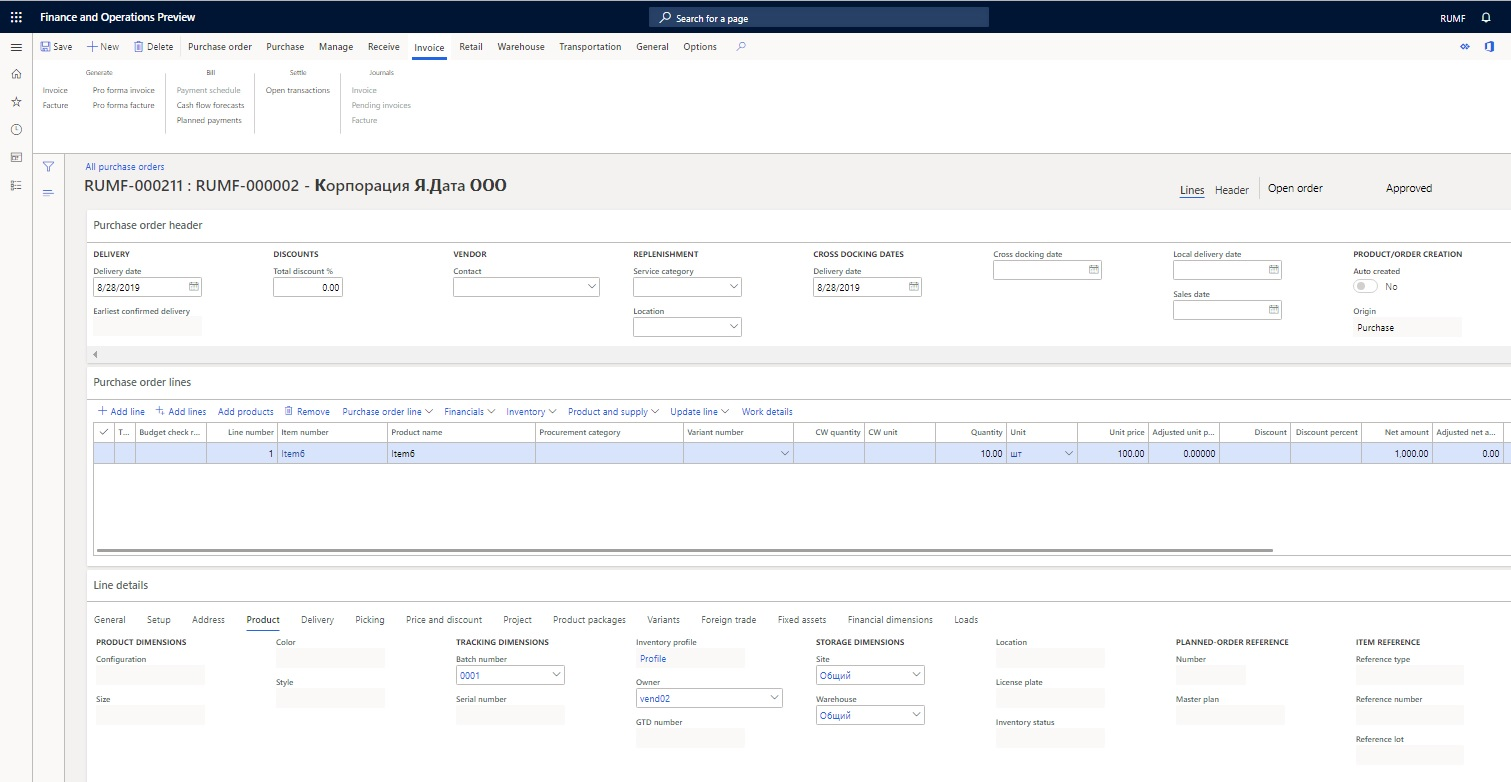
- Post the invoice in the usual way.
Generate a Counting act (INV-6) report
You can use the Print of counting act (INV-6) dialog box to generate a Counting act (INV-6) report as a Microsoft Excel file. You must generate this report to track items that are transferred between warehouses and to create a counting list of the items in the transfer that have been purchased. The counting list can contain on-hand inventory holdings.
- Go to Inventory management > Journal entries > Item counting > Counting.
- Select New to open the Dimensions display dialog box.
- On the Overview FastTab, validate that the Name field is set to the inventory journal name that you created earlier.
- In the Store inventory section, set the Site and Warehouse fields.
- On the Counting by FastTab, validate that the Inventory profile and Owner options are set to Yes.
Note
You can also set the Batch number and Warehouse options to Yes, if those dimensions are applicable.
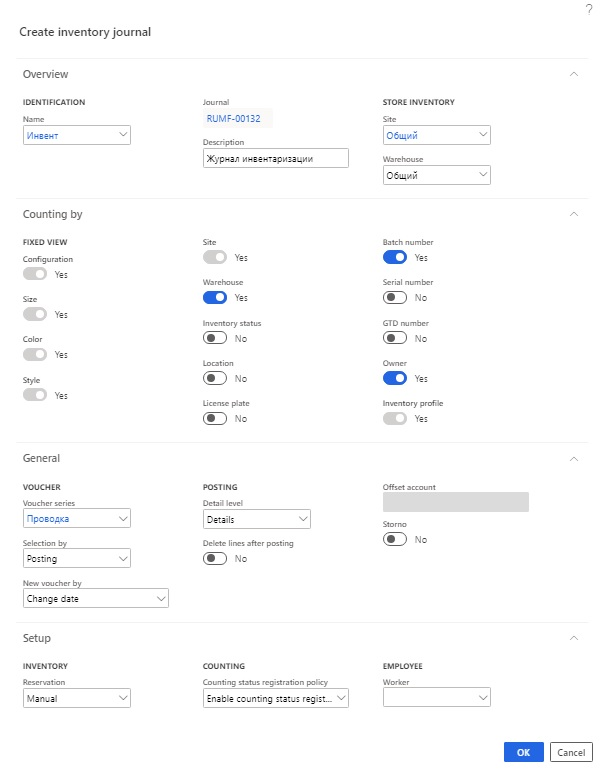
- Select OK to create an inventory counting journal for the items in the transfer.
- On the Counting page, in the Journal lines FastTab, create a line, and select the item number that you created earlier.
- On the Line details FastTab, on the Inventory dimensions tab, in the Inventory profile and Owner fields, select the records that you created earlier. The On-hand field on the journal line is automatically updated.
- On the Journal lines FastTab, select Functions > Create counting list to create a counting list. For each line, the Counted field is updated with the value that is specified in the On-hand field.
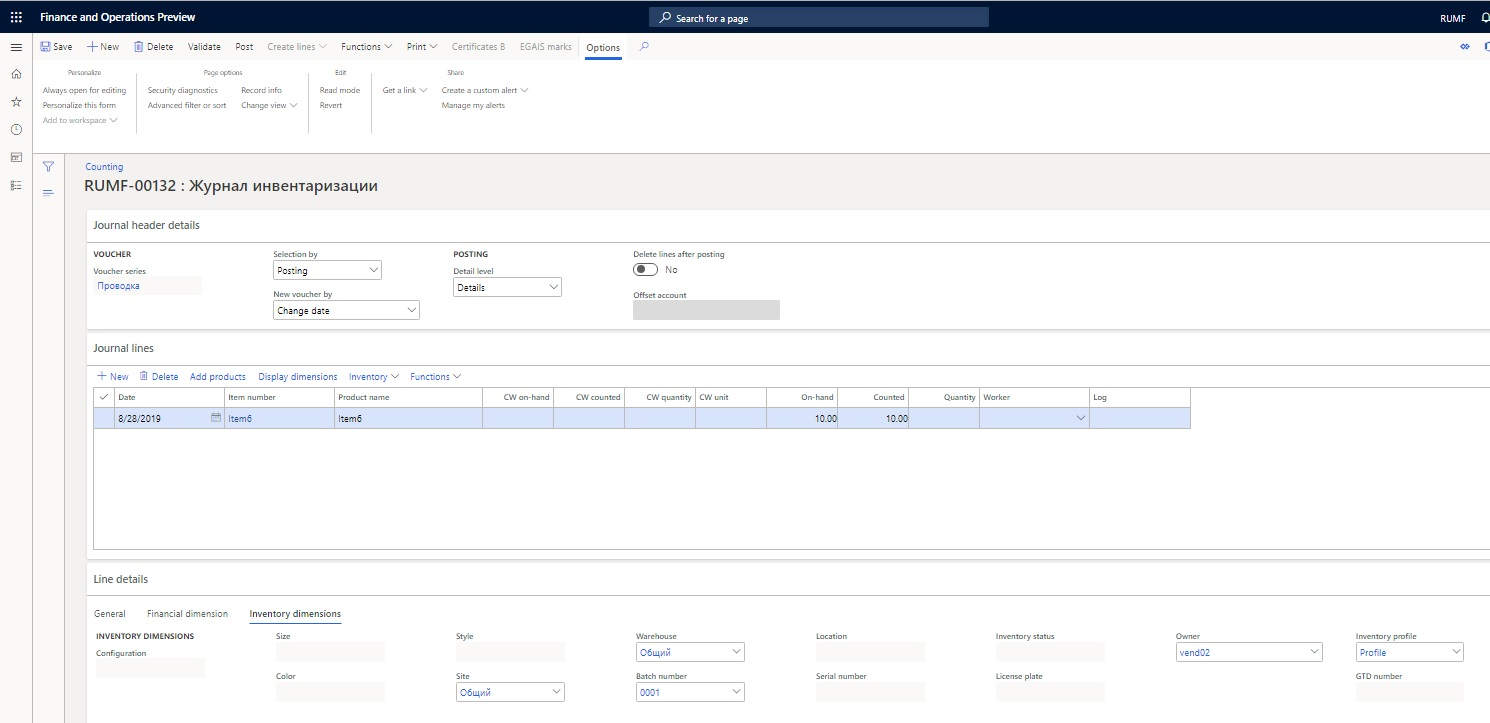
- On the Action Pane, select Print > Counting act (INV-6) to open the Print of counting act (INV-6) dialog box.
- In the Date of act completion field, select the date when the counting process is scheduled to be completed.
- In the Start date and End date fields, select the start and end dates of the inventory counting period.
- In the Order number field, enter the order number that you're generating the Counting act INV-6 report for.
- In the Resolution date field, select the transaction date of the order that you're generating the Counting act INV-6 report for.
Note
The values in the Journal, Dimension number, and Kind of inventory fields are based on the inventory counting transactions. To change the values of these fields, select Filter. For example, you can modify these values to generate the report for a different journal or a different dimension.
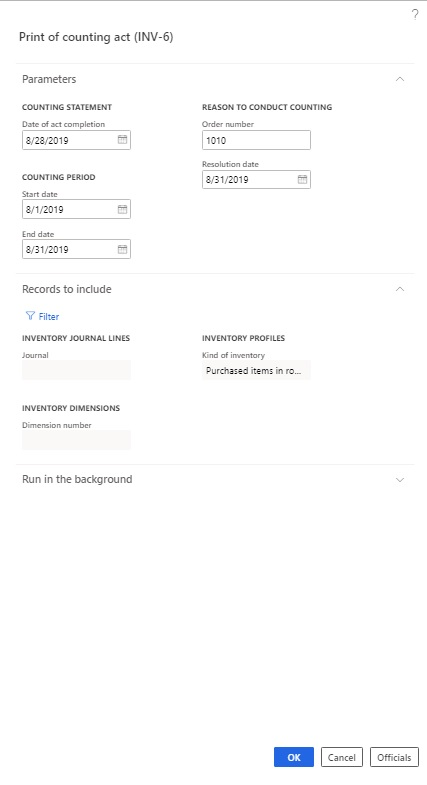
- Select OK to generate the Counting act (INV-6) report.