デモ プロバイダーの設定と起動
この記事では、Microsoft Dynamics 365 Intelligent Order Management でデモ プロバイダーを設定し、開始する方法について説明します。
デモ プロバイダーは、Intelligent Order Management とサードパーティ接続間の注文の流れを確認する目的で設計されています。 デモ プロバイダーを設定した後、テスト注文を生成し、注文の検証から処理までのオーケストレーション フローの各ステップでの状態を Intelligent Order Management で監視することができます。
紙幣
デモ プロバイダーは、試用環境でのみ使用できます。
次のデモ プロバイダー アプリケーションを利用できます:
- eコマース アプリケーションのデモ - このアプリケーションは、注文の生成に使用します。
- フルフィルメント アプリケーションのデモ - このアプリケーションは、注文の処理および履行のために使用されます。
- 在庫アプリケーションのデモ - このアプリケーションは、フルフィルメントの後で在庫システムを更新するために使用されます。
デモ プロバイダーの設定
デモ プロバイダーの使用を開始するには、そのプロバイダーを設定する必要があります。 設定プロセスには次の 4 つのステージがあります:
- 接続をアクティブにします。
- ポリシーを公開します。
- プロバイダーを追加します。
- デモ オーケストレーション フローをアクティブにして公開します。
接続をアクティブにする
接続をアクティブにするには、次の手順に従います。
- Intelligent Order Management のホーム ページで、設定 を選択し、初期接続 を選択します。
- 各接続を開き、接続の確立まで待機し、保存して終了 を選択します。 (緑のチェック マークは、接続が確立済みかどうかを示します。)
- すべての接続が確立された後、トップ メニューで、システムの有効化 を選択します。
フルフィルメント処理ポリシーの変更
フルフィルメント プロセス ポリシーを変更するには、次の手順に従います。
- 設定 > アプリの一般設定 > 注文処理の基本設定 に移動します。
- フルフィルメント プロセス ポリシー セクションで、フルフィルメント注文の作成 を選択 し、在庫の確認およびフルフィルメント注文の作成 からポリシーを変更します。
ポリシーの公開
ポリシーを公開するには、次の手順に従います。
- 左側のナビゲーション ウィンドウの オーダー で、ポリシー を選択します。
- リスト内の各ポリシーを選択して公開します。
プロバイダーの追加
プロバイダーを追加するには、次の手順に従います。
左側のナビゲーション ウィンドウの プロバイダー で、ライブラリ を選択します。
内部アプリケーション サービス、デモ注文のフルフィルメント、デモ注文の変更、デモ注文の在庫プロバイダーを選択して有効化します。
プロバイダーの有効化を選択します。 プロバイダーの有効化 ウィザードが表示されます。
条件 ページで、 条件を読みます。 合意する場合は、承認 を選択します。
次の方法で、各プロバイダーのプロバイダーの有効化 インストール ウィザードを完了します。
- 接続が確立されていることを確認します。 (緑のチェック マークは、接続が確立済みかどうかを示します。)
- 各プロバイダーは初期設定のままにしてください。 内部アプリケーション サービス プロバイダーに対して、新しい分割注文明細行を作成するかどうかを確認するメッセージが表示された場合は、いいえ を選択します。
- 次へ を選択します。
ウィザードの最後まで到達したら、有効化 を選択します。
プロバイダを有効化した後、変更を有効にするには約 6 分かかります。 プロバイダー > にインストール済にアクセスし、各プロバイダのステータスを表示することで、すべてのプロバイダが有効されていることを確認できます。
オーケストレーション フローのデモを公開する
オーケストレーション フローのデモを作成するには、次の手順に従います:
- オーケストレーション > フローに移動します。
- デモ注文の変更 を選択して開きます。
- 保存と公開を選択します。
メモ
オーケストレーション フローの公開中に問題が発生する場合は、プロバイダーのアクションとポリシーを再選択してから、もう一度やり直してください。
ポリシーの変更プログラムが公開されていない場合は、デモ 注文の検証ヘッダー、デモ注文の検証明細、単純なフルフィルメントの決定の実行ポリシーが正しく設定されていることを確認します。
デモ プロバイダーの開始
オーケストレーション フローを公開すると、デモ プロバイダーを使用できます。
eコマース デモ アプリを開く
まず、eコマースのデモ アプリを開き、消費者の役割で模擬 e コマース ストアで注文してみましょう。 注文は Intelligent Order Management に流れ、販売注文テーブルと履行注文テーブルでその状態と詳細を確認することができます。
eコマース デモ アプリを開くには、以下の手順を実行します。
- 左のナビゲーション ウィンドウで、左下の領域切り替え機能を選択し、デモ プロバイダーを選択します。
- デモ プロバイダー ページの eコマース ストア - デモ で、デモの起動 を選択します。 eコマースのデモ サイトが表示されます。
- ホーム ページまたはカテゴリ ページで製品を選択します。
- 数量を入力または選択します。
- カートに追加を選択します。
- カート ページで、注文するを選択します。
- デモ顧客情報が入力されたチェックアウト ページが表示されます。 必要に応じて、注文を作成する前に顧客情報を変更できます。
- 注文の作成を選択します。 注文が正常に作成されると、確認ページにリダイレクトされます。
注文は Intelligent Order Management で検証されます
発注後、Intelligent Order Management の販売表で確認することができます。
注文を確認するには、以下の手順で行います。
- 左のナビゲーション ウィンドウで、左下の領域切り替え機能を選択し、販売注文を選択します。
- 作成した注文が一覧の上部に表示されます。 注文を選択して開くと、注文の詳細を確認することができます。
Intelligent Order Management は、オーダーを受け取るとオーケストレーション フローを実行し、最終的に適切な倉庫にオーダーを送ります。
フルフィルメント デモ アプリを開く
次に、デモを実行するフルフィルメント プロバイダ アプリケーションを開いて注文を行います。
フルフィルメント プロバイダーのデモ アプリを開くには、以下の手順を実行します。
- 左のナビゲーション ウィンドウで、左下の領域切り替え機能を選択し、デモ プロバイダーを選択します。
- デモ プロバイダー ページの フルフィルメント センター - デモ で、デモの起動 を選択します。
- 発注した注文を選択し、ウィザードを使用してフルフィルメントの手順を実行して出荷までのすべての手順を実行します。 ウィザードの完了後、更新された状態が Intelligent Order Management の販売注文テーブルに反映されます。
入庫指示
デモのフルフィルメント アプリケーションで、受信注文 を選択すると、 受信注文 ページに受信注文の詳細が表示されます。 次の図は、例を示します。
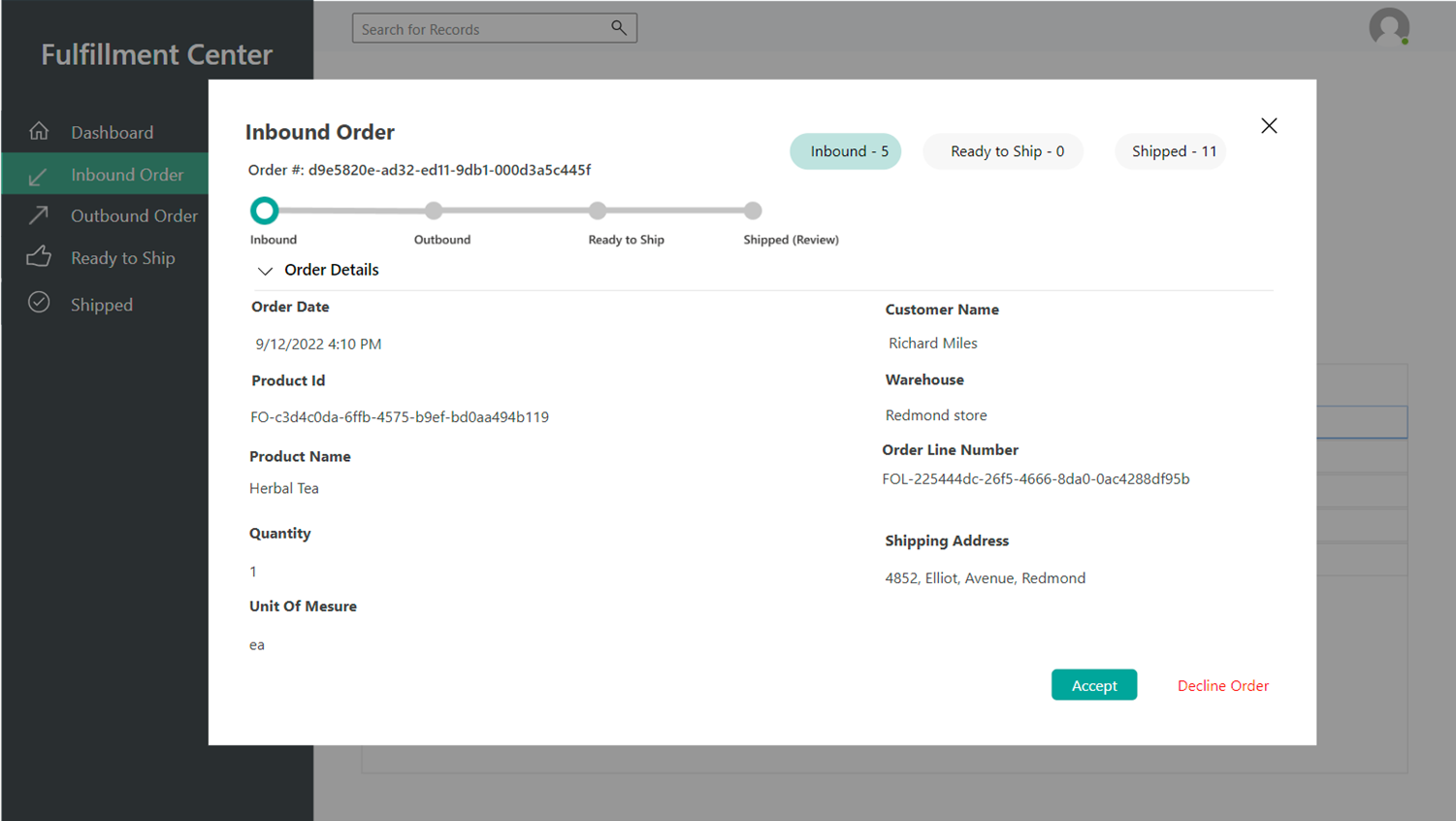
承認 を選択すると、ウィザードの次のページに移動します。
出庫指示
出庫指示 ページでは、送信オーダーの詳細が表示されます。 次の図は、例を示します。
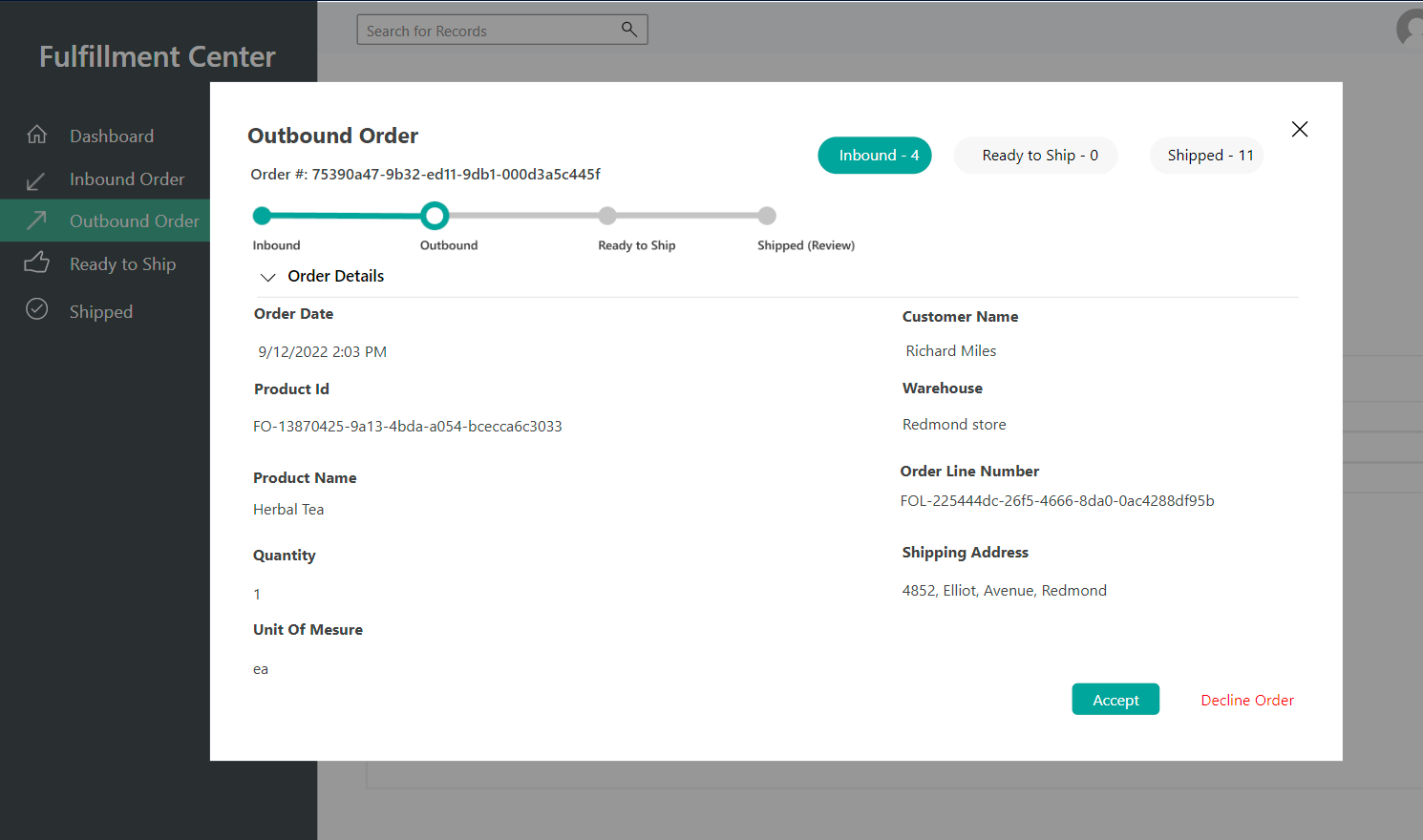
承認 を選択すると、ウィザードの次のページに移動します。
出荷準備完了
出荷準備完了 ページで、注文の出荷状態に関する詳細を表示できます。 次の図は、例を示します。
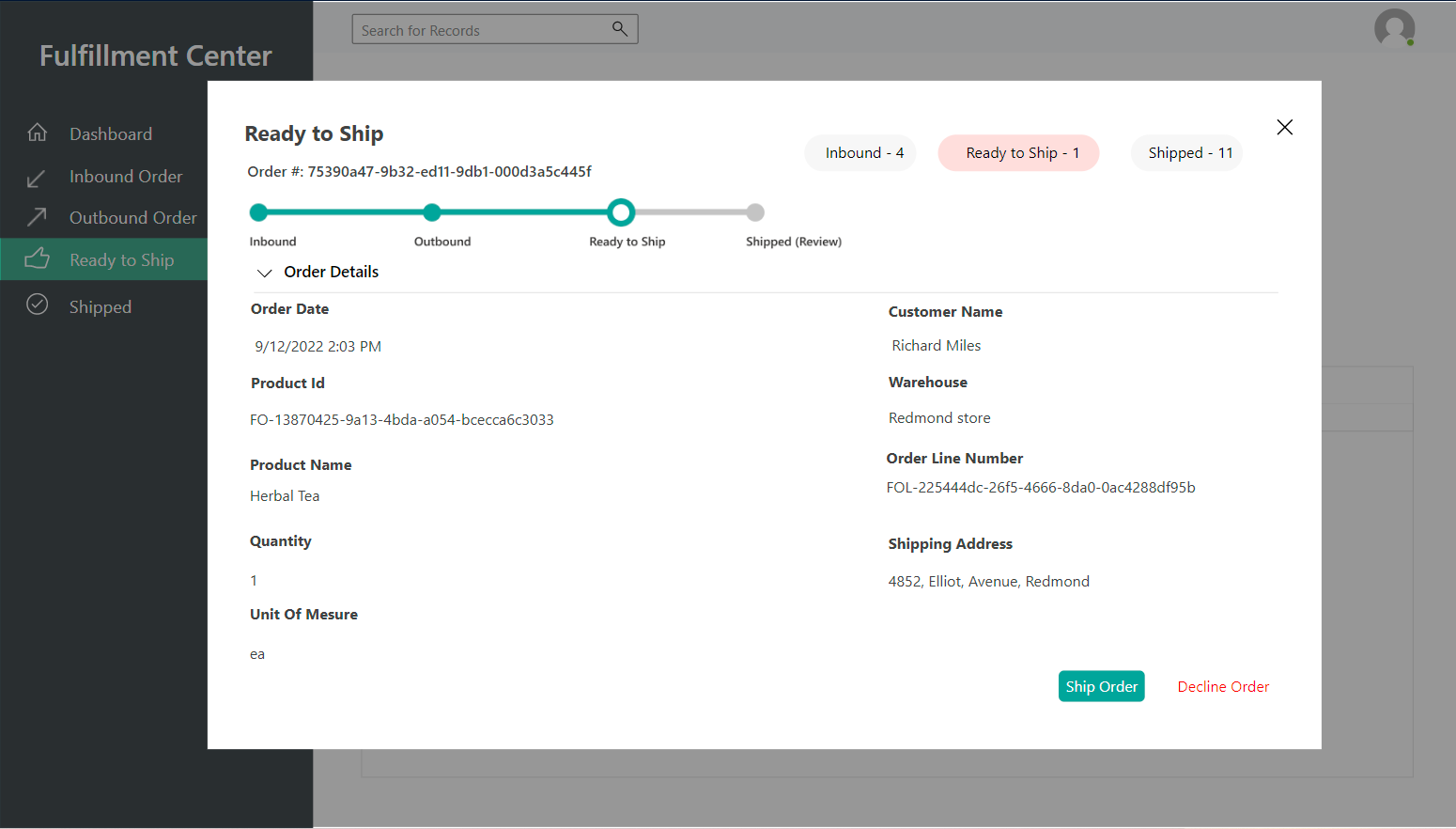
宗門の出荷 を選択すると、ウィザードの次のページに移動します。
注文の完了
出荷済み ページでは、出荷済み注文の詳細が表示されます。 次の図は、例を示します。
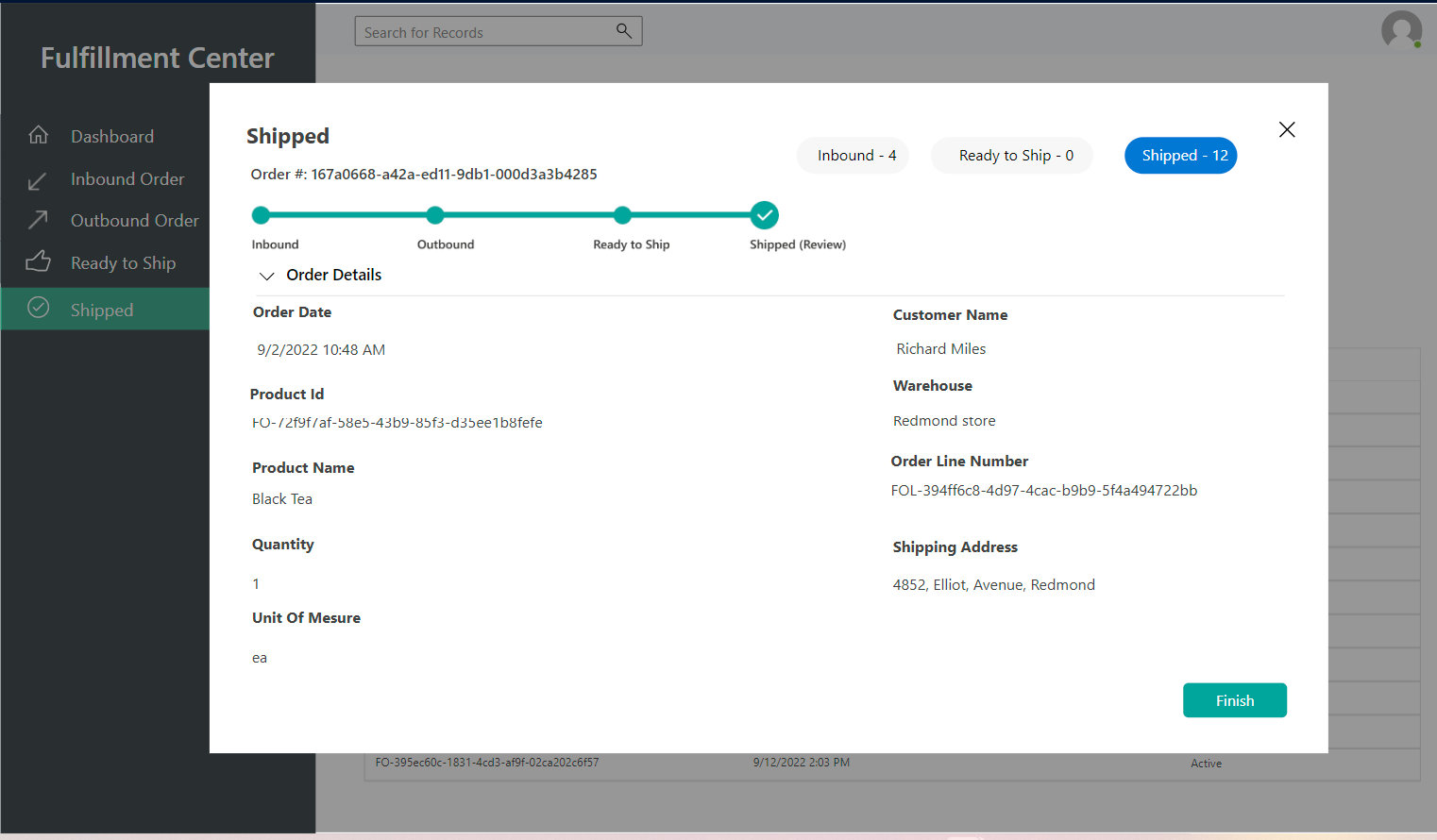
ウィザードを閉じるには、完了 をクリックします。 その後、販売注文管理に戻り、販売注文テーブルで注文の更新された状態を確認します。
在庫アプリのデモを開く
デモ在庫アプリケーションでは、さまざまな在庫およびそれぞれの製品および倉庫に関する情報を表示できます。 注文がフルフィルメント センターに出荷された後は、販売注文に従って製品の数量が減算されます。
在庫 デモ アプリを開くには、以下の手順を実行します。
- 左のナビゲーション ウィンドウで、左下の領域切り替え機能を選択し、デモ プロバイダーを選択します。
- デモ プロバイダー ページの 在庫システム - デモ で、デモの起動 を選択します。
在庫ダッシュボード
デモ在庫アプリケーションで在庫ダッシュボードを選択し、在庫がある製品の一覧を表示します。 次の図は、例を示します。
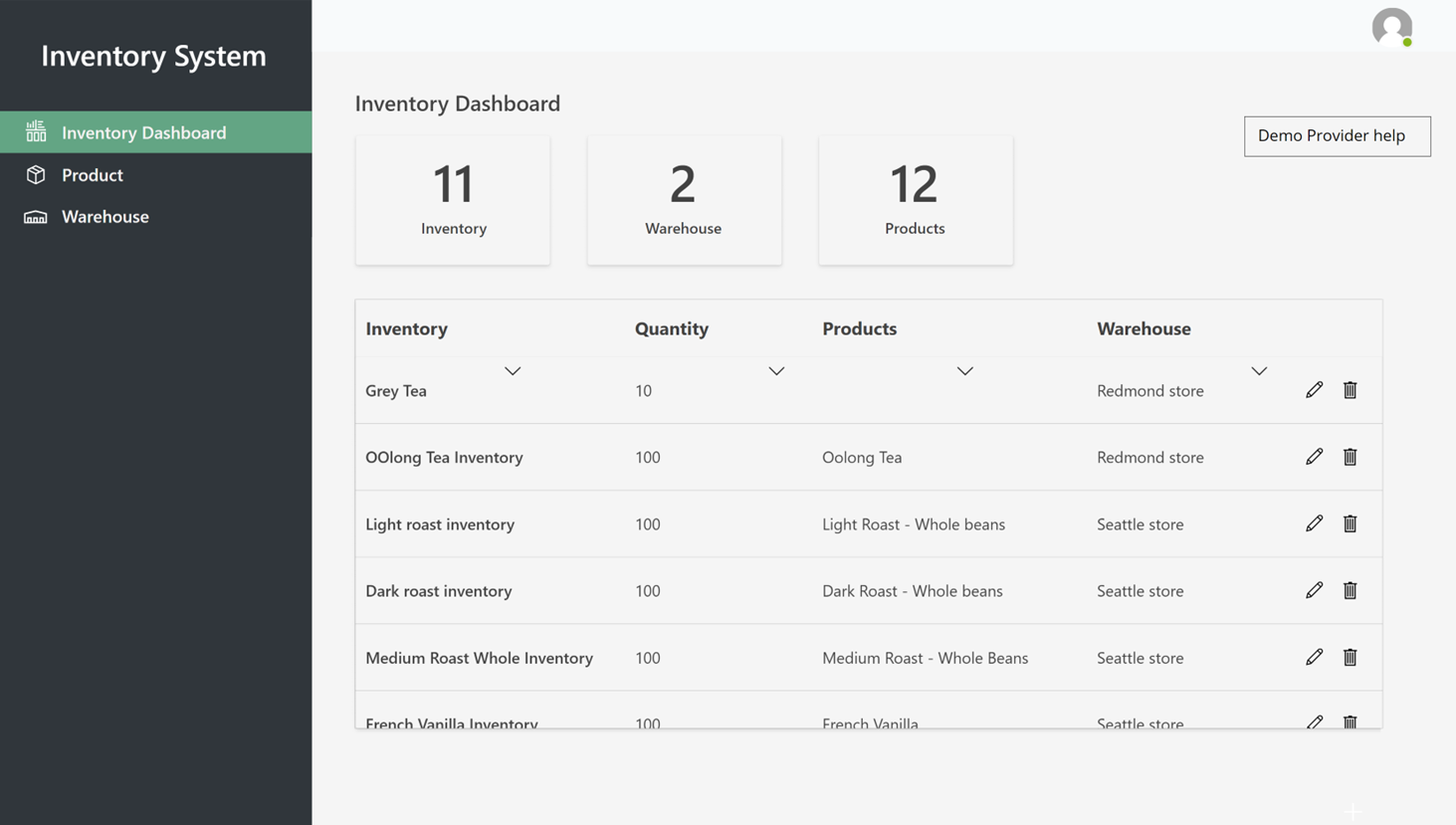
製品
製品および製品 ID の一覧を表示するには、製品 を選択します。 次の図は、例を示します。
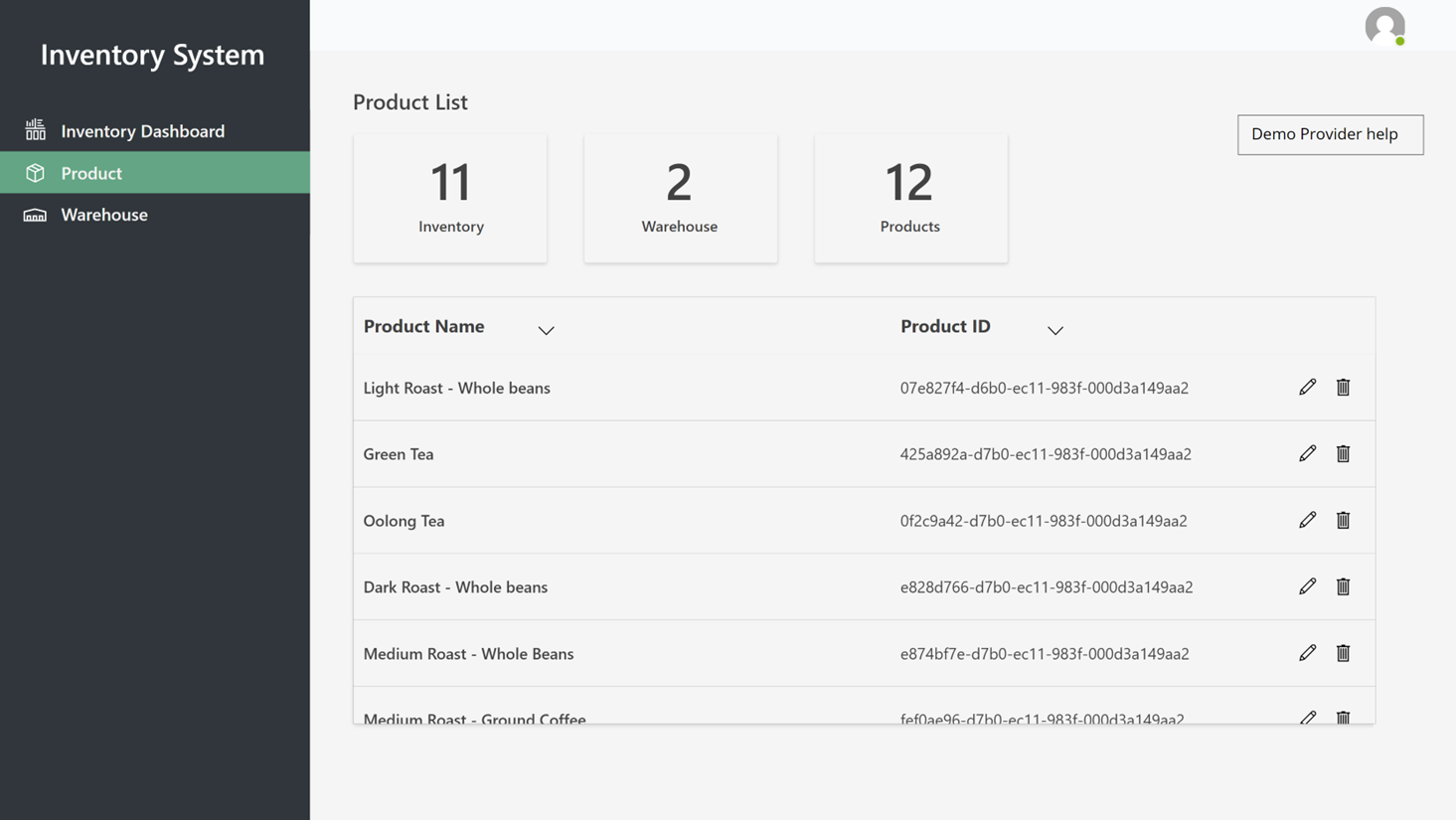
倉庫
倉庫を一覧表示するには、倉庫 を選択します。 次の図は、例を示します。
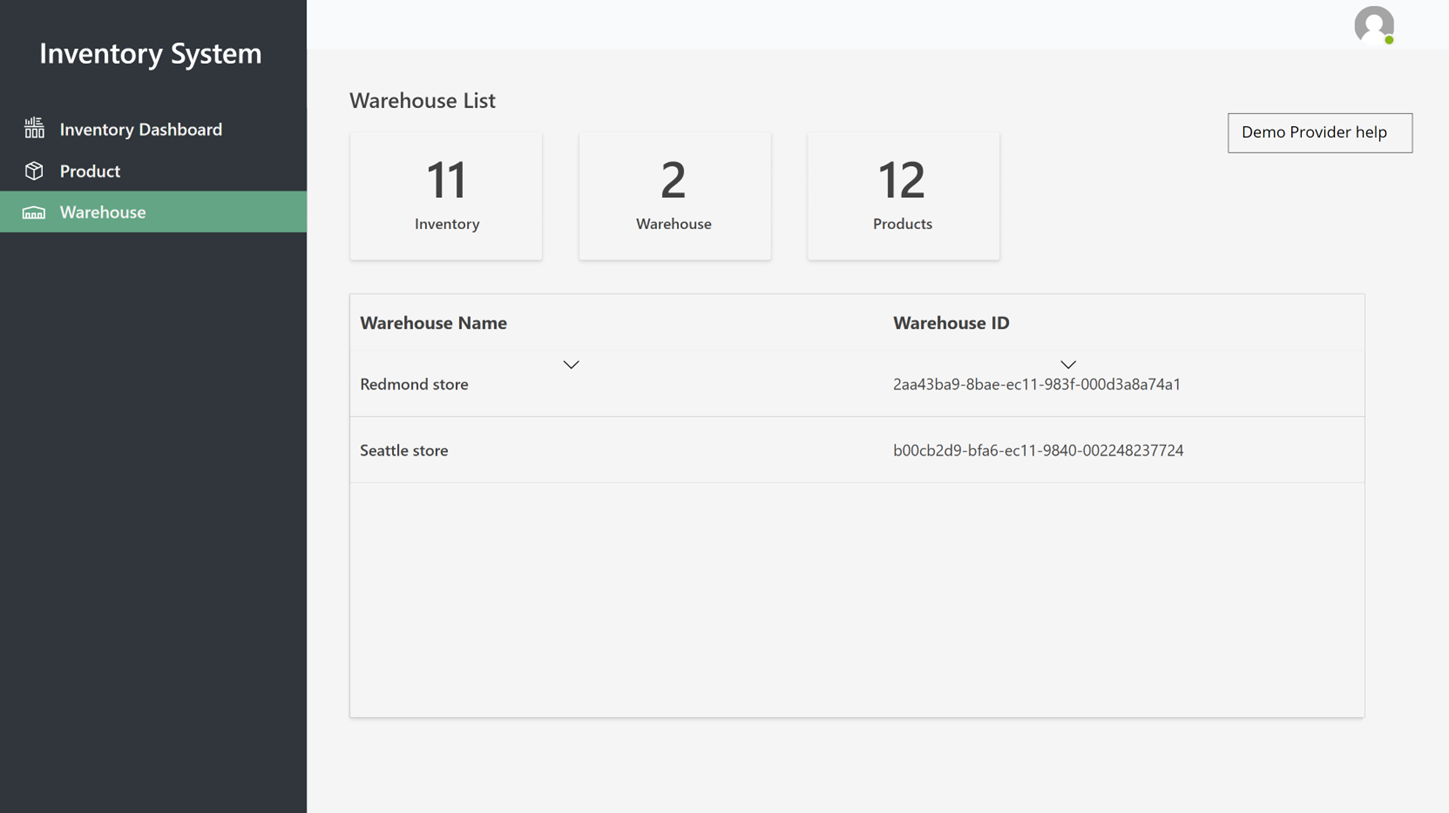
フィードバック
以下は間もなく提供いたします。2024 年を通じて、コンテンツのフィードバック メカニズムとして GitHub の issue を段階的に廃止し、新しいフィードバック システムに置き換えます。 詳細については、「https://aka.ms/ContentUserFeedback」を参照してください。
フィードバックの送信と表示