Inventory Visibility プロバイダーの設定
この記事では、Microsoft Dynamics 365 Intelligent Order Management で Inventory Visibility プロバイダーを設定する方法について説明します。
Inventory Visibility プロバイダー アドインは、Intelligent Order Management の一部として利用できる、ファースト パーティの設定なしで使用できるサービスです。 「Inventory Visibility サービス」とも呼ばれます。 Inventory Visibility プロバイダーは、すべてのデータ ソースとチャネルで、手持在庫リアルタイム変更に対する転記と可視化の追跡を有効にします。
Inventory Visibility サービスの詳細については、Inventory Visibility アドインのインストールを参照してください。
必要条件
Inventory Visibility プロバイダーをオーケストレーションで使用するには、まずアドインをインストールし、次の構成を検証して更新する必要があります。
メモ
Dynamics 365 Supply Chain Management の顧客で、Inventory Visibility アドインを使用する場合、Inventory Visibility のヒントを参照してください。
Inventory Visibility アドイン コンフィギュレーションを検証および更新するには、次の手順に従います。
サイト マップで、Inventory Visibility > インデックスと引当 に移動します。
次のタブがページに表示されます。
- 製品インデックス階層
- データ ソース
- 計算済み測定
- 仮引当
- 仮引当階層
- Intelligent Order Management マッピング
- ATP 設定
- 割り当て
- 機能管理
製品インデックス階層 タブに、次の要素が表示されます。
製品インデックス階層の設定 というタイトルのグリッド
新しいインデックス セット ボタン
次の列を含むグリッド。
- 設定番号
- 分析コード
- 階層
- 設定ボタンの画像
データ ソース タブに次の要素が表示されます。
- データ ソースの設定 タイトル
- 新しいデータ ソース ボタン
次のコントロールが表示されます。
- データソース - IV
- データソース - FNO
- データソース - IOM
- データソース - SAP
- データソース - POS
データ ソース - IOM コントロールを展開すると、次の要素が表示されます。
分析コード マッピング:
- 追加 ボタン
現物測定:
- メジャー名
- 変更日
- サンプル データ
計算メジャー タブに次の要素が表示されます。
- 計算メジャーの設定 タブ
- 新しい計算メジャー ボタン
機能管理 に移動して、OnHandReservation 機能を有効にします。
仮引当階層 に移動し、グリッドに次の要素が含まれていることを確認します。
- 分析コード 列
- 階層 列
- 設定 ボタン
仮引当マッピング に移動し、グリッドに次の要素が含まれていることを確認します。
- 現物測定データ ソース 列
- 現物測定 列
- 引当データ ソースで使用可能 列
- 引当計算メジャーで使用可能 列
- 設定 ボタン
Intelligent Order Management マッピング に移動し、グリッドに次の要素が含まれていることを確認します。
物理測定マッピングの設定 – このセクションには次の列が含まれます。 データ ソースの現物測定マッピングを標準の現物測定にマッピングするために使用できます。 Intelligent Order Management を使用して在庫を更新する場合、これは必須となります。
- データ ソース – この列は、ソース システムを参照します。
- 基本測定 – この列は、Intelligent Order Management 標準測定を表します。
- 現物測定 – この列は、ソース システムで使用される現物測定を表します。
計算済み測定マッピングの設定 – このセクションには次の列が含まれます。 データ ソースの計算済み測定マッピングを標準の計算済み測定にマッピングするために使用できます。 この設定は、フルフィルメント ソース決定のための Intelligent Order Management 内とフルフィルメント用の財務と運用アプリでフルフィルメントと返品最適化を使用する場合に、非常に重要になります。
- データ ソース – この列は、ソース システムを参照します。
- 基本測定 – この列は、Intelligent Order Management 標準測定を表します。
- 計算済み測定 – この列は、ソース システムで使用される計算済み測定を表します。
配賦グループ マッピングの設定 – このセクションには次の列が含まれます。 定義されている配賦グループを標準の配賦グループ のセットにマッピングするために使用できます。
- 配賦グループ – この列は、定義された配賦グループを参照します。 この値は、グループ 0 から グループ 7 の範囲です。
- 配賦グループ名 – この列は、定義されている配賦グループがマッピングされている標準配賦グループを参照します。
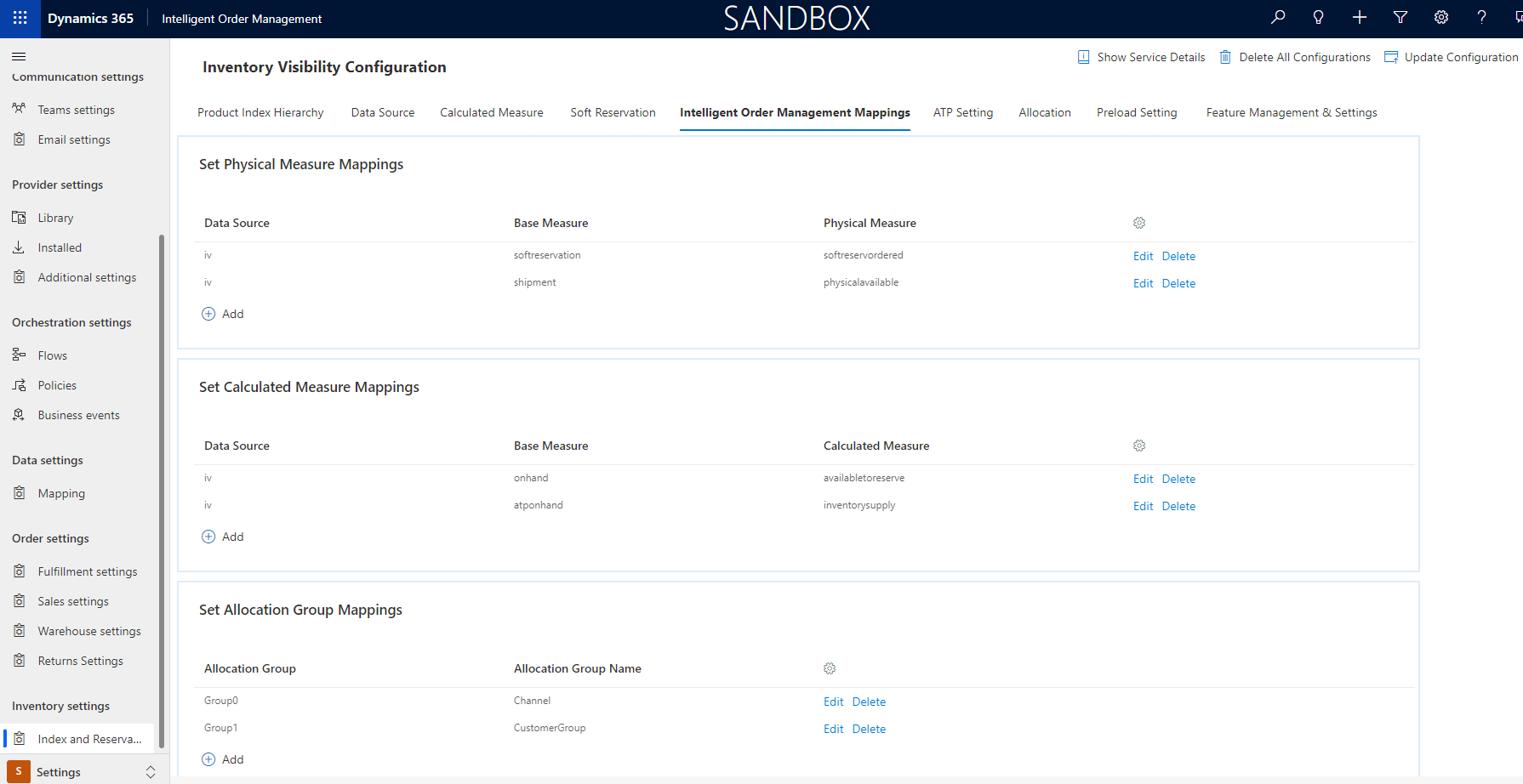
![注記] 現在、Intelligent Order Management では、最大 2 つのグループの配賦グループがサポートされています。
前の検証および構成の更新が完了したら、Intelligent Order Management では、すべてのデータ ソース全体で現物および計算済み測定を構成または再利用します。
プロバイダーを設定する
メモ
- Inventory Visibility プロバイダーを使用して、Intelligent Order Management の一部として使用できる在庫サービスと、Dynamics 365 Finance の Inventory Visibility インスタンスの両方に接続して、返品時の出荷または入庫の際に在庫仮引当や在庫の更新を行えます。
- Azure Azure Storage を使用するアップロード機能は、Intelligent Order Management 専用であり、Intelligent Order Management 在庫サービスのインスタンスのアップロードにのみ使用できます。
プロバイダーを設定するには、これらの手順に従います。
Intelligent Order Management で、プロバイダー > ライブラリ に移動します。
Dynamics 365 Inventory Visibility タイルで 選択 を選択します。
右上で、プロバイダーを有効化する を選択します。
ご契約条件 ページで チェック ボックスをオンにし、承認 を選択します。
接続 セクションで、次の 2 つの接続を設定する必要があります。
- Inventory Visibility Blob Storage 接続
- Inventory Visibility Dataverse (現在の環境) の接続
Inventory Visibility Blob Storage を設定するには、次の手順に従います。
- [Inventory Visibility Blob Storage 接続] を選択します。
- 作成を選択します。 Power Automate 接続 ページが表示されます。
- 新規接続の追加 を選択します。
- Azure Blob Storage を検索し、選択します。
- 作成を選択します。
- 表示名 および Azure Storage アカウント名または Blob エンドポイント フィールドに値を入力します。
- 保存を選択します。
![[Azure Blob Storage] ダイアログ ボックス。](media/azblob.png)
Inventory Visibility Dataverse (現在の環境) 接続を設定するには、作成 を選択します。
次へ を選択します。
パラメーター セクションで、次の必須パラメーターを設定します:
- Inventory Visibility エラー ファイルの格納場所 – Blob Storage 経由で在庫アップロードを使用している場合に在庫エラー ログを保存する場所のパスを指定します。
- Inventory Visibility エラー ファイルの格納場所 – Inventory Visibility サービスでの読み込みや Inventory Visibility サービスへのアップロードができるように、Inventory Visibility ファイルを保存する Blob Storage パスを指定します。
- Inventory Visibility 組織 ID – Intelligent Order Management 組織 ID を指定します。
変換を確認し、次へ を選択します。
変換を確認し、アクティブにする を選択します。
次へ を選択してから、確認して終了を選択します。
Inventory Visibility JSON ファイルの例
次の JavaScript Object Notation (JSON) の例では、アップロード済み Inventory Visibility JSON ファイルの内容を示します。 この例では、フィードタイプ の値が一度の更新で 上書き されるよう設定されています。 また、この値を 増分 として設定し、既存の Inventory Visibility データに数量を追加できます。
{
"messagetype": "inventoryonhand",
"feedtype": "overwrite",
"source": "Flexe warehouse system",
"customdimensions": false,
"onhand": [
{
"productid": "prod301",
"quantities": {
"pos": {
"inbound": 25
}
}
},
"dimensions": {
"locationid": "414"
}
{
"productid": "prod302",
"quantities": {
"pos": {
"inbound": 50
}
}
},
"dimensions": {
"locationid": "414"
}
]
}
既成の機能
プロバイダー アクション はプロバイダーに関連付けられ、オーケストレーション フローの作成時に使用できるアクションを決定します。 変換 は、Intelligent Order Management から外部サービスにデータを取得または送信するプロバイダーにとって不可欠です。
| 能力 | 詳細 |
|---|---|
| プロバイダー アクション | 一括または累計の在庫アップロード: 在庫オーケストレーションの一部 |
| プロバイダー アクション | 入庫時の在庫更新: 注文自動化の一部 |
| プロバイダー アクション | 出荷時の在庫更新: 注文自動化の一部 |
| プロバイダー アクション | ソ在庫の仮引当: 注文自動化の一部 |
| 変換 | Dataverse 在庫手持データから Inventory Visibility 手持変更へ |