Dynamics 365 Guides の HoloLens アプリの使い方を確認する (著者向け)
Microsoft Dynamics 365 Guides HoloLens アプリでガイドを固定すると、手順カード ページが表示されます。 この手順カードはガイドで行うすべての作業のハブです。 またこれは、オペレーターがガイドを使用するときにも表示されます。 手順カードは環境内でオペレーターに追従し、ワークスペース内の移動に伴って必要な場所に指示を表示します。
著者 (およびオペレーター) は、次へおよび戻るボタンを見つめることでガイド内を移動できます。 戻るボタンを見つめると、直前にアクセスした手順に戻ります (Web ブラウザーの戻るボタンと同様です)。 また、エアタップなどの手ぶりを使用して、次へボタンまたは戻るボタンを選択することもできます。 エアタップとはマウスの "クリック" に相当する手ぶりです。 拳を握らずに手を前にまっすぐ突き出してから、人さし指で天井をまっすぐ指さし、その指を下に曲げてから再び素早く上げます。

ヒント
PC アプリと HoloLens アプリを切り替えるときは、更新を選択して最新バージョンのガイドを使用していることを確認してください。
手順カード ページの概要
次の図は、手順カード ページのさまざまなユーザー インターフェイス要素を示しています。
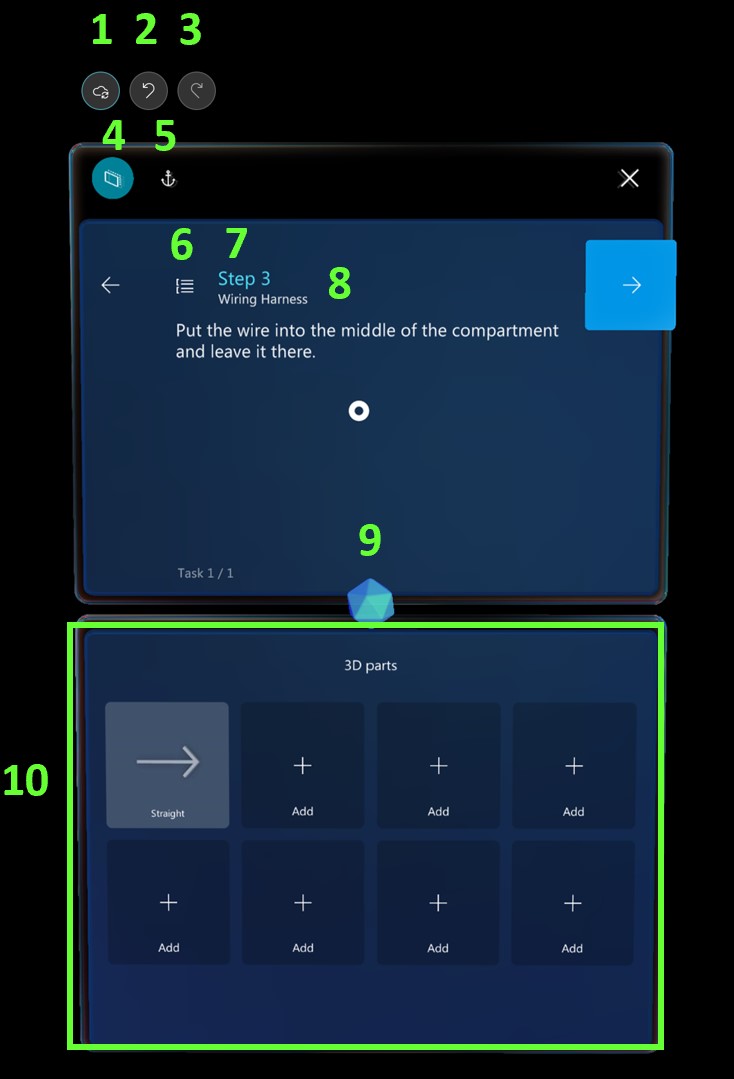
各ボタンまたは UI 要素の使用目的は次のとおりです。
| 番号 | UI 要素 | 名前 | 目的 |
|---|---|---|---|
| 1 |

|
保存 | ガイドを保存します。 |
| 2 |

|
元に戻す | 直前の変更を元に戻します。 最大 100 の変更を元に戻せます。 |
| 3 |

|
やり直し | 直前の変更をやり直します。 最大 100 のやり直しを元に戻せます。 |
| 4 |

|
追従モード | 手順カードを追従させるか、1 か所に固定します。 Dynamics 365 Guides は追従モードと呼ばれる機能を含んでいます。 どこを見ても手順カードがユーザーの視界に追従します。 したがって、手順がどこにあるか気にする必要はありません。 追従モードをオフにすると、手順カードはその場所に留まります。 この手順カードはいつでも好きな場所に移動できます。 ナビゲーション バーを使用してただつかむだけです。 |
| 5 |
![[アンカー] ボタン [アンカー] ボタン](media/anchor-button.png)
|
アンカー | ガイドを再度固定 (もう一度位置合わせ) します。 HoloLens がトラッキングできなくなる場合があります。 この問題を修正するには、アンカーをもう一度見つめて、このガイドを再固定する必要があります。 |
| 6 |

|
概要 | 概要に移動します。 概要を使用して、ガイド内をすばやく移動できます。 |
| 7 |

|
手順カウンター | タスクのどの手順を実行しているのかを確認します。 |
| 8 |
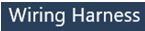
|
タスク名 | 作業中のタスクの名前です。 |
| 9 |

|
宝石 | 宝石をドラッグすると、点線を作成してフォーカス エリアに注意を向けることができます。 |
| 10 | (図の緑色の長方形の領域を参照してください。) | ビン | 手順に追加できる 3D パーツ (オブジェクト) を参照します。 3D パーツには、ツールキットの 3D オブジェクトと、オペレーターの現実環境の 3D オブジェクトを模倣するためにインポートする 3D モデル (コンピューター支援設計 [CAD] 描画) が含まれます。 |
ヒント
HoloLens アプリに使い慣れた後は、操作モードでガイド全体を操作して、ガイドの流れを確認することをお勧めします。 ガイドを順を追って、PC アプリで変更したいことを書き留めてください。 たとえば、いくつかの手順の移動、タスクや手順の追加、ホログラムの追加などが必要になる場合があります。 一般的に、ホログラム、点線、スタイルなどを配置する前に、PC アプリでこれらの変更を行うことをお勧めします。