Dynamics 365 Guides HoloLens アプリでトリガーを使用して手順間を移動する
Microsoft Dynamics 365 Guides には、次または前の手順に進むために HoloLens 2 で使用できるトリガーが含まれています。 トリガーは、タスクと手順を完了する現実の世界に配置されます。 これにより、各手順を完了した後に指示カードを見つめる手間が省かれ、作業フローを中断せずにすみます。
表示および非表示のトリガー
トリガーには次の 2 つの種類があります。
表示されるトリガー。 これらは、作業を行う現実の世界に配置される 次へ ボタンと 戻る ボタンです。 手でトリガーを選択するだけで次の手順または前の手順に移動できます。 手がトリガー領域に入ったときや、トリガー領域を離れたときに、作成者が設定した方法に応じてトリガーがアクティブ化されます。
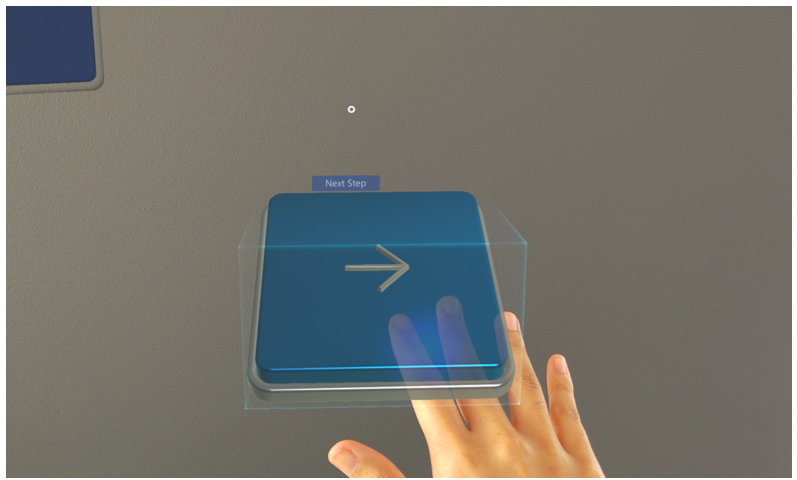
場合によって作成者は点線を追加して、現実の世界の所定の場所にトリガーをリンクし、手順の完了をサポートします。
非表示のトリガー。 非表示のトリガーにより、トリガー エリアに片手または両手を手を入れると自動的に次の手順に進みます。 トリガー エリア内に手が入るまで、非表示のトリガーは表示されません。 その時点で、トリガーをアクティブ化したことを示す薄緑色のボックスが表示されます。 手がトリガー領域に入ったときや、トリガー領域を離れたときに、作成者が設定した方法に応じてトリガーがアクティブ化されます。
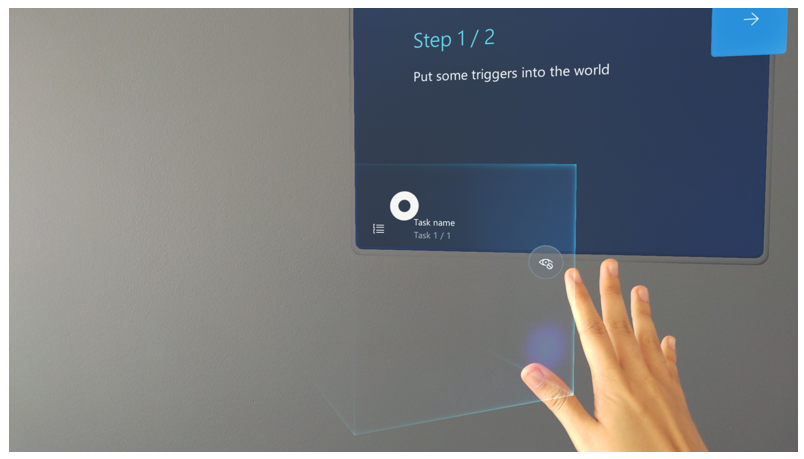
手順の完了に集中できるように、非表示のトリガーで現実の環境を整頓します。
視覚キューと聴覚キュー
どちらの種類のトリガーでも、トリガーをアクティブにすると、視覚キューと聴覚キューを受け取ります。 これにより、手順が完了したことを確認し、次の手順に進みます。 たとえばトリガーをアクティブにした場合は、以下に示す次の手順視覚キューが表示されます。
![トリガーにおける [次のステップ] キューの例 トリガーにおける [次のステップ] キューの例。](media/trigger-next-step-cue.png)
次のステップ
- 手順カードの使い方を確認する
- 点線を使用して手順のフォーカス エリアを見つける
- 追従モード ボタンをオンまたはオフにする
- 手順カードから Web サイトを開く
- Power Apps でアプリを開く