固定する を Dynamics 365 Guides QRコード アンカー を使用して ガイド に追加
 QRコード アンカー の作成に関する ビデオ をご覧ください
QRコード アンカー の作成に関する ビデオ をご覧ください
QRコード アンカー を使用して、ガイド をガイド内の現実世界に 固定する します。 QRコード アンカーのベスト プラクティスを確認してください。QRコード アンカー設定 が推奨される理由は次のとおりです。 ...
付属のQRコード Dynamics 365 Guides またはすでにお持ちの他のQRコードを使用できます。
アンカーはさまざまなサイズで印刷できます (ただし、同じガイドには常に同じサイズを使用してください)。
QRコードで リンク を ガイド に埋め込むことができます。 これにより、オペレーターは適切なガイドをすばやく開くことができます。
QRコード アンカーの設定
PCアプリの「アウトライン」ページから 固定する ウィザードにアクセスできます。 ガイドを作成したり開いたりすると概要ページが自動的に表示されます。
概要ページで今すぐアンカーを設定するを選択します。
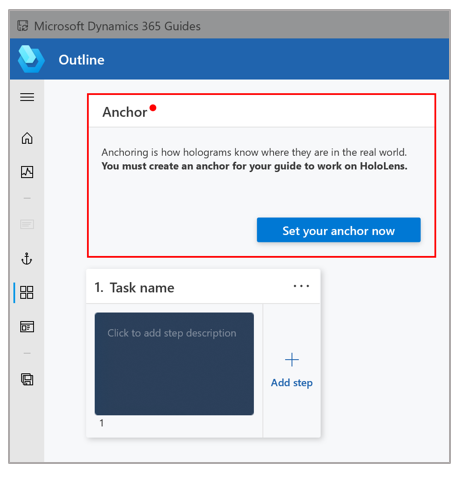
アンカー方式を選択するページの QRコードのアンカー方式で選択を選択します。
このウィザードの手順 1 で QRコードのダウンロードを選択し、Guides-QRCodeAnchor という名前の PDF ファイルを作成します。 このファイルは、手順 5 で印刷するアンカーを含みます。
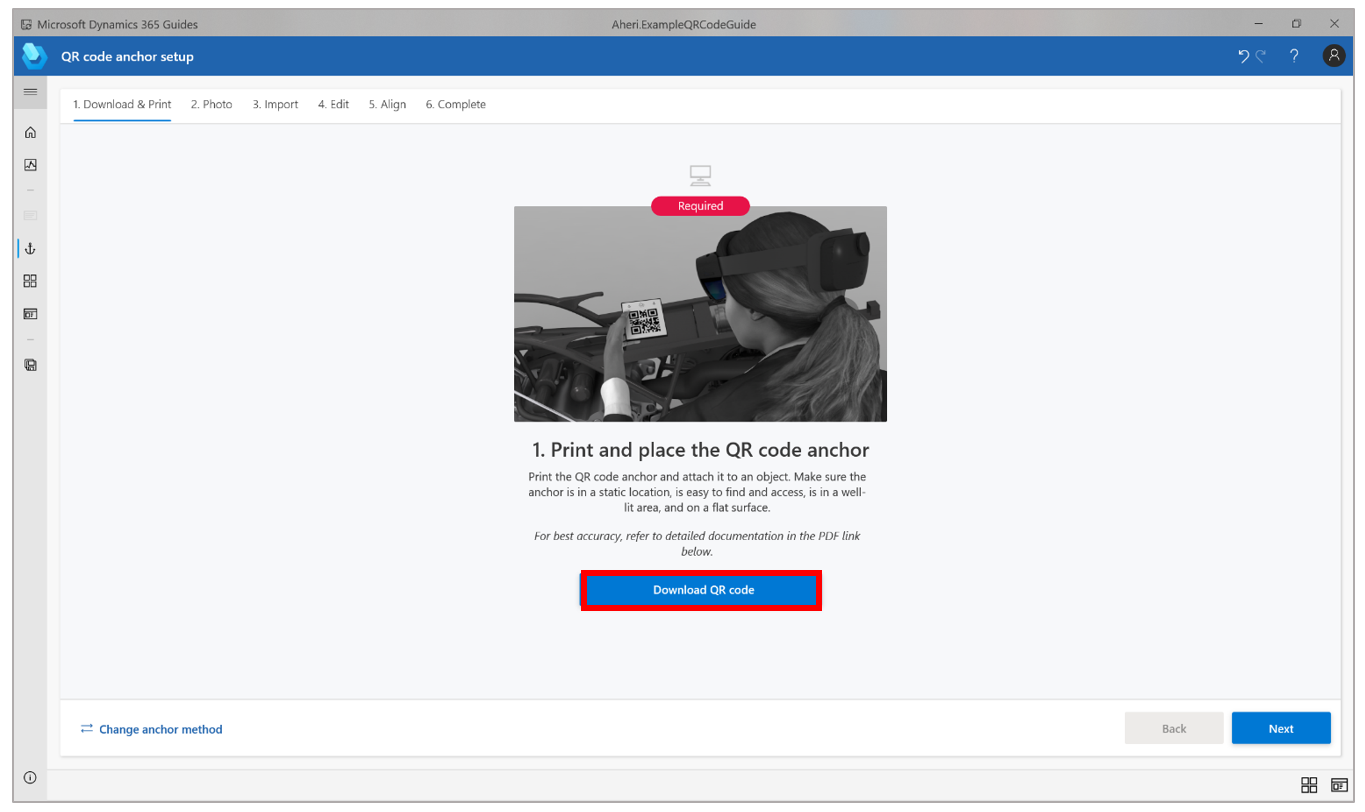
QRコード アンカー を使用するすべての ガイド に同じQRコードを使用できます。
お使いのコンピューターで、Guides-QRCodeAnchor ファイルを開きます。
ドキュメントの最後のページはマット用紙に印刷します。 (光沢紙はスキャンに影響を与える可能性があります。) バブル ジェット プリンターでは、より優れたマット仕上げが得られます。
印刷された 固定する の幅が101 ~ 400ミリメートル (mm) であることを確認します。 (これらの数値は バージョン1 QRコードの推奨事項に基づいています。)
QRコード アンカーを現実世界の物理的なオブジェクトにアタッチしたら、オペレーターが見つけやすいように配置した場所の写真を撮ります。
PC アプリのアンカー ウィザードに戻り、次へを 2 回選択します。 (前の手順でアンカーの配置の写真を撮っている場合は、ウィザードの手順 2 を省略できます。)
ウィザードの 手順3で、選択 インポート を使用して、撮影した写真をインポートします。 次に、それを [固定する 配置写真をインポート] ボックスにドラッグします。 完了したら、次へをクリックして次の手順に進みます。
チップ
フィルターは自動的に 画像に設定されますが、変更することもできます。
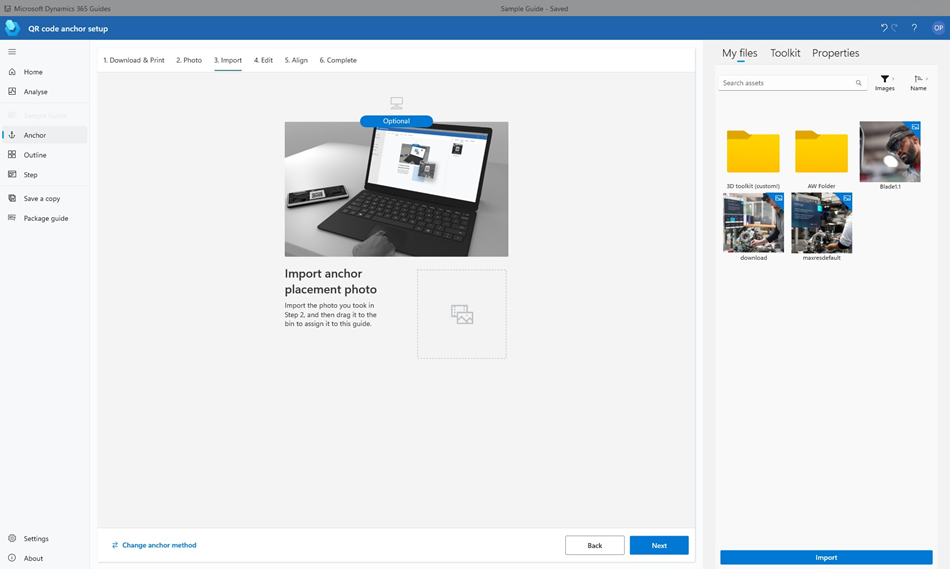
ウィザードの 手順4で、オペレーター, 選択 [手順 カード テキストの編集] のデフォルトの手順を変更する場合は、手順を入力して、選択 [保存] します。 完了したら、次へをクリックして次の手順に進みます。

HoloLens を着用してガイドを開き、QRコード アンカーを見つめてガイドを固定します。