Dynamics 365 Guides で小さくて間隔の狭いオブジェクトをポイントする場合のヒント
Microsoft Dynamics 365 Guides で小さいオブジェクトや間隔の狭いオブジェクトを操作する際に、ホログラムを使用してこれらのオブジェクトをポイントすると、HoloLens 精度のしきい値のために問題が発生することがあります。 たとえば、次の図は、HoloLens 最小精度しきい値よりも狭い間隔でボタンが配置されている機械を示しています。
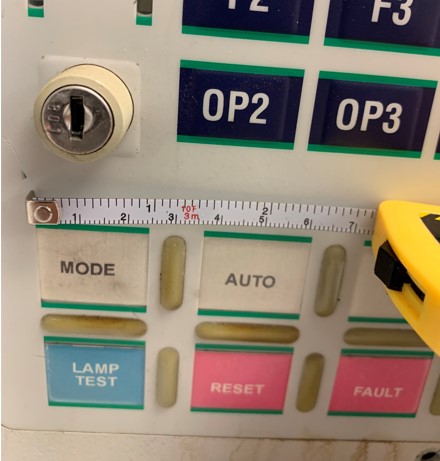
この場合、デバイスやセッションの間で、ホログラムの正確な配置にわずかな違いが生じる可能性があります。 狭い間隔で高い精度が必要な場合、わずかな違いで間違ったボタンをポイントしてしまう可能性があります。
この場合、ボタンをポイントするためのホログラムを追加すると、次の図に示すようにホログラムが邪魔になって、オペレーターが機器の小さくて重要な部分を確認しづらくなる場合があります。

この記事では、3D 画像と現実世界のオブジェクトを一緒に配置して使用し、小さなオブジェクトや間隔の狭いオブジェクトを一貫して正確にポイントする方法を説明します。
3D 画像と現実世界のオブジェクトを合わせて使用する
オブジェクト (機械など) やオブジェクトの一部を複製する 3D 画像を作成し、その画像を空間に配置して、それを現実世界のオブジェクトのコンテキストに保つことができます。 このように 3D 画像を使用すると、現実世界のオブジェクトにホログラムを直接アタッチする場合と比べて、次のようなメリットがあります。
3D ポインターを画像にアタッチすると、ポインターは常に画像に対して正確に同じ位置に保たれます。
画像を元のオブジェクトの非常に近く (オペレーターが作業を行う必要がある場所の近く) に配置できます。 これにより、オペレータは指示カードを何度も見直す必要がなくなります。

オペレーターがフォーカスする必要がある機械の部分だけにフォーカスできます。 たとえば、次の図では、テンキーが大型の機械から分離されて、オペレーターがフォーカスしやすいようになっています。
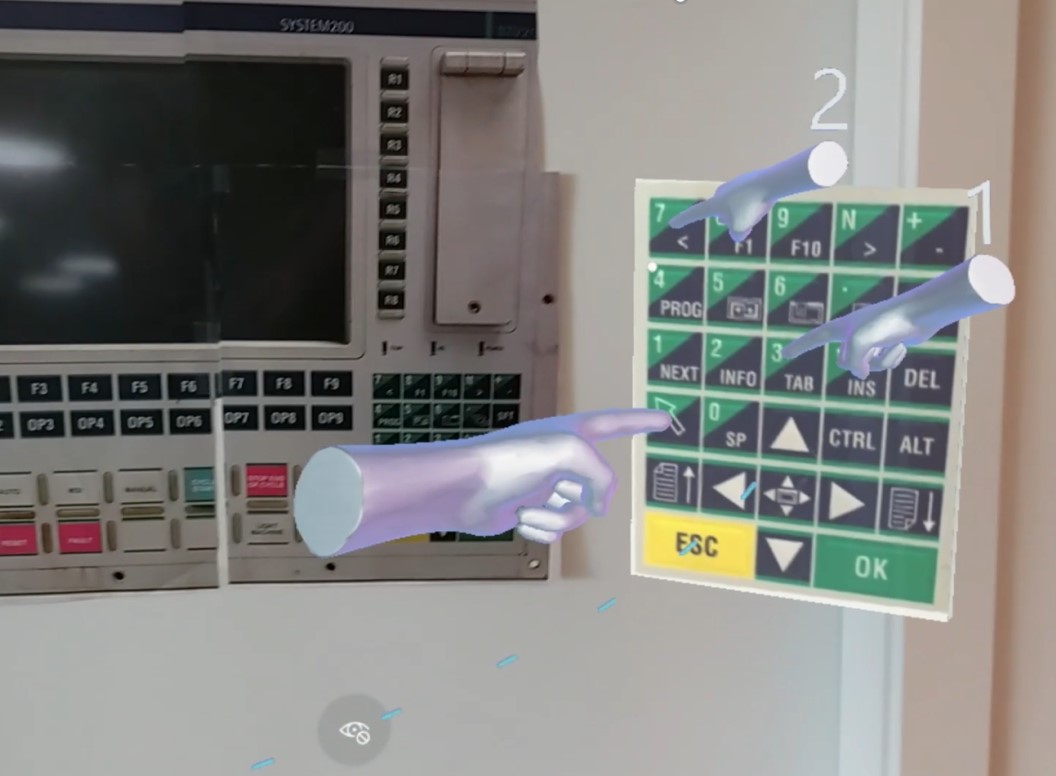
画像を拡大 (Dynamics 365 Guides の拡大機能を使用) して、フォーカス エリアを拡大することができます。 これにより、オペレーターは見やすく理解しやすくなります。
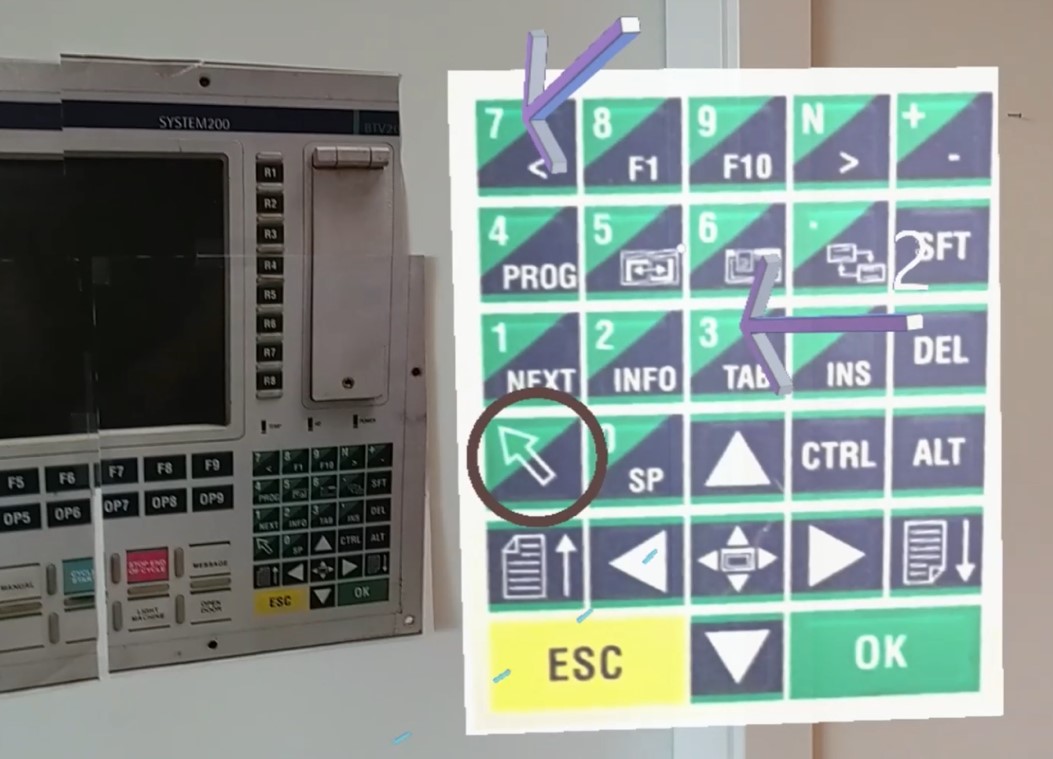
画像を使うと、オペレーターが行う必要があることを、指示カードに書かれた言葉よりも速く伝えることができます。
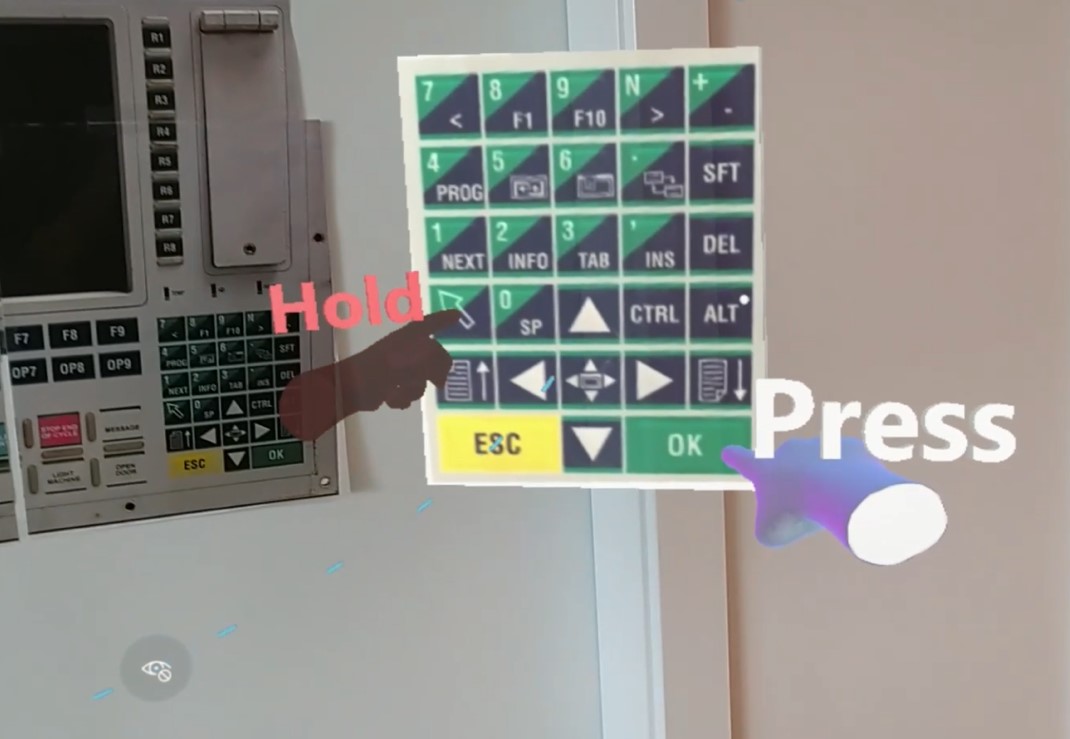
このように 3D 画像を使用すると、非常に効率的です。 3D 画像をすばやく作成し (たとえば、ペイント 3D で)、その画像をガイドのさまざまな手順で再利用できます。その手順に必要なものに応じて、ツールキットからさまざまな 3D オブジェクトを追加できます。
ペイント 3D を使用して画像の 3D パネルを作成する
Windows に付属しているペイント 3D を使用して、画像をアタッチできる 3D パネルを作成できます。 この手順を開始する前に、3D パネルへのアタッチに使用する画像を保存します。 たとえば、この手順では、テンキーの画像を使用します。
ペイント 3D で、3D 図形を選択します。
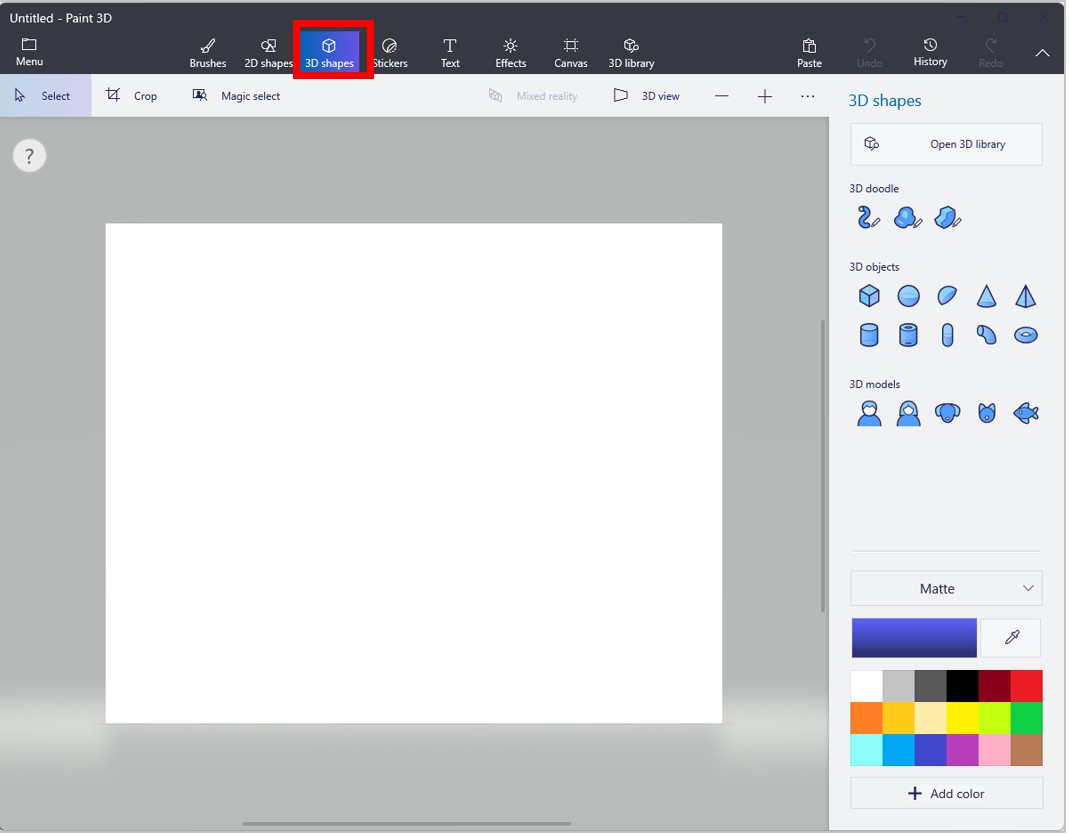
画面右側の 3D オブジェクトで、立方体を選択します。
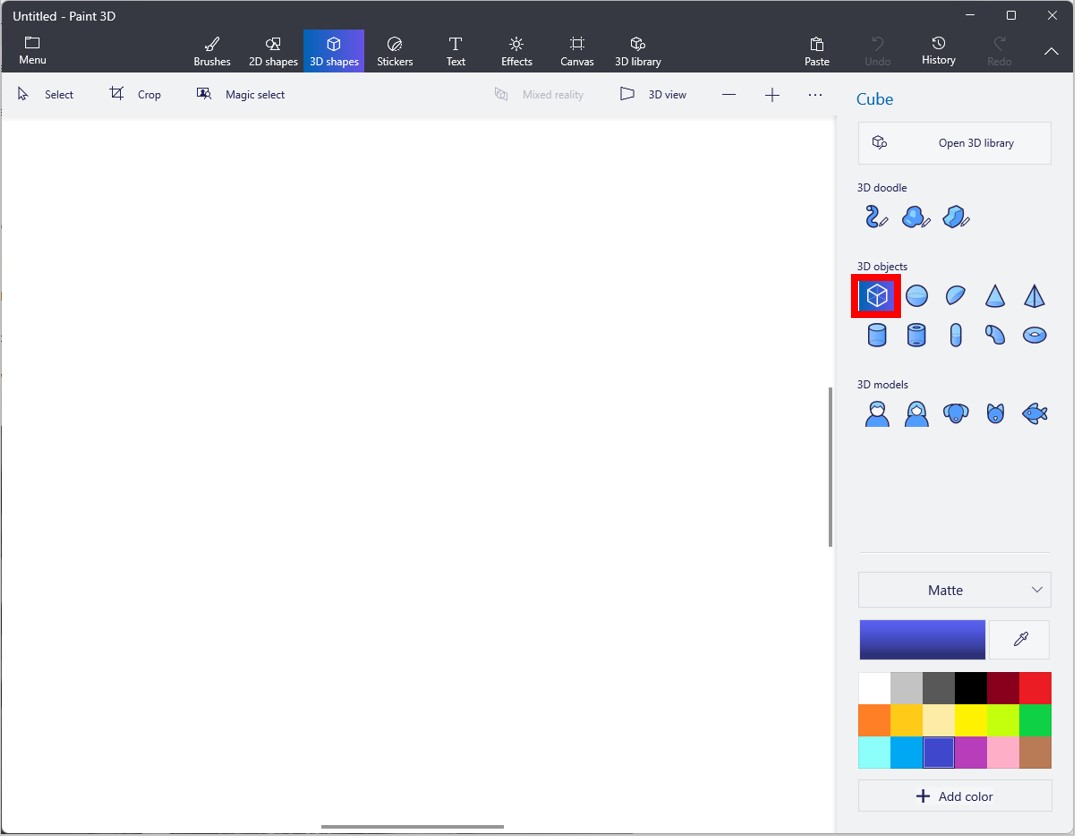
立方体を回転させて、その 3D プロファイルを表示します。
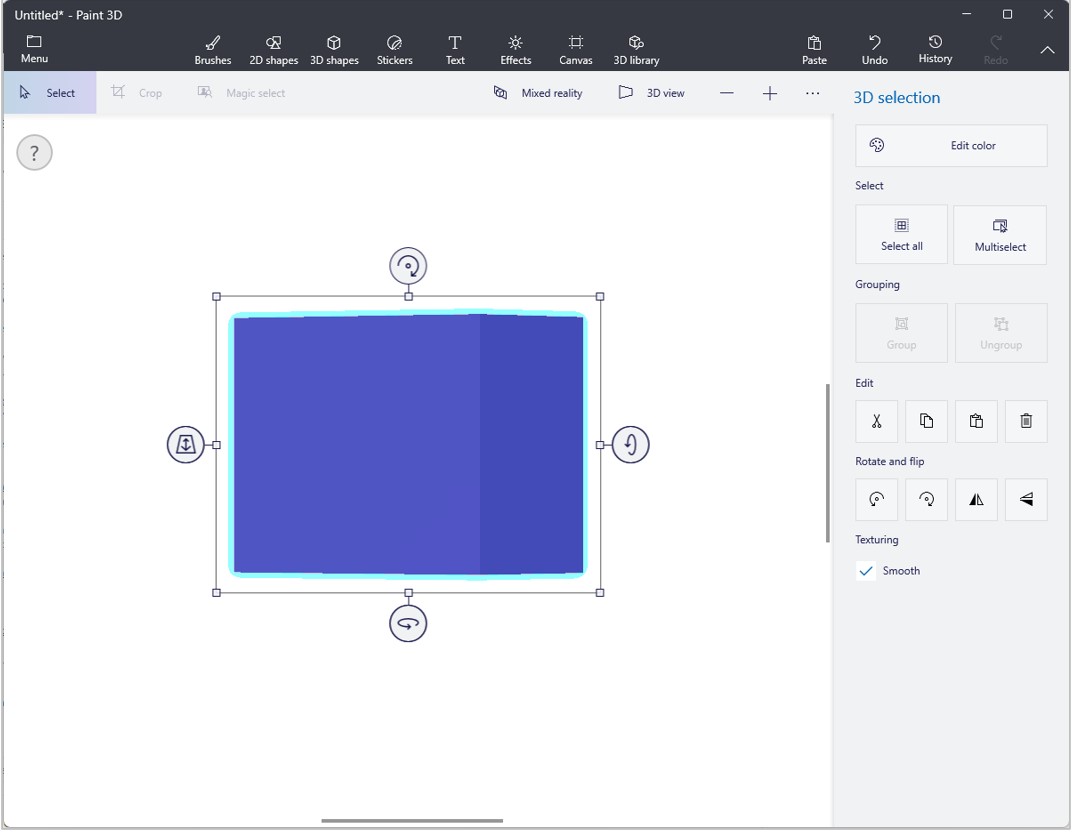
立方体を細くして 3D パネルを作成します。
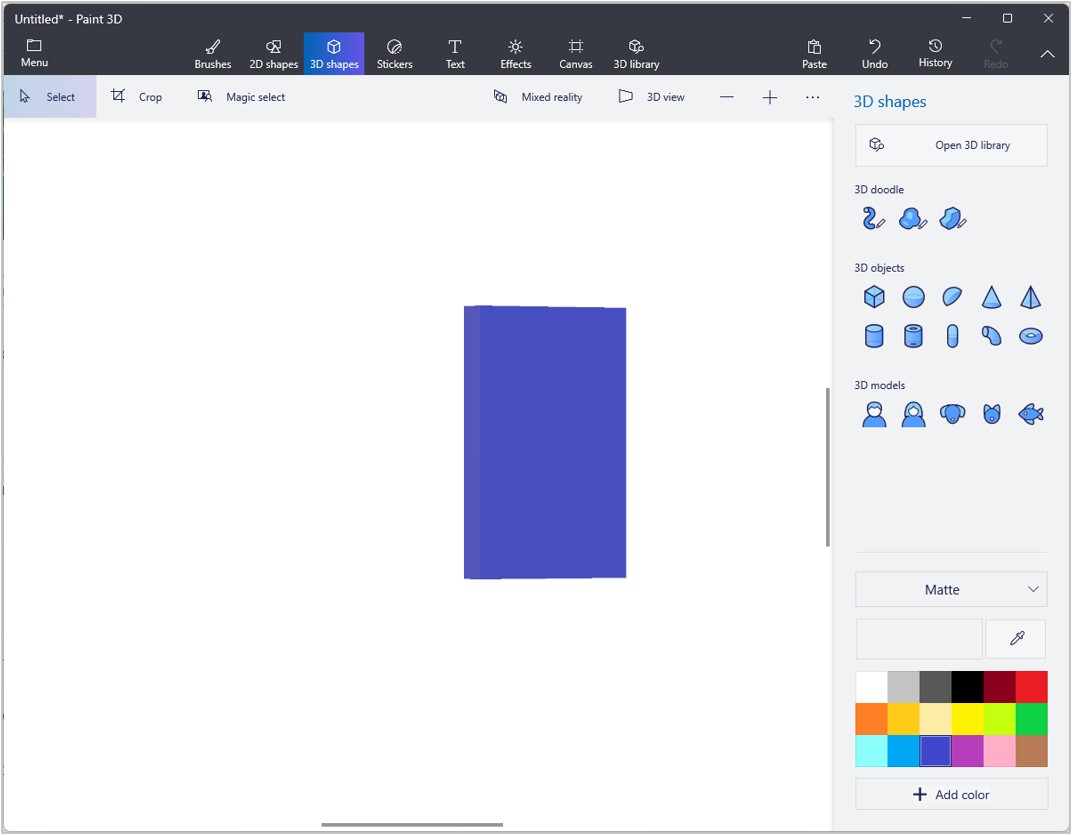
画面の右側で色の編集を選択して、立方体の色を画像に合った背景に変更します。
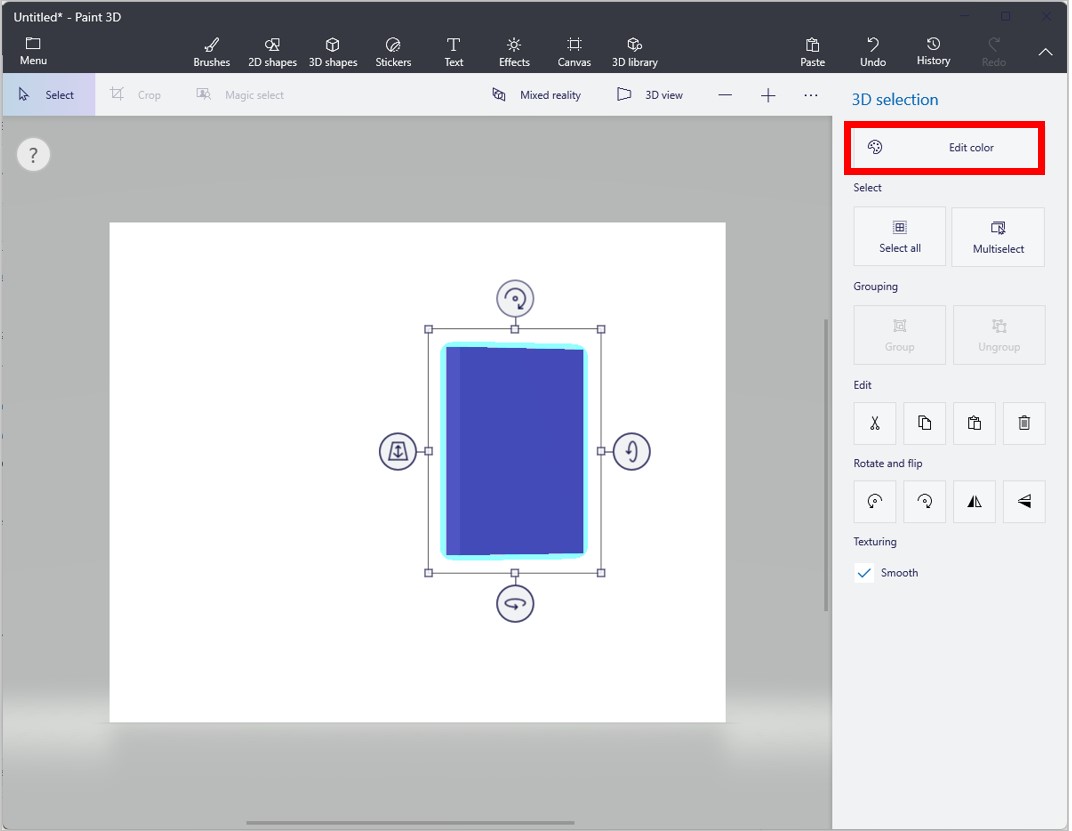
画面の上部にあるステッカーを選択し、3D パネルのステッカー (画像) を選択します。
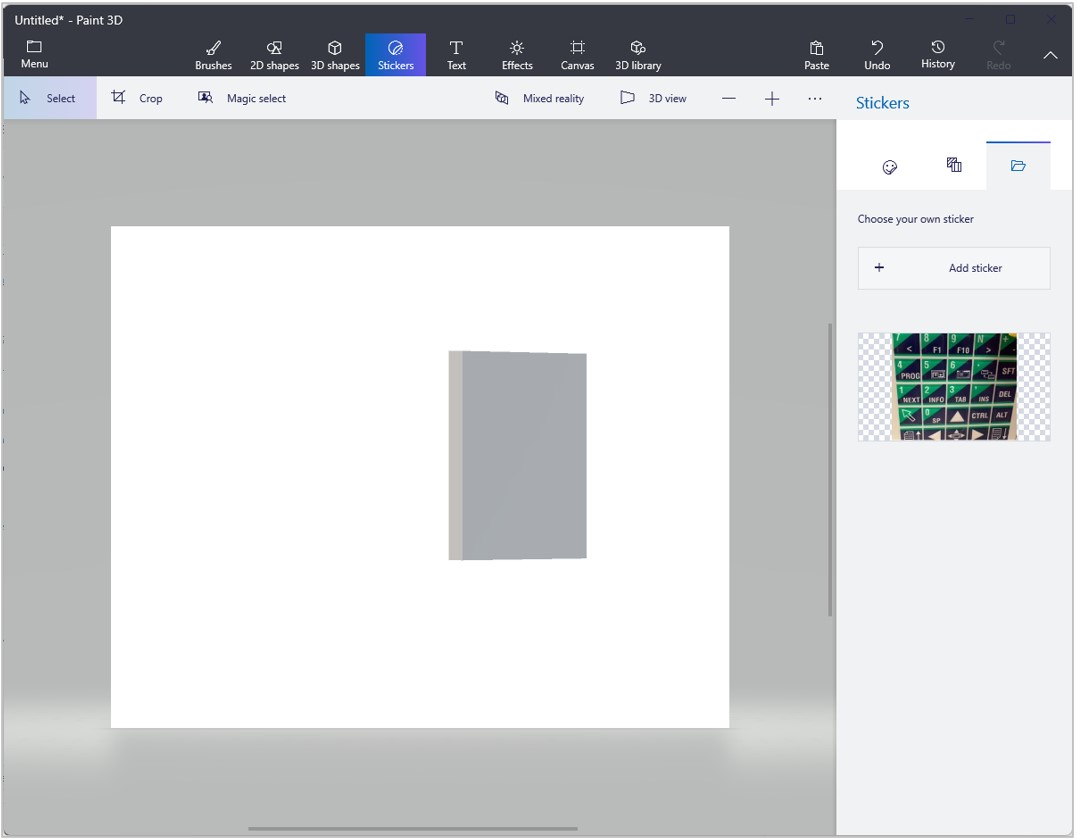
パネルに合わせてステッカーのサイズを変更します。
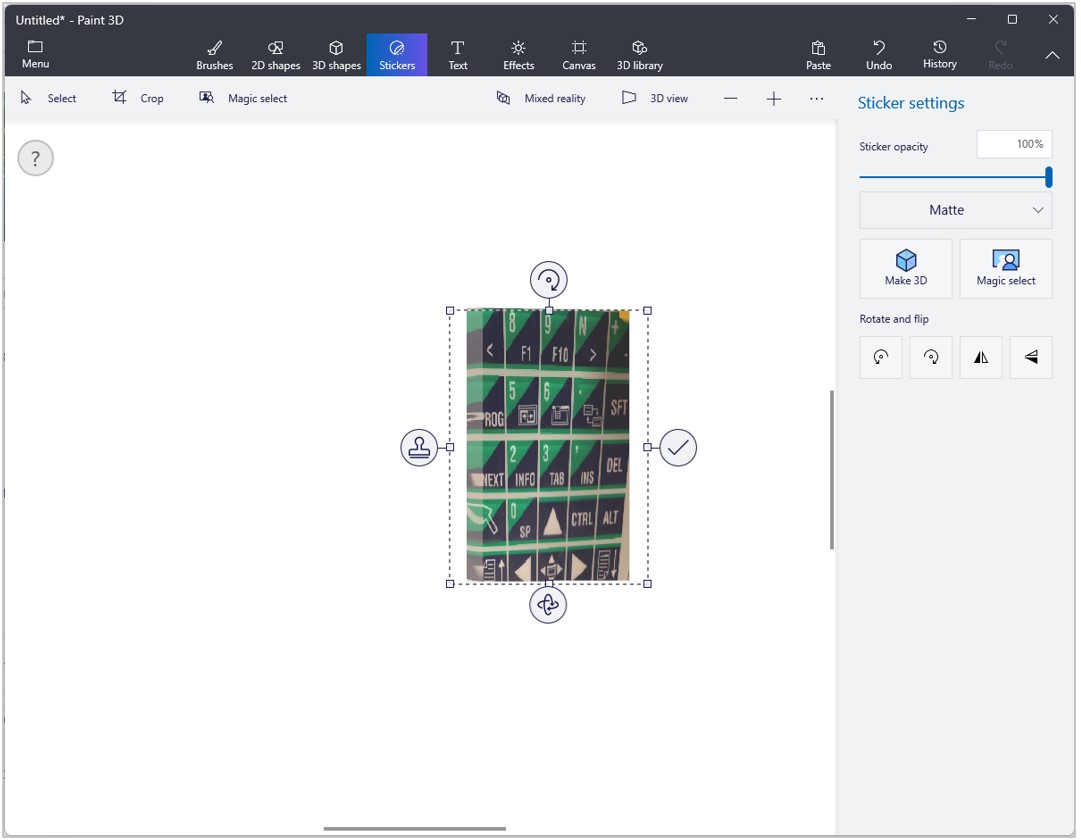
画面の左上隅のメニューを選択し、3D オブジェクトを選択してからファイルを .GLB 形式で保存して、Dynamics 365 Guides に簡単にインポートできるようにします。
メモ
または、メニュー>挿入を選択して、画像をペイント 3D にインポートすることもできます。 画像がされているときに、右側の 2D の選択パネルで 3D の作成を選択します。 次に、上記のようにエクスポートします。