Microsoft Teams モバイルであらゆるユーザーとコラボレーションする
ヒント
Dynamics 365 Remote Assist の顧客は Microsoft Teams モバイルで Remote Assist にアクセスできます。 HoloLens で最高の通話エクスペリエンスを実現するためには、Dynamics 365 Guides を使用してください。
ユーザーはアプリを切り替えることなく Teams モバイルで直接 Remote Assist 通話を開始し、リモートの専門家からサポートを受けることができます。 技術者はモバイル カメラの視界をリモートの専門家と共有し、自分の画面に注釈を付けてもらうことができます。または Teams ユーザーが自分の空間に注釈を付け、他の共同作業者と共有することもできます。
モバイルで Teams を使用する場合は、HoloLens 2 や Teams の別のユーザーと通話中に、PC、Mac、モバイル デバイスで空間注釈ツールバーを使用して共同作業できます。
電話をかける
Teams を起動して、通話タブに移動します。

履歴の下に、最近使用した連絡先が表示されます。 連絡先を 1 つ選択して、通話を発信します。
通話コントロールを使う
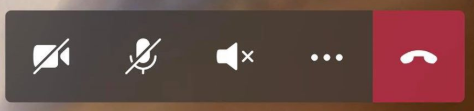
通話コントロールを使用すると、自分が見たり聞いたりしているものをコラボレーターが見たり聞いたりできるように設定することができます。
通話コントロールは画面の下部にあります。
- ビデオ アイコンは、発信ビデオを制御します。
- マイク アイコンは、発信オーディオを制御します。
- スピーカー アイコンは、受信オーディオを制御します。
その他のアクションについては、省略記号アイコンを選択します。 これには次のアクションが含まれます。
- 受信ビデオを切り替える
- 画面を共有する – 自分の画面は、相手の Dynamics 365 Remote Assist HoloLens ユーザーにビデオとしてポップ アップされます。
- ぼかしありでビデオを開始 (iOS のみ) - 背後に機密情報がある場合や、背後にいる同僚のプライバシーを保護する場合に便利です。
- ファイルの挿入でファイルを共有する。
メモ
Dynamics 365 Remote Assist HoloLens ユーザーの環境の詳細をさらに表示するには、携帯電話を横にしてください。
テキスト メッセージの送信
テキスト アイコン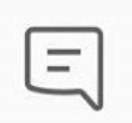 を選択してテキスト チャットを開き、テキスト メッセージを送信します。 通話後は、すべての参加者が Teams チャットからメッセージ (および OneDrive と Teams のファイル リンク) にアクセスできます。
を選択してテキスト チャットを開き、テキスト メッセージを送信します。 通話後は、すべての参加者が Teams チャットからメッセージ (および OneDrive と Teams のファイル リンク) にアクセスできます。
メモ
テキスト メッセージを使用して、写真、gif、ファイルを添付することができますが、 これはファイル共有のための最善の方法ではありません。 デバイスから OneDrive ファイルと写真を共有する方法については、次の 2 つのセクションを参照してください。
OneDrive ファイルの共有
メモ
Dynamics 365 Remote Assist は、ファイルの共有に関する Teams のポリシーに従います。 Teams のポリシーがファイル共有を阻止するように構成されている場合、ユーザーが互いにファイルを共有することはできません。 詳細については、次のリンクを参照してください。
Dynamics 365 Remote Assist HoloLens ユーザーのスペースに OneDrive ファイルを表示したり、Dynamics 365 Remote Assist モバイル テキスト チャットで OneDrive ファイルを送信したりできます。 たとえば、ダイアグラムの PDF を追加して通話でサポートします。
通話コントロールに移動し、省略記号アイコン [...] を選択します。次に、ファイルの挿入を選択し、OneDrive からファイルを挿入するか、Teams のチームおよびチャネルからファイルを挿入するかを選択します。 イメージ、静止 gif、ビデオ、または PDF を挿入できます。
Dynamics 365 Remote Assist HoloLens ユーザーと共同作業している場合、ファイルは OneDrive にアップロードされ、新しいスレートとして Dynamics 365 Remote Assist HoloLens ユーザーの環境に表示されます。 Dynamics 365 Remote Assist HoloLens ユーザーは、スレートの右上にある OneDrive アイコンをタップすると、ファイルを OneDrive に保存することができます。 その後、OneDrive ファイルはフォルダー "HoloLens で受信したファイル" に自動で保存されます。通話が終了した後も、ファイルへのリンクを Teams チャットで利用できます。
Dynamics 365 Remote Assist モバイル ユーザーと共同作業している場合、ファイルは OneDrive にアップロードされ、Dynamics 365 Remote Assist モバイル ユーザーのテキスト チャットに送信されます。 ファイルへのリンクは、通話の終了後も、Teams チャットから使用できます。
デバイスの写真を共有する
通話コントロールに移動して、省略記号アイコン [...] を選択します。 次にファイルの挿入を選択して、写真を選択します。 次に、写真を撮るか、またはモバイル デバイスのフォト ギャラリーから写真を選択します。
テキスト チャットを選択します。 写真は空白のメッセージに添付されますが、送信されません。 写真を送信します。
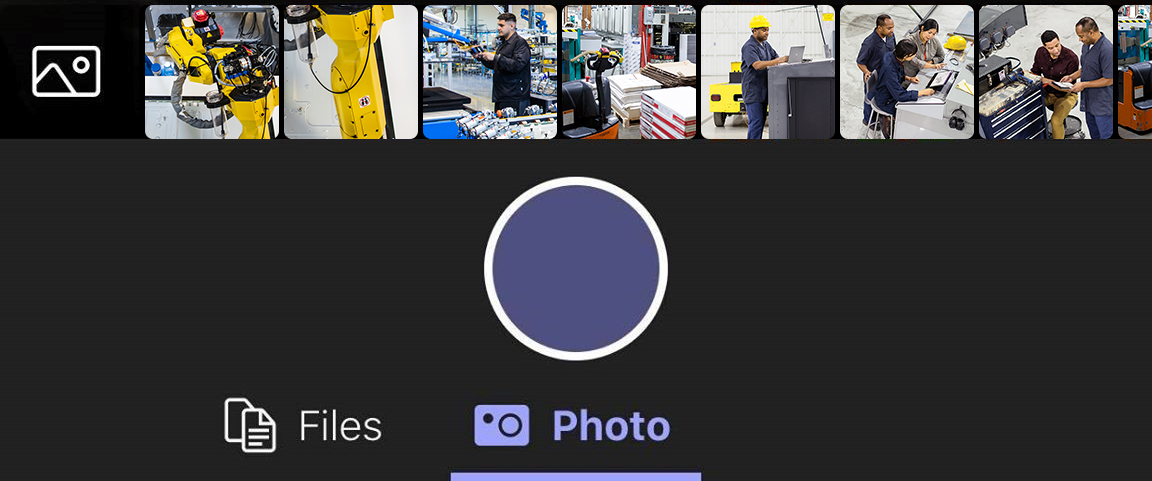
Dynamics 365 Remote Assist HoloLens ユーザーと共同作業している場合、写真は OneDrive にアップロードされ、新しいスレートとして Dynamics 365 Remote Assist HoloLens ユーザーの環境に表示されます。 Dynamics 365 Remote Assist HoloLens ユーザーは、スレートの右上にある OneDrive アイコンをタップすると、ファイルを OneDrive に保存することができます。 その後 OneDrive ファイルは、HoloLens 上のフォルダー "HoloLens で受信したファイル" に自動で保存されます。通話が終了した後も、ファイルへのリンクを Teams チャットで利用できます。
Dynamics 365 Remote Assist モバイル ユーザーと共同作業している場合、写真は OneDrive にアップロードされ、Dynamics 365 Remote Assist モバイル ユーザーのテキスト チャットに表示されます。 ファイルへのリンクは、通話の終了後も、Teams チャットから使用できます。
画面を共有する
画面を共有するには、通話コントロールに移動し、省略記号アイコン [...] を選択して、共有、ブロードキャストを開始の順に選択します。
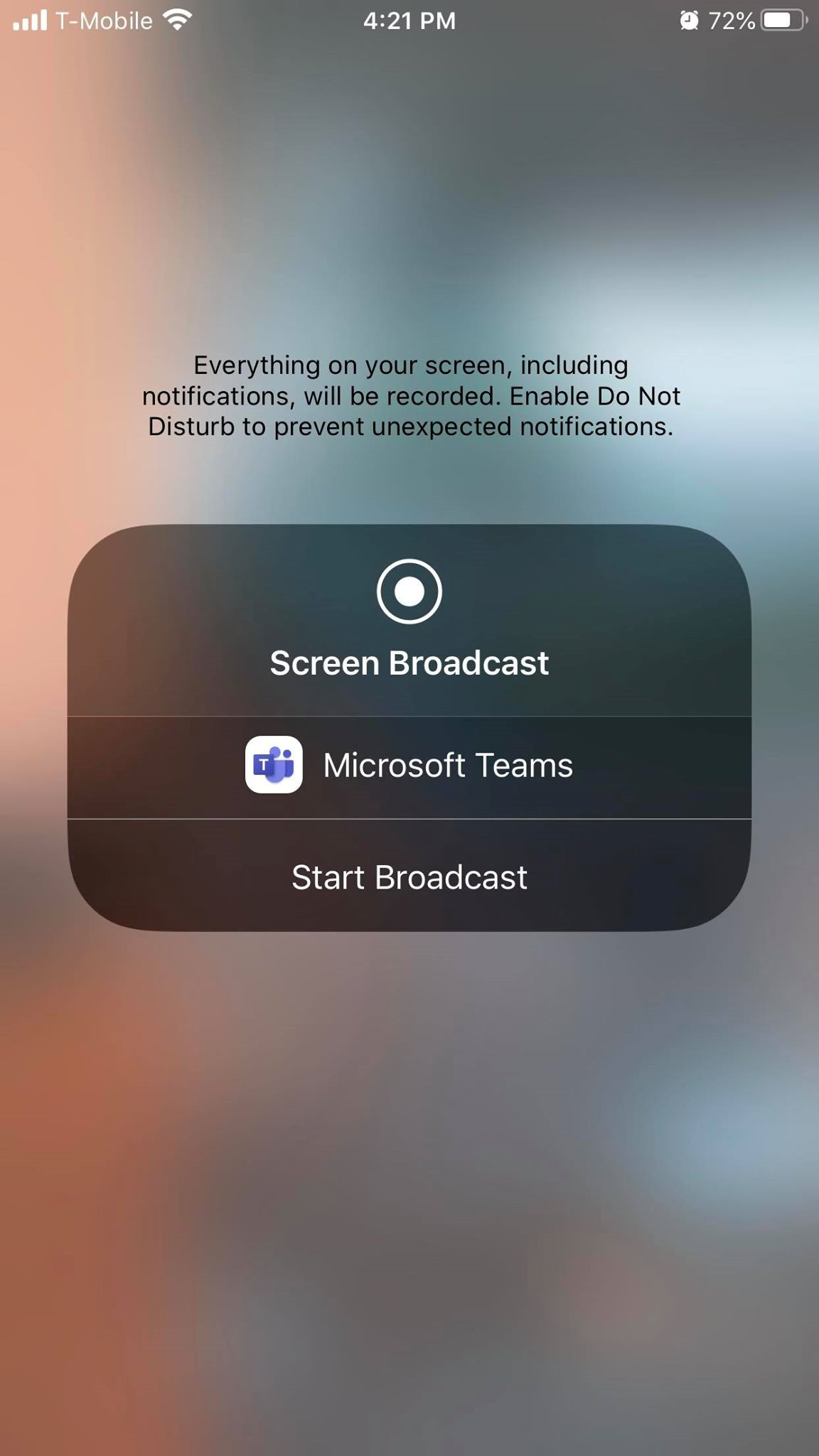
数秒ほどで、画面のライブ ビューが、Dynamics 365 Remote Assist HoloLens ユーザーの環境に、新しいスレートとして表示されます。