アシスタント ウィジェットをカスタム フォームに追加する
既定では、アシスタント ウィジェットは、既成のフォームの取引先担当者、営業案件、リード、取引先企業、サポート案件でのみ使用できます。 カスタマイズしたフォームを使用している場合は、カスタム フォームにアシスタント ウィジェットを表示できます。
ライセンスとロールの要件
| 要件タイプ | 以下が必要です |
|---|---|
| ライセンス | Dynamics 365 Sales Premium または Dynamics 365 Sales Enterprise 詳細情報: Dynamics 365 Sales の価格 |
| セキュリティ ロール | システム管理者 詳細: 営業向けに事前定義されたセキュリティ ロール |
ウィジェットを追加する
Note
- アシスタント ウィジェットの追加は、統一インターフェイス アプリでのみサポートされています。
- Power Apps の新しいエクスペリエンスを使用すると、アシスタント ウィジェットを追加できません。
Dynamics 365 営業ハブ アプリで 詳細設定 に移動します。
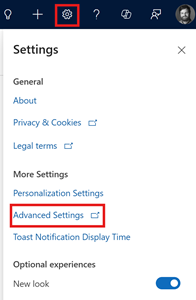
業務管理 ページが開きます。
ナビゲーション バーで 設定 を選択してから、カスタマイズ を選択します。
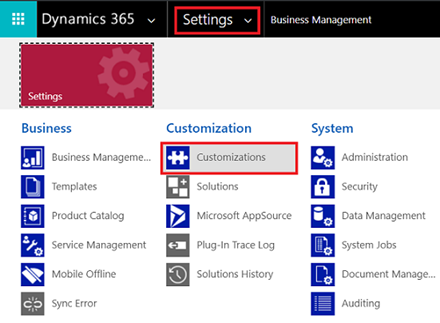
カスタマイズ ページで システムのカスタマイズ を選択します。
コンポーネント で エンティティ を展開してから、目的のエンティティを展開して フォーム を選択します。
フォームのリストで、アシスタント ウィジェットを追加するフォームを選択します。
挿入 タブに移動して、列のあるセクションをフォームに追加します。
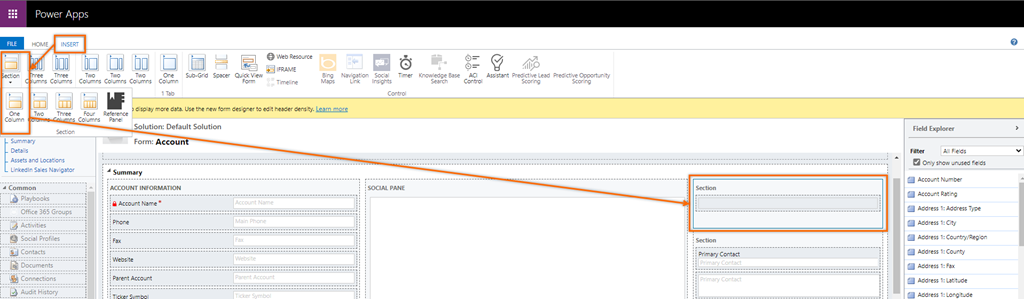
追加したセクションを選択して、ツール バーで アシスタント を選択します。
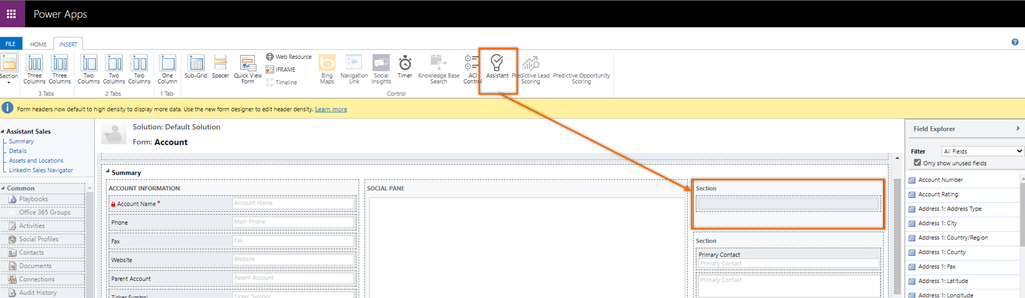
アシスタント ウィジェットがセクションに追加されます。
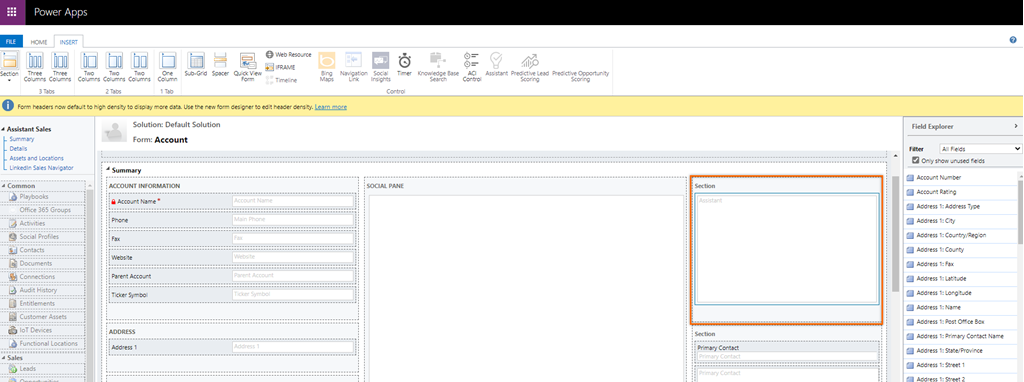
注意
- ウィジェットをフォームに追加すると、ツール バーのアシスタント アイコンが非アクティブになり、同じフォームにウィジェットを追加できなくなります。
- フォームを開いてアシスタント アイコンが非アクティブであることを確認し、すでにフォームにアシスタント ウィジェットが追加されていることを明確にします。
フォームを保存して公開します。
アプリのオプションが見つかりませんか?
次の 3 つの可能性があります:
- 必要なライセンスまたは役割がありません。 このページの上部にあるライセンスとロールの要件のセクションを確認してください。
- 管理者がこの機能を有効にしていない場合。
- 組織がカスタム アプリを使用している場合。 正確な手順について管理者に確認してください。 この記事で説明する手順は、すぐに使用できる営業ハブ アプリと Sales Professional アプリのみに該当します。