リレーションシップ インテリジェンス ウィジェットをカスタム フォームに追加する
既定では、正常性スコアと「つながりを探す」ウィジェットは、既成の Sales Insights フォームでのみ利用できます。 カスタマイズしたフォームを使用している場合は、これらのウィジェットを手動でフォームに追加して、カスタム フォームに表示できます。
ライセンスとロールの要件
| 要件タイプ | 以下が必要です |
|---|---|
| ライセンス | Dynamics 365 Sales Premium 詳細情報: Dynamics 365 Sales の価格 |
| セキュリティ ロール | システム管理者 詳細: 営業向けに事前定義されたセキュリティ ロール |
カスタム フォームにウィジェットを追加する
正常性スコアと「つながりを探す」ウィジェットをカスタム フォームに追加する場合は、次の手順に従います。
重要
- ウィジェットは統一インターフェイス アプリでのみサポートされます。
- 従来のフォーム デザイナーを使用してフォームにウィジェットを追加できません。
Power Apps ポータルにサインインします。
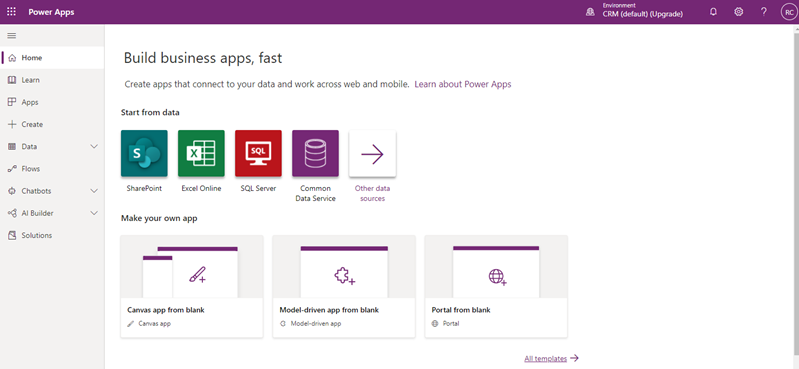
組織の環境を検索して選択します。
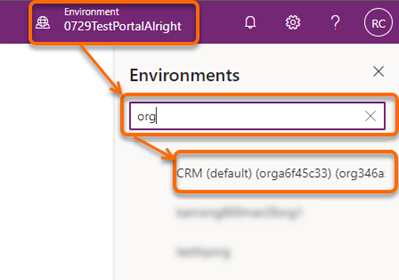
データ>テーブルを選択します。
テーブル ページが開き、テーブルのリストが表示されます。
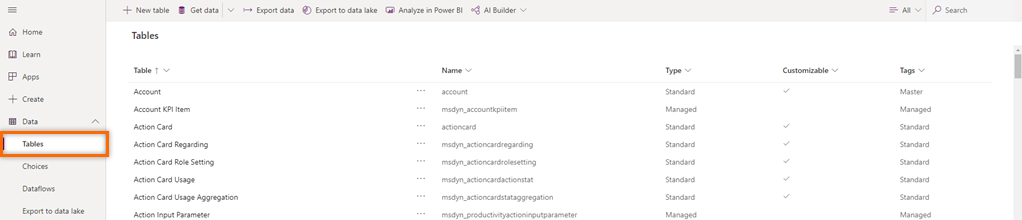
テーブルを開き、フォーム タブ、ウィジェットを追加するメイン フォームの順に選択します。 この例では、リード テーブルとリード メイン フォームが選択されています。
Note
ウィジェットを追加するテーブルを表示できない場合は、ページの右上隅で、フィルター設定をすべてに変更します。
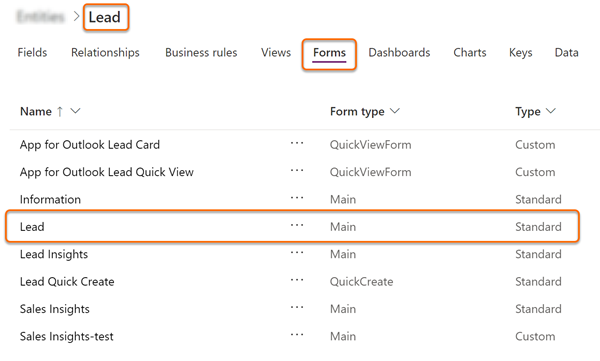
フォーム デザイナーで、コンポーネントを選択し、レイアウトから、ウィジェットを追加するためのプレース ホルダーとして、フォームに列を追加します。
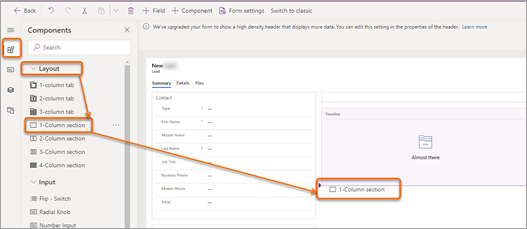
追加するウィジェットに応じて、次のいずれかのアクションを実行します。
- 正常性スコア ウィジェットを追加する場合は 表示>リレーションシップの正常性 を選択します。
- 「つながりを探す」ウィジェットを追加する場合は 表示>つながりを探す を選択します。
Note
追加されたプレースホルダー列が選択されていることを確認します。 選択されていない場合、フォームのランダムな場所にウィジェットが追加されます。
この例では つながりを探す ウィジェットを選択しましょう。
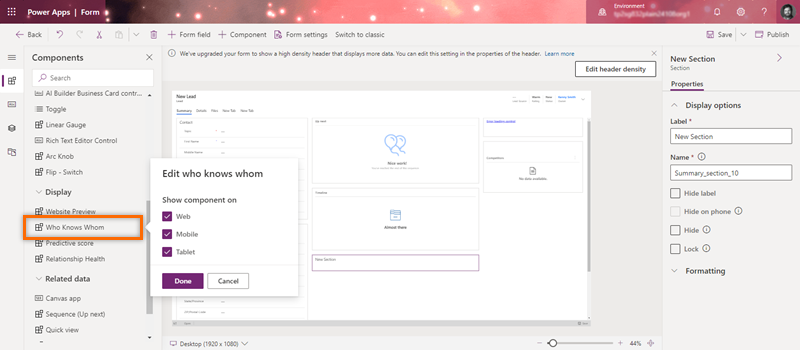
ポップアップ ウィンドウで、ウィジェットを表示するコンポーネントを選択し、完了 を選択します。
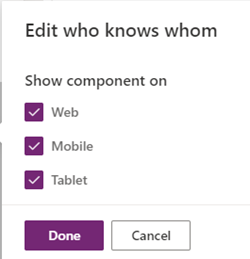
次の画像に示すようにウィジェットがフォームに追加されます。
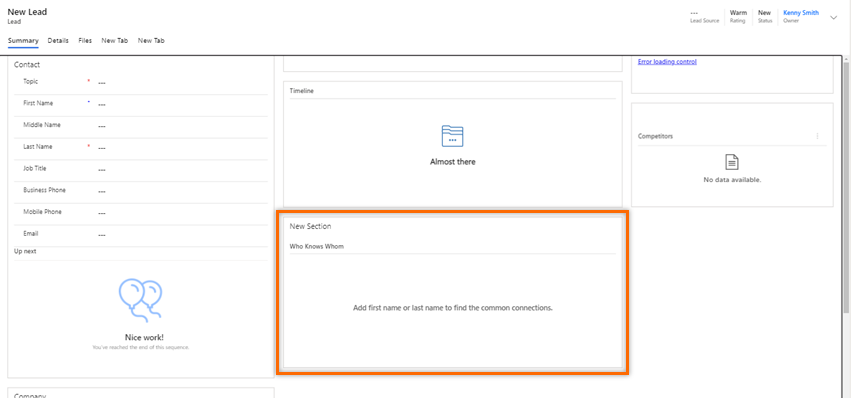
注意
新しいセクション ラベルを非表示にするには、新しいセクション設定ウィンドウのプロパティ タブに移動し、ラベルを非表示にするを選択します。
フォームを保存して公開します。
Note
営業担当者とセールス マネージャー以外のロールで、つながりを探すのウィジェットにアクセスする場合は、それらのロールへのアクセス権を付与 します。
アプリのオプションが見つかりませんか?
次の 3 つの可能性があります:
- 必要なライセンスまたは役割がありません。 このページの上部にあるライセンスとロールの要件のセクションを確認してください。
- 管理者がこの機能を有効にしていない場合。
- 組織がカスタム アプリを使用している場合。 正確な手順について管理者に確認してください。 この記事で説明する手順は、すぐに使用できる営業ハブ アプリと Sales Professional アプリのみに該当します。