シーケンスをレコードに関連付ける
販売プロセスのシーケンスを作成してアクティブ化した後、シーケンスを作成したエンティティに応じて、シーケンスをレコードに接続します。 シーケンスがエンティティに関連付けられると、シーケンスで定義された活動が、次の活動配下のマイ ワークの概要のレコード上にのシーケンスに順番に表示されます。
また、複数のシーケンスを 1 つのレコードに接続することもできます。 詳細情報: 複数のシーケンスをレコードに接続する
ライセンスとロールの要件
| 要件タイプ | 以下が必要です |
|---|---|
| ライセンス | Dynamics 365 Sales Premium、Dynamics 365 Sales Premium または Microsoft Relationship Sales 詳細情報: Dynamics 365 Sales の価格 |
| セキュリティ ロール | システム管理者、シーケンス マネージャー、または営業担当者 詳細: 営業向けに事前定義されたセキュリティ ロール |
複数のシーケンスをレコードに接続する
複数のチーム メンバーがレコードで作業する場合、顧客エンゲージメントとコラボレーションを向上させるために、そのレコードに複数のシーケンスを接続できます。 これにより、取引をより迅速に締結し、より良いビジネス結果をもたらすことができます。
営業マネージャーまたは販売者は、次の方法で複数のシーケンスをレコードに接続できます。
シーケンスを手動で接続する: レコード ページの シーケンスを接続 オプションを使用すると、 接続 レコードを開いて、 ダイアログの順序を決定し、必要なシーケンスを接続します。 複数のシーケンスを接続する場合は、レコード所有者またはシーケンス所有者が 必要なアクセス許可を持っていることを確認してください。
詳細: レコードの種類ビューを通して。
シーケンスを自動的に接続: セグメントを使用すると、必要なシーケンスをレコードに接続できます。 セグメントを使用すると、シーケンスの対象となるレコードのグループの基準を定義できます。 たとえば、次の四半期に成約する可能性が高いすべての営業案件に対してセグメントを作成できます。 その後、シーケンスをそのセグメントに関連付けることができるため、レコードが基準を満たすたびに自動的にシーケンスに接続されます。 また、シーケンスの所有権に競合がない限り、複数のシーケンスを 1 つのセグメントに関連付けることができます。 競合がある場合は、セグメントの優先順位を使用して、どのシーケンスをレコードに接続するかを決定できます。
詳細: セグメントを作成してアクティブ化する。
注意
セグメント が同じレコードの同じシーケンスに複数回接続され、同じ販売者に割り当てられている場合、次の ウィジェット には重複したアクティビティが表示されます。
シーケンスからレコードに接続する方法
シーケンスをレコードに接続するには、以下の方法があります :
シーケンスを介する
注意
この手順では、リードに基づいて作成されたシーケンスを例として検討しています。 営業案件に基づくシーケンスについても、手順は似ています。
営業アプリにサインインします。
ページの左下隅のエリアの変更に移動し、Sales Insights の設定を選択します。
営業アクセラレータ 配下の シーケンス を選択します。
シーケンス ページで、アクティブ状態のシーケンスを開きます。
or
シーケンスにカーソルを合わせ、その他のオプション>シーケンスを表示 を選択します。
シーケンスが開きます。Note
レコードを割り当てることができるのは、アクティブ状態のシーケンスに対してのみです。
接続済みレコード タブを選択します。この例では、レコードの種類リードを持つシーケンスを選択しています。
シーケンスに接続されているレコードのリストを表示できます。 接続されているレコードがない場合は、空のセクションが表示されます。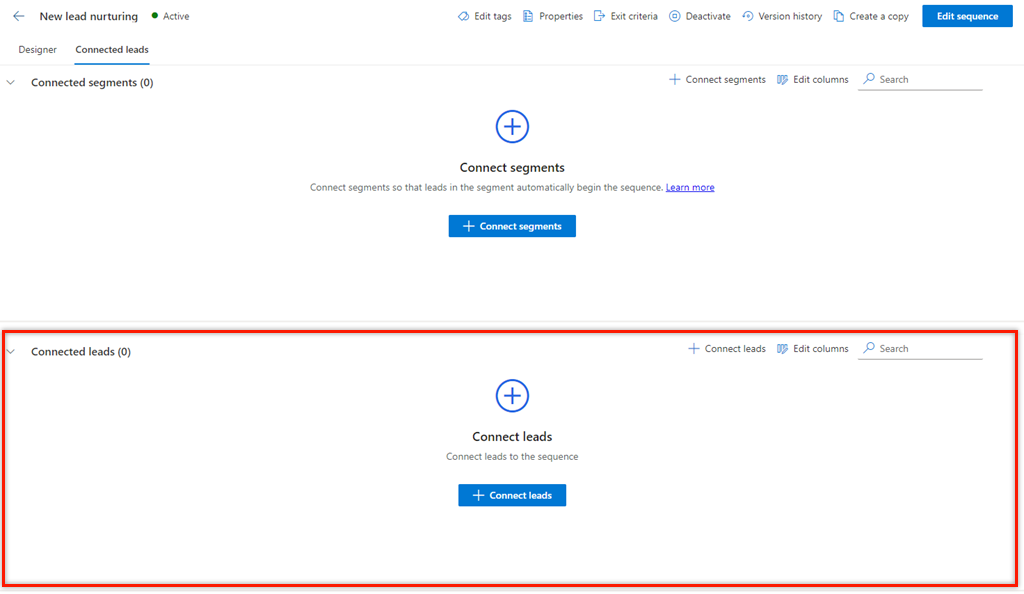
接続されたリード セクションで、+ リードを接続する を選択します。
表示されるリストには、どのシーケンスにも接続されていない利用可能なリード レコードが表示されます。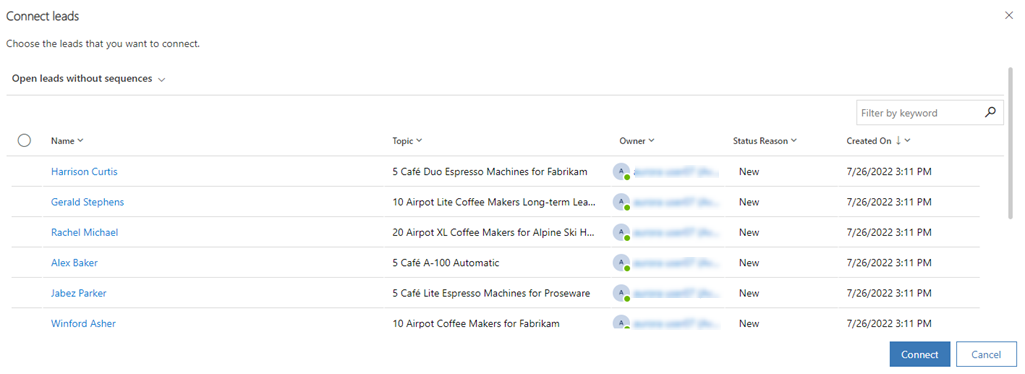
注意
レコード選択ページでは、グリッドで次のタスクを実行できます。
- 列オプションに基づいて、レコードを並べ替えてフィルタリングします。 列のヘッダに対応する下矢印アイコンを選択し、利用可能なソートとフィルターのオプションを選択します。
- グリッド内の任意の場所にドラッグ アンド ドロップすることで、列を並び替えることができます。
- 検索は、シーケンスの名前と説明でのみ使用できます。
シーケンスに接続するレコードを選択してから、接続を選択します。
シーケンスのないオープン リードビューが選択されていることを検証します。 このビューを選択すると、他のシーケンスに関連付けられていないレコードのみを一覧表示するのに役立ちます。 他のビューを選択して接続するレコードを選択できますが、そのビューのレコードを他のシーケンスに関連付けてはなりません。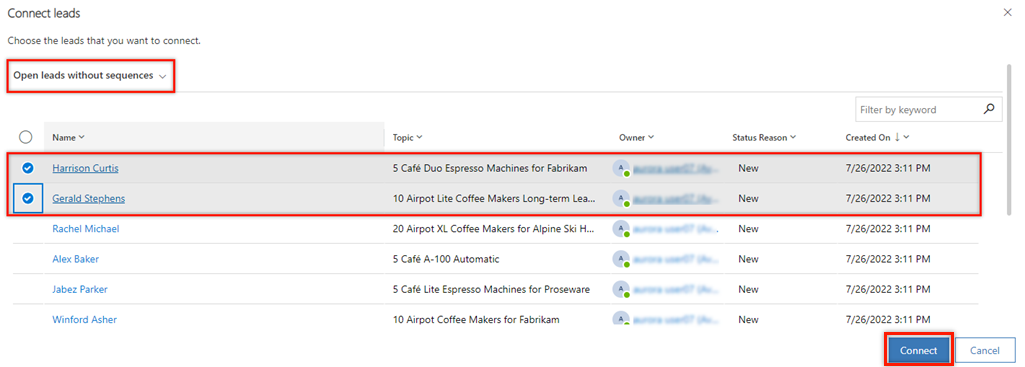
リード レコードはシーケンスに接続され、接続されたレコードのリストに追加されます。
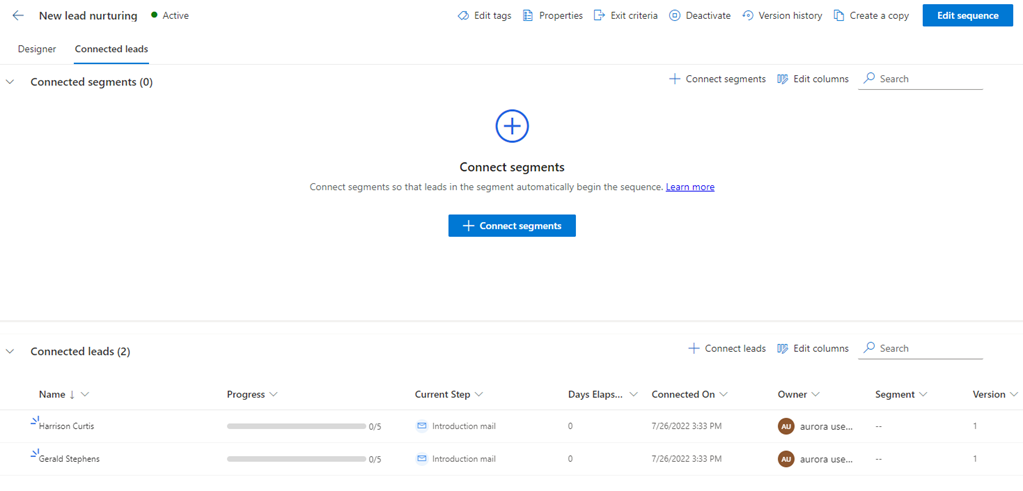
レコードの種類のグリッド ビュー経由
営業アプリにサインインします。
ページの左下隅のエリアの変更に移動し、営業を選択します。
営業で、接続するレコードに応じて、リードまたは営業案件などのレコードの種類を選択します。
この例では、リード を選択しています。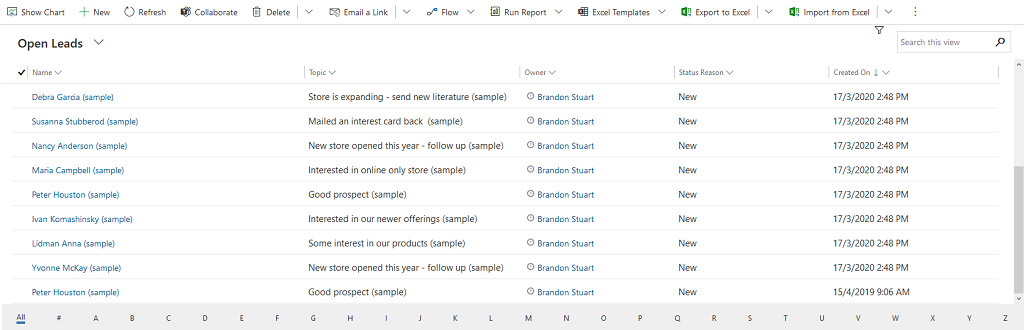
シーケンスを関連付けるレコードを選択します。 この例では、Sharon Thonpson と Sharon Thonpson です。
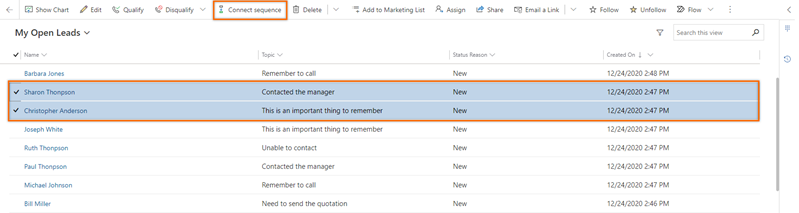
注意
- すでに別のシーケンスに関連付けられているレコードにシーケンスを関連付けることはできません。 すでに接続されているレコードを選択すると、シーケンスの接続を解除するオプションがツールバーに表示されます。 別のシーケンスに接続するには、シーケンスの接続を解除するを選択します。 レコードは、必要なシーケンスに接続するために使用できます。
- 接続するシーケンスを複数選択し、選択したリストに接続済みレコードと切断済みレコードの両方が含まれている場合、接続または切断するオプションはツールバーに表示されません。
関連付けをするシーケンスを選択します。 利用可能なシーケンスのリストには、あなたと他の営業マネージャーが作成したシーケンスが含まれています。
この例では、リード エンティティが表示されます。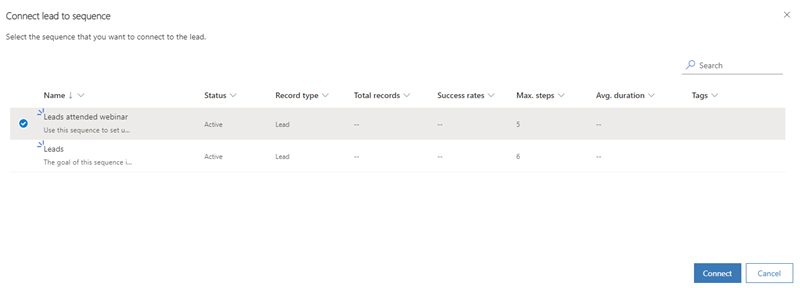
シーケンスを選択し、続いて接続を選択します。
ページの下部に確認メッセージが表示され、選択したリードのレコードにシーケンスが関連付けられます。 以上で、リードのレコードにアクセスできる営業担当者は、リードのレコードに関連する活動を確認することができます。
レコードを介する
- 営業アプリにサインインします。
- ページの左下隅のエリアの変更に移動し、営業を選択します。
- 営業配下で、接続するレコードに応じてリードまたは営業案件を選択します。
この例では、リード を選択しています。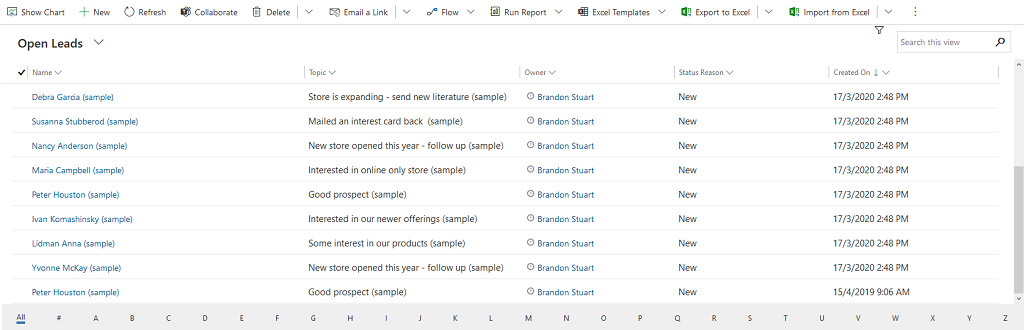
- シーケンスを接続するレコードを開きます。 この例では、リード Sharon Thonpson を開きました。
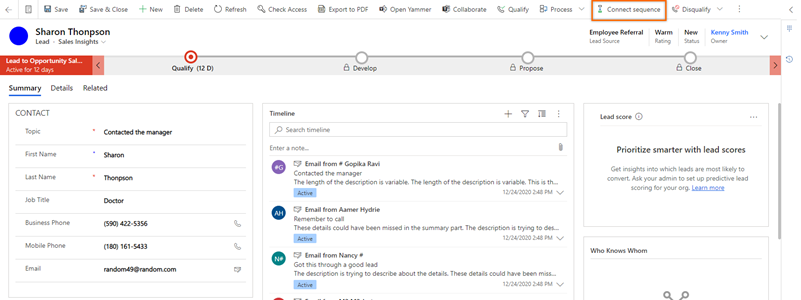
注意
すでに接続されているレコードを選択すると、シーケンスの接続を解除するオプションがツールバーに表示されます。 現在接続されているシーケンスからレコードを切断してから、目的のシーケンスに接続します。 詳細情報:シーケンスとその関連するレコードの詳細を表示する
- 関連付けをするシーケンスを選択します。 利用可能なシーケンスのリストには、あなたと他の営業マネージャーが作成したシーケンスが含まれています。
この例では、リード エンティティが表示されます。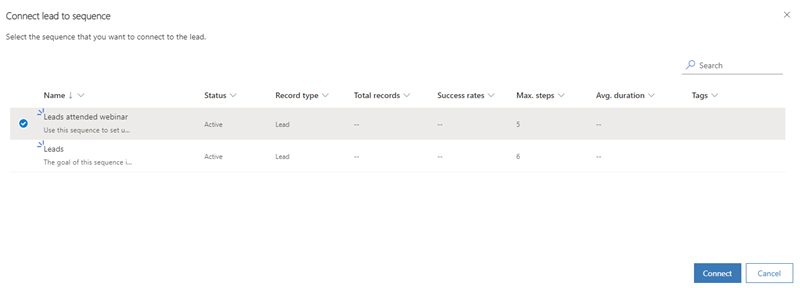
- シーケンスを選択し、続いて接続を選択します。
ページの下部に確認メッセージが表示され、選択したリードのレコードにシーケンスが関連付けられます。 以上で、リードのレコードにアクセスできる営業担当者は、リードのレコードに関連する活動を確認することができます。
Power Automate 経由
シーケンスに基づいてフローを作成できます。 トリガーがフロー条件を満たすと、フローはレコードをシーケンスに自動的に接続します。
Microsoft Power Automate に移動して、Dynamics 365 の資格情報でサインインします。
Note
既定では、直近の関連付け基づいて自社組織が選択されます。 関連する組織が複数存在する場合は、プロファイルの設定から適切な組織を選択してください。
ソリューションを選択し、続いて既定のソリューションを選択します。
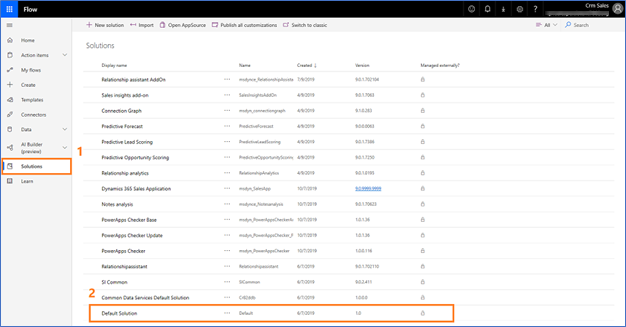
既定のソリューションがすべて表示されます。ツール バー上の検索ボックスで、更新または表示を行うフローの検索をします。
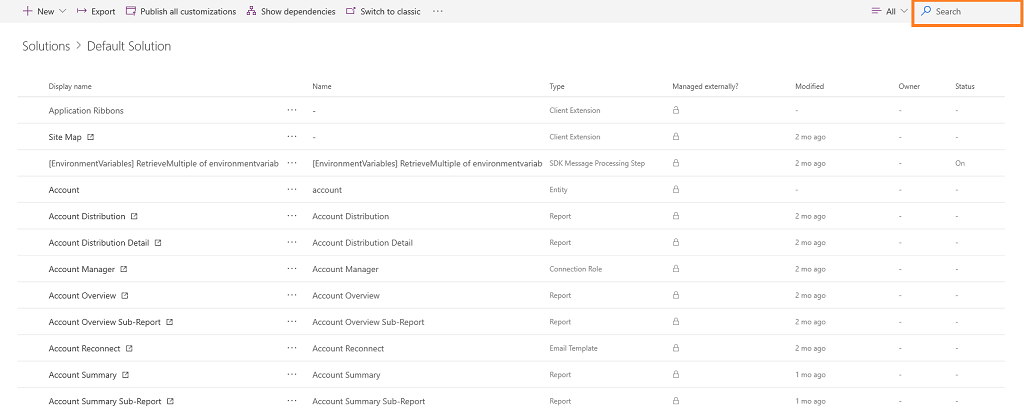
フローのトリガーを構成します。
新しいステップを選択します。
コネクタとアクションを検索するボックスで、Microsoft Dataverse を選択して、バインドしていないアクションを実行するアクションを検索して追加します。
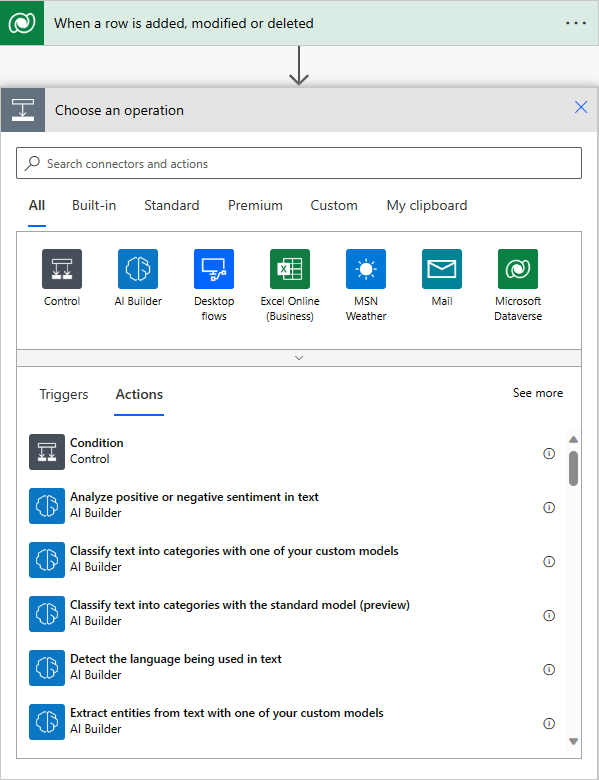
バインドしていないアクションを実行するステップで、アクション名に msdyn_ConnectSequence を選択します。
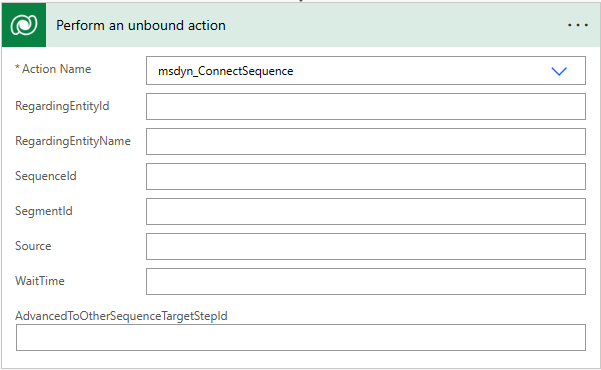
以下の追加情報を入力します。- RegardingEntityId: シーケンスに接続されるエンティティ レコードの一意の識別子です。
- RegardingEntityName: エンティティの論理名。
- SequenceId: シーケンスの一意識別子。
- SegmentId: (オプション) セグメントの一意識別子。
- Source: (オプション) レコードのソース。
- WaitTime: (オプション) レコードをシーケンスに接続するまでの待機時間。
- AdvancedToOtherSequenceTargetStepld: (オプション) レコードを別のシーケンスに進めるシーケンス ステップの一意識別子。
注意
シーケンスの一意識別子を取得するには、OData にシーケンス エンティティを照会します (msdyn_sequence)。 詳細情報: OData エンドポイントのクエリまたは参照
フローのチェッカー を使用してフロー上のエラーや警告を確認します。
フロー上のエラーや警告は、パフォーマンスや信頼度の問題を引き起こします。 フローにエラーや警告がないことを確認してください。 チェッカーは常に起動しており、デザイナのコマンド バーに表示されています。 フローに1つ以上のエラーがある場合は、チェッカーに赤い点が表示されます。
例えば 締切期日 カードを作成する際に、 カードの名称 を入力しなかった場合などです。 フローチェッカーがエラーを特定し、赤い点が表示されます。Note
フローを保存するには、すべてのエラーや警告を解消する必要があります。
(任意) テスト を選択してフローをテストします。
すべての設定済みの段階が要件どおりに動作していることを確認します。 このテスト機能は、フローの各段階を検証し、エラーを含むステップは強調表示されます。 続行するにはエラーを解決する必要があります。
フローのテストを行うにあたってオプションから、処理をトリガーする、あるいは直前のテストで使用したデータを使う、を選択して 保存してテストを行うを選択します。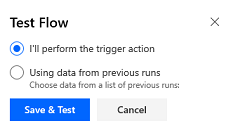
フローを保存して公開します。
アプリのオプションが見つかりませんか?
次の 3 つの可能性があります:
- 必要なライセンスまたは役割がありません。 このページの上部にあるライセンスとロールの要件のセクションを確認してください。
- 管理者がこの機能を有効にしていない場合。
- 組織がカスタム アプリを使用している場合。 正確な手順について管理者に確認してください。 この記事で説明する手順は、すぐに使用できる営業ハブ アプリと Sales Professional アプリのみに該当します。