ZoomInfo アプリのカスタマイズ
ZoomInfo アプリをインストールすると、スタンドアロン アプリとして利用できるようになるため、販売者は毎回アプリ選択領域に戻って ZoomInfo を選択し、必要な情報を表示する必要があります。
管理者は、ZoomInfo アプリを次の方法でカスタマイズできます:
- ZoomInfo エントリをサイトマップに追加する: Dynamics 365 Sales アプリの左側のナビゲーション サイト マップに ZoomInfo のエントリーを追加し、管理者ポータルや ZoomInfo ナレッジ センターなど、ZoomInfo に簡単にアクセスできるようにできます。 詳細: ZoomInfo エントリをサイト マップに追加する。
- ZoomInfo フォームをテーブル エンティティに追加する: ZoomInfo フォームを標準またはカスタムの取引先企業、取引先担当者、およびリード テーブル エンティティに追加して、販売者に ZoomInfo データへのインライン アクセスを提供できます。 詳細: ZoomInfo フォームをエンティティに追加する。
ライセンスとロールの要件
| 要件タイプ | 以下が必要です |
|---|---|
| ライセンス | Dynamics 365 Sales Premium または Dynamics 365 Sales Enterprise 詳細情報: Dynamics 365 Sales の価格 |
| セキュリティ ロール | システム管理者 詳細: 営業向けに事前定義されたセキュリティ ロール |
前提条件
開始する前に、次の前提条件を満たしていることを確認してください。
- システム管理者またはテナント管理者のロールが割り当てられます。 追加については、ユーザーにセキュリティ ロールを割り当てるを参照してください。
- ZoomInfo アプリは、Dynamics 365 Sales 組織にインストールされています。 詳細: ZoomInfo アプリのインストール。
ZoomInfo エントリをサイト マップに追加する
Dynamics 365 Sales アプリの左側のナビゲーション サイト マップに ZoomInfo エントリを追加することで、営業チームが検索を実行したり、エクスポート設定、カスタム マッピング、その他の設定を構成するために、管理者が管理ポータルにアクセスしたりできます。 ZoomInfo ナレッジ センターにサイト マップ エントリを追加することもできます。
エントリをサイト マップに追加するには:
Power Apps ポータル にサインインし、ZoomInfo アプリをインストールした組織を選択します。
左側のナビゲーション ウィンドウで、アプリ を選択します。 環境で使用可能なアプリの一覧が表示されます。
営業ハブ アプリを選択し、その他のオプション (…) >編集を選択します。
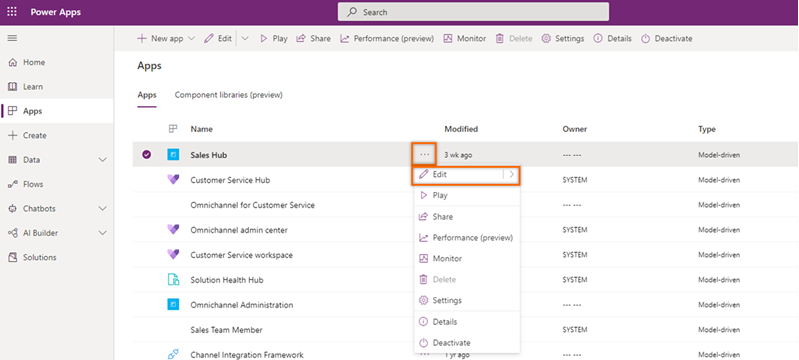
アプリ デザイナー ページの サイト マップ で鉛筆アイコンを選択します。
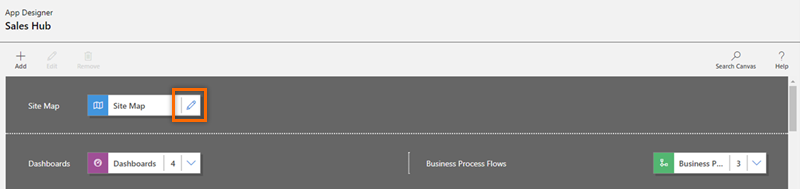
既存の領域を選択するか、サイト マップに新しい領域を追加し、コンポーネント タブから グループ をドラッグ アンド ドロップします。
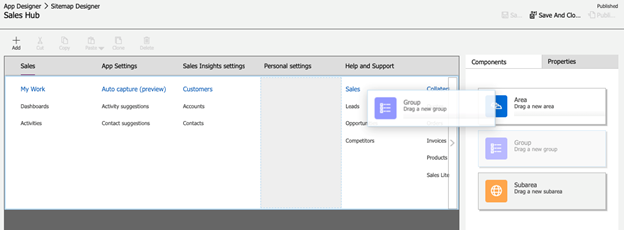
プロパティ タブの 全般 セクションで、次のグループ情報を追加します:
フィールド 内容 肩書き グループの名前を指定します。 タイトルに ZoomInfo と入力します。 ID グループの一意の ID 番号を指定します。 既定値を使用します。 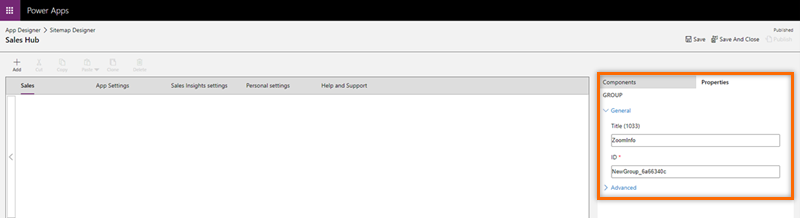
追加した ZoomInfo グループを選択してから、右ペインの コンポーネント タブで、サブエリア をドラッグ アンド ドロップします。
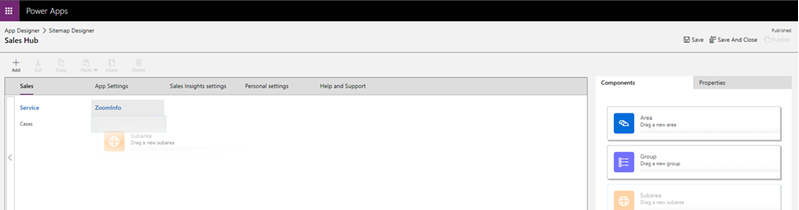
追加したサブエリアを選択してから、右ペインの プロパティ タブで、次の情報を入力して、ZoomInfo サイト マップ エントリを追加します:
フィールド 内容 タイプ Web リソース URL ZoomInfo 肩書き ZoomInfo 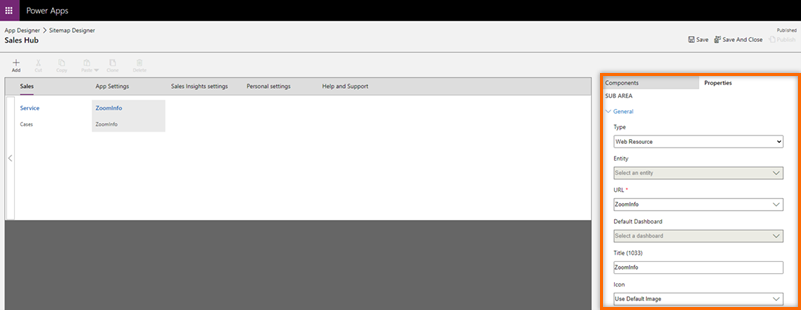
ステップ 7 と 8 を繰り返して、ZoomInfo ナレッジ センター にサイト マップ エントリを追加します。 サブエリアに次の情報を入力します:
フィールド 内容 タイプ URL URL https://university.zoominfo.com/pages/knowledge-center-zoominfo-for-sales-home肩書き ナレッジ センター 変更を保存して公開します。
(オプション) ZoomInfo サイト マップが正常に追加されたことを確認するには、Dynamics 365 営業ハブ アプリを開きます。 追加した ZoomInfo グループが左側のナビゲーション ウィンドウに表示されます。
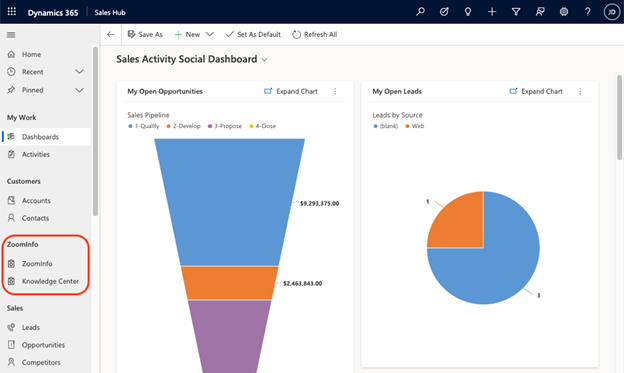
ZoomInfo フォームをテーブル エンティティに追加
ZoomInfo フォームを、標準またはカスタムの取引先企業、取引先担当者、およびリード テーブル エンティティに追加できます。 これにより、販売者はレコードから離れることなく ZoomInfo データにアクセスできます。
これを行うには、次の一連の手順に従います:
ソリューションの作成
カスタマイズしたコンポーネントを探して作業するソリューションを作成し、Dynamics 365 アプリをホストする Power Platform 環境に適用します。 これにより、カスタム ソリューションに戻り、将来の変更を簡単に行うことができます。
ソリューションの作成方法 :
Power Apps ポータル にサインインし、ZoomInfo アプリをインストールした組織を選択します。
左のナビゲーション ウィンドウで、ソリューション を選択します。
新規ソリューション を選択し、新しいソリューション ペインで、次の表の説明に従って情報を入力します。
フィールド 内容 表示名 ソリューションの一覧に表示される名前。 これは後で変更できます。 名称 ソリューションの一意の名前。 これは、表示名の列に入力した値を使用して作成されます。 ソリューションを保存する前に編集することはできますが、保存した後に変更することはできません。 公開元 既定の発行者を選択するか、または新しい発行元を作成できます。 ソリューションを使用する Power Platform 環境で一貫して使用できるように、組織用の公開元を作成することをお勧めします。 バージョン ソリューションのバージョン番号を入力します。 バージョン番号はファイル名に含まれるため、これはソリューションをエクスポートする場合にのみ重要です。 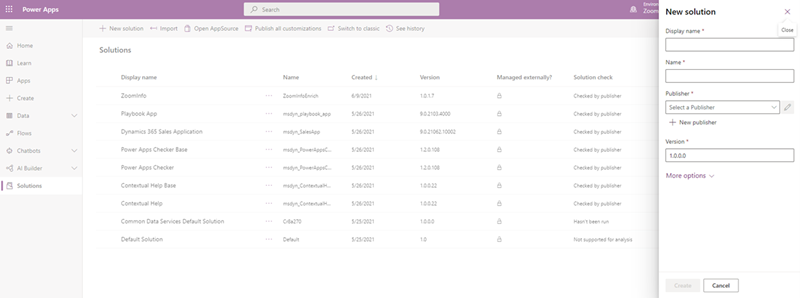
作成を選択します。
新しいソリューションが作成され、ソリューションに表示されます。
テーブル エンティティへのソリューション コンポーネントの追加
ソリューションで使用できないコンポーネントを追加できるようになりました。 この例では、取引先企業、取引先担当者、およびリード エンティティにテーブル コンポーネントを追加しています。
作成したソリューションを開き、既存を追加>テーブル を選択します。
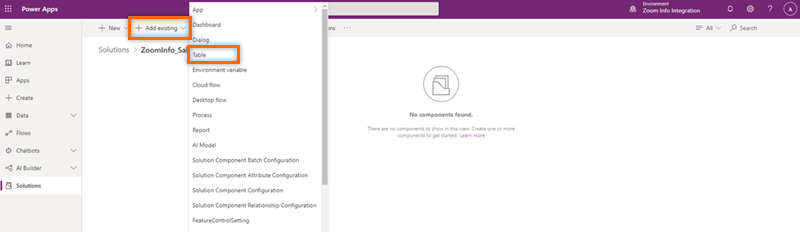
既存のテーブルの追加 ペインでテーブル 取引先企業、取引先担当者、リード を追加します。
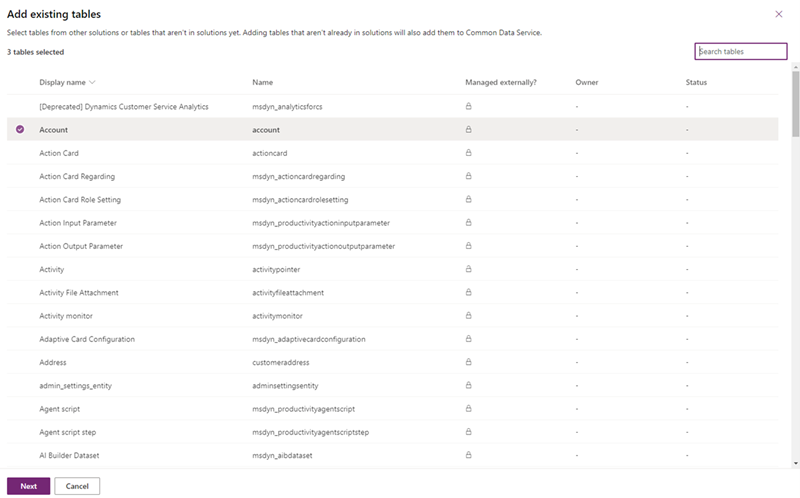
次へを選択します。
選択した 3 つのテーブルが表示されます。
テーブル エンティティへのフォームの追加
取引先企業、取引先担当者、リード テーブル エンティティをソリューション コンポーネントに追加したので、各テーブル エンティティにフォーム コンポーネントを追加します。
取引先企業 セクションで、コンポーネントの選択 を選択します。
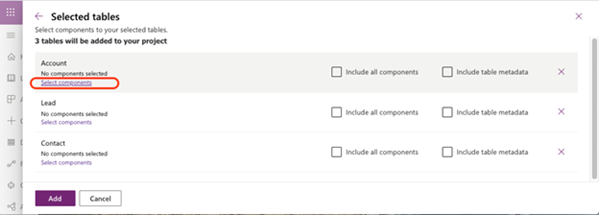
取引先企業 ペインで、フォーム タブ、取引先企業 の順に選択します。
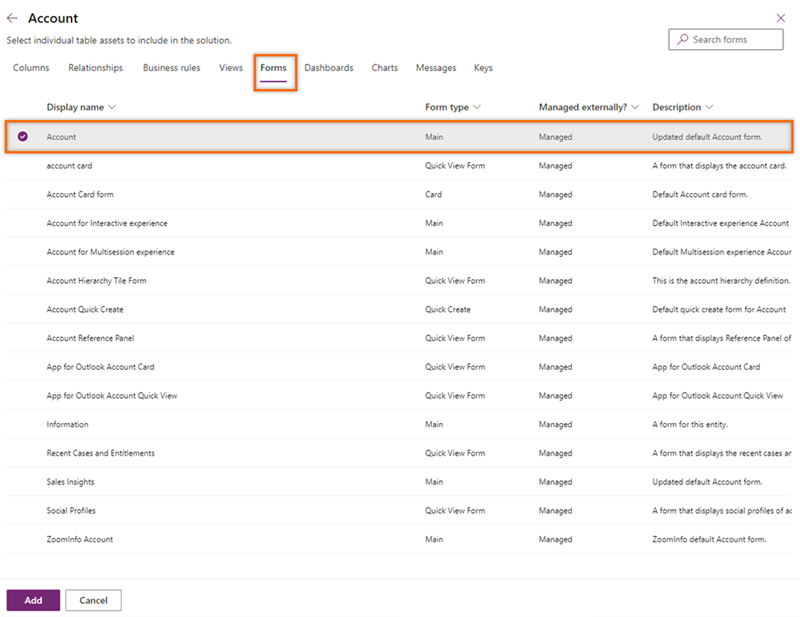
追加を選択します。
アカウント セクションの下に、取引先企業フォームを 取引先企業 テーブルに追加したことを示すメッセージ 1 のフォームが選択 されたことが表示されます。
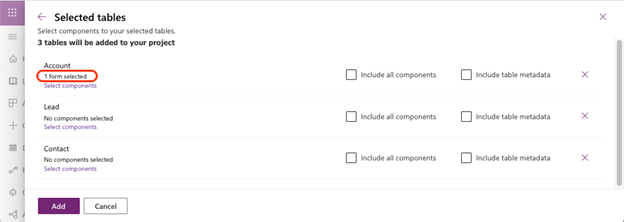
取引先担当者 と リード のテーブル エンティティに対して ステップ 1 から 3 を繰り返し、それぞれに対応する取引先担当者とリード フォームを追加します。
追加 を選択します。
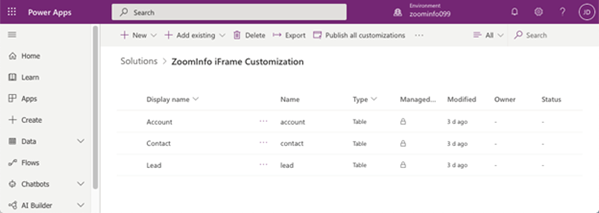
フォーム コンポーネントのカスタマイズ
フォームをテーブル エンティティに追加したので、取引先企業、リード、取引先担当者のページで使用される標準フォーム コンポーネント内で ZoomInfo インライン ページを表示する方法をカスタマイズできます。 クラシック モードでカスタマイズを実行します。
取引先企業 フォームのフォーム ページから、クラシックに切り替える を選択します。
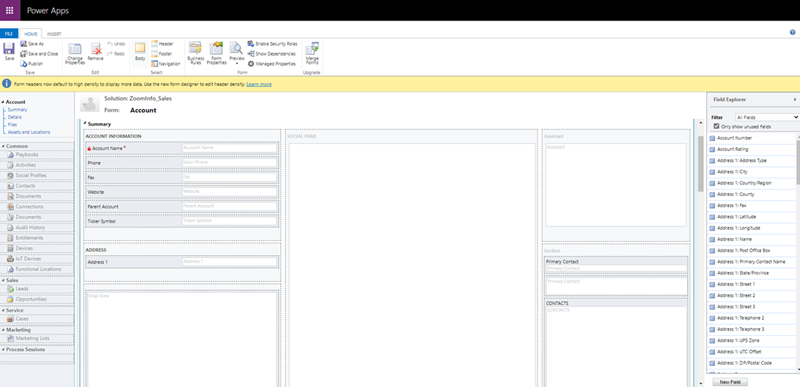
挿入 タブを選択し、1 列 を選択します。
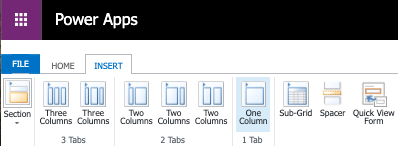
新しい列が タブ として追加されます。
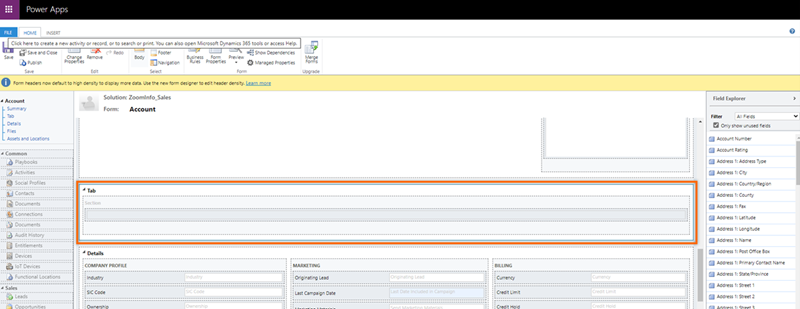
タブ を選択し、プロパティの変更 を選択します。 タブのプロパティ ダイアログが開きます。
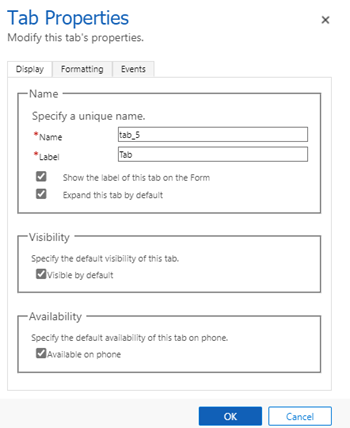
名前 と ラベル の値を ZoomInfo として入力し、OK を選択します。 タブの名前が ZoomInfo に変更されます。
ZoomInfo タブの INSERT タブに移動します。セクション 領域を選択し、Web リソース を選択します。 Web リソースの追加 ダイアログが開きます。
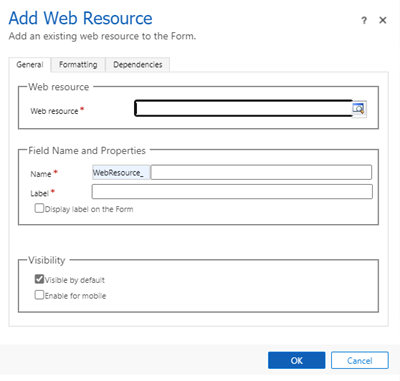
全般タブで、次の情報を入力します。
- Web リソース セクションで、Dynamics 365 アプリ用 ZoomInfo に組み込まれている
zi_InlineIframe.htmlファイルを検索して追加します。 - フィールド名とプロパティ セクションで 名前 と ラベル を ZoomInfo として入力します。
- Web リソースのプロパティ セクションで、レコードのオブジェクトの種類コードと一意識別子をパラメーターとして渡します オプションをチェックして選択します。 このオプションは、データの照合を実行するために渡されたオブジェクト タイプを使用して ZoomInfo を支援します。
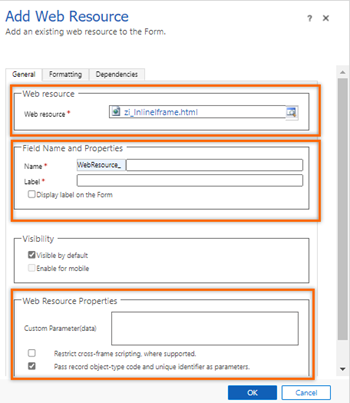
- Web リソース セクションで、Dynamics 365 アプリ用 ZoomInfo に組み込まれている
書式設定 タブの 行レイアウト セクションで、行数 の値を ZoomInfo データに合わせて 16 に変更します。
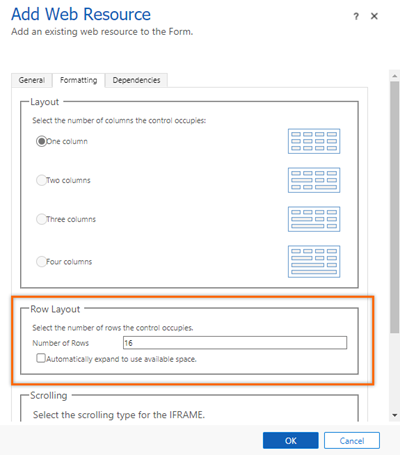
OK を選びます。
フォームを保存して公開します。
ZoomInfo タブが 取引先企業 フォームに追加されます。 確認するには、Dynamics 365 営業ハブ アプリに移動し、会社の標準アカウント ページを開きます。 ZoomInfo タブが取引先企業に追加されます。
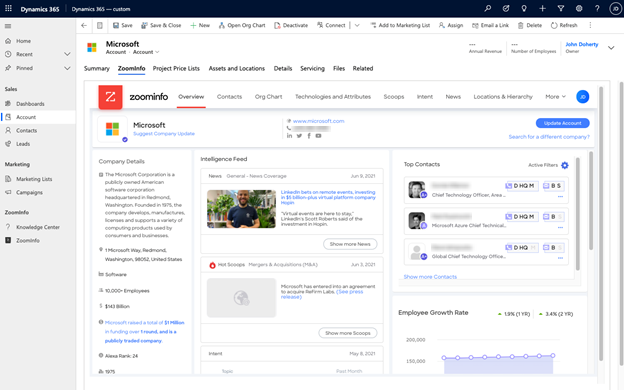
取引先担当者 と リード のフォームに対して ステップ 1 から 9 を繰り返します。
アプリのオプションが見つかりませんか?
次の 3 つの可能性があります:
- 必要なライセンスまたは役割がありません。 このページの上部にあるライセンスとロールの要件のセクションを確認してください。
- 管理者がこの機能を有効にしていない場合。
- 組織がカスタム アプリを使用している場合。 正確な手順について管理者に確認してください。 この記事で説明する手順は、すぐに使用できる営業ハブ アプリと Sales Professional アプリのみに該当します。