手順を追加してシーケンスに対して活動を定義する
営業アクセラレータでシーケンスのアクティビティを定義し、作業リストとアップ ネクスト ウィジェットに手順を表示します。
ライセンスとロールの要件
| 要件タイプ | 以下が必要です |
|---|---|
| ライセンス | Dynamics 365 Sales Enterprise、Dynamics 365 Sales Premium、および Microsoft Relationship Sales 詳細情報: Dynamics 365 Sales の価格 |
| セキュリティ ロール | システム管理者またはシーケンス マネージャー 詳細: 営業向けに事前定義されたセキュリティ ロール |
手順の種類
シーケンスを作成する場合、次のタイプの活動を手順として追加できます。
A/B テスト
A/B テストは、トリガーベースのシーケンス パスを調査するのに役立ち、顧客に連絡する最適な方法に関する分析情報を得ることができます。
A/B テストを使用すると、どのチャネルまたはコンテンツ メッセージング戦略がより高い成功につながるかを測定できます。 各テストでは、ユーザーのコントロール グループ (バージョン A) とバリアント (バージョン B) を比較します。 コントロール グループは既定のエクスペリエンスを受け取ります。 バリアント グループは、異なるエクスペリエンスまたはメッセージを受け取ります。 両グループの結果を比較することで、最も効果が高いのはどちらかを判断できます。
シーケンスは通常、自動的にテスト全体を実行します。 テストでは、対象者の一部にバージョン A と B を送信し、シーケンスの中で発展させることから始めます。 その後、シーケンスは対話の結果を分析し、選択した基準 (クリック スルー、開封率、またはシーケンス目標) に基づいて勝者を選びます。 その後、勝者のバージョンがシーケンスによって自動的に残りのセグメントに送信されます。
A/B テストを作成して追加するには
シーケンス デザイナー ページで、手順で 追加(+) アイコンを選択します。
アクションまたは他の要素を追加する ダイアログ ボックスの 手順 タブで、どちらのパフォーマンスが優れているかをテストする を選択します。
テストするアクションのタイプを選択する 手順で、テストを作成する を選択します。
A/B テスト側 ペインで、説明に従って属性を構成します。
Attribute name Description 表示名称 テストの名前を入力します。 この名前は、A/B テスト パネルと、実行中のテストを確認する際のシーケンス分析に表示されます。 シーケンスがアクティブになって割り当てられると、テストの名前を変更することはできません。 バージョン A とバージョン B 含める名前とテンプレートのある各バージョンを構成します。 これは、デザイナーで子タイルを選択するか、サイド パネルを選択することで、ドロップダウン リストから実行できます。 メールの設定手順の詳細については、自動メール アクティビティ を参照してください。 対象者 使用したい対象ユーザーの配布を選択します。 スライダーは自動的に五分五分に設定されていますが、希望の配分に設定することができます。 バージョンが受け取ることができる最小値は 10% 、最大値は 90% です。 従来、バージョン A がコントロール グループであり、バージョン B がバリアントであることを忘れないでください。 優勢なメトリック 体験目標イベントのヒット数が最も多いバージョン、クリック数が最も多いバージョン、またはオープン数が最も多いバージョンなどの勝利メトリクスを選択して、テストの勝利条件を設定できます。 このテストの終了 テストを自動的に終了するか、特定の日時に終了するかを選択することもできます。 最良の結果を得るためには、テストの結果が統計的に有意になった時点で自動的に優勢な結果を決定することをお勧めします。 明確な勝者が決定すると、システムは勝者のバージョンを残りの対象者に送信します。 敗者のバージョンは破棄されます。 既定のバージョン テストが正常に終了しない場合に備えて、既定のバージョンを選択してください。 日時指定の締め切りまでに勝者が決まらなかった場合は、既定のバージョンが自動的に送信されます。 A/B テスト ウィンドウを閉じます。
A/B テストがシーケンスに追加されます。
A/B テストの追跡
シーケンスを有効にして接続したら、それを開いてテストのライフサイクルを追跡できます。
- 下書き: テストはまだ実行されていないため、設定を編集できます。
- 進行中 : これらのテストは現在実行中です。 設定はロックされており、大幅な変更はできません。
- 停止: これらのテストは停止され、マーケティング担当者は送信するバージョンを選択できます。
- 終了: 統計的に有意な優勢な結果を見つけたり、設定された日時に終了するよう予定されている場合に、タイム アウトで完了したテストです。 終了したテストは再利用できません。
結果を理解する
A/B テストの結果は、次の 3 つの可能性があります :
- テストの結果、優勢な結果が明確に決まった : テストの結果、一方のバージョンのパフォーマンスがもう一方のバージョンよりも優れていると結論付けられました。 勝者バージョンには "勝者" バッジが付けられ、シーケンスを通過する任意の新規顧客に配布されます。
- テストは最終段階にありません: テストでは、受信者がバージョン B と同様にバージョン A を使用する可能性が高いと結論付けられました。この場合、既定のバージョンは、シーケンスを通過する任意の新規顧客に送信されます。
- テストが停止された : これは、作業者や他のメンバーが、テストが終了する前にテストを中止したことを意味します。 この場合、指定したバージョンが、シーケンスを通過する任意の新規顧客に送信されます。
電子メール活動
売り手が顧客と通信するためのメール活動を作成します。 この活動が営業担当者に表示されると、封筒のアイコンがレコード上に表示されます。 営業担当者がアイコンを選択すると、メール作成ツールがテンプレートとともに起動します (テンプレートが選択されている場合)。 テンプレートが選択されていない場合は、空のメール作成ツールが開きます。
メール活動手順を追加するには:
シーケンス デザイナー ページで、手順で 追加(+) アイコンを選択します。
アクションやその他の要素を追加する ダイアログ ボックスの 手順 タブで、メールの送信 を選択します。
メール 活動ウィンドウで、メール活動を構成するために次の情報を入力します:
- 活動の名前と説明です。 ここで入力した情報は営業担当者に表示されます。
- (オプション) 組織でテンプレートを使用できる場合は、メール テンプレートを追加 を選択します。 メール テンプレート ダイアログボックスで、この手順に割り当てるテンプレートを選択して、テンプレートの適用 を選択します。 メール テンプレートの詳細については、自動化された電子メールセクションのメール テンプレートの追加に記載の手順を参照してください。
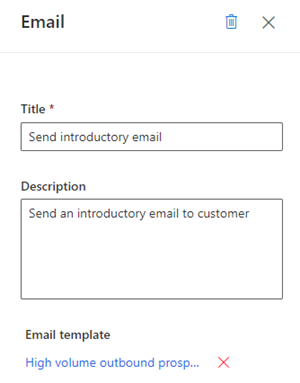
メール ウィンドウを閉じます。
メール活動ステップがシーケンスに追加されます。
ここで、メール活動の条件を定義して、シーケンスが次のステップに移動するブランチを決定できるようになります。 詳細情報: 電子メール活動の条件を定義する
自動メール活動
販売者が顧客と通信するための自動メール活動を作成します。 この活動が販売者に表示されると、送信アイコン ![]() がレコード上に表示されます。 選択したテンプレートに基づいて、電子メールが自動的に顧客に送信されます。
がレコード上に表示されます。 選択したテンプレートに基づいて、電子メールが自動的に顧客に送信されます。
チップ
自動電子メール活動の前に、待機時間の設定活動を追加します。 待機時間を追加すると、前のステップと自動電子メールの送信の間に時間差が生じます。 時間差が設定されていない場合、自動電子メールは前の活動が完了した直後に送信されます。これにより、販売者は自動電子メール活動に対してアクションするための十分な時間を確保できなくなるかもしれません。
Note
- 必要な電子メール テンプレートが組織で作成されていることを確認します。 詳細情報: 電子メールのテンプレートを作成する
- 自動化されたメールの手順の使用を開始する前に、組織でメールエンゲージメント機能を構成します。
自動メール活動手順を追加するには:
シーケンス デザイナー ページで、手順で 追加(+) アイコンを選択します。
アクションやその他の要素を追加する ダイアログ ボックスの 手順 タブで、自動メールの送信 を選択します。
自動化メール 活動ウィンドウで、自動メール活動を構成するために次の情報を入力します。
- 活動の名前と説明です。 ここで入力した情報は営業担当者に表示されます。
-
この手順に割り当てるメール テンプレート。
メール テンプレートの追加を選択します。
メール テンプレートダイアログで、言語を選択し、テンプレートを選択します。 テンプレートを選択すると、プレビューが表示されます。
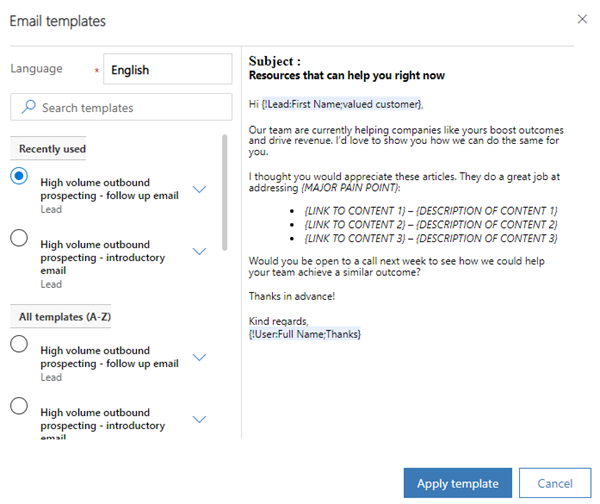
テンプレートの適用を選択します。
手順に対してテンプレートが選択されます。
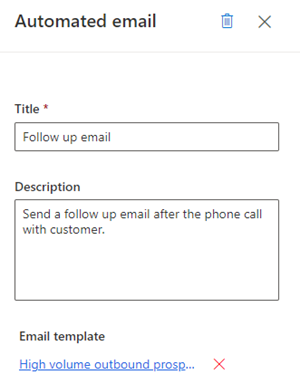
自動メール ウィンドウを閉じます。
自動メール活動がシーケンスに追加されます。
ここで、自動メール活動の条件を定義して、シーケンスが次の手順に移動するブランチを決定できるようになります。 詳細情報 : メール活動の条件を定義する。
テキスト メッセージの送信
販売者が顧客と通信するためのテキスト メッセージ (SMS) 活動を作成します。 このアクティビティが販売者に表示されると、送信アイコン送信アイコンがレコードに表示されます。 営業担当者がアイコンを選択すると、テキスト作成ツールがテンプレートとともに起動します (テンプレートが選択されている場合)。 テンプレートが選択されていない場合は、空のテキスト作成ツールが開きます。
テキスト メッセージ活動の更新ステップを追加する方法:
シーケンス デザイナー ページで、手順で 追加 (+) アイコンを選択します。
アクションやその他の要素を追加する ダイアログ ボックスの 手順 タブで、自動メールの送信 を選択します。
テキスト メッセージ ウィンドウで、テキスト メッセージ活動を構成するために次の情報を入力します:
活動の名前と説明です。 ここに入力した情報は、 次へ ウィジェットのステップに表示されます。
(オプション) SMS テンプレートを追加します。
- テキスト メッセージ テンプレートを追加 を選択する
- テキスト メッセージ テンプレート ダイアログボックスで、この手順に割り当てるテンプレートを選択して、テンプレートの適用 を選択します。
- テンプレートを選択 を選択します。
使用できるテンプレートがない場合は、新しいテンプレートを作成する を選択してテンプレートを追加し、ステップで使用するテンプレートを選択します。
SMS テンプレートの詳細については、テンプレートを使用してテキスト メッセージをカスタマイズする をご覧ください。
テキスト メッセージ ウィンドウを閉じます。
テキスト メッセージ活動がシーケンスに追加されます。
自動テキスト メッセージの送信
販売者が顧客と通信するための自動テキスト メッセージ (SMS) 活動を作成します。 この活動が販売者に表示されると、アップ ネクスト ウィジェットがレコードに表示されます。 選択したテンプレートに基づいて、SMS が自動的に顧客に送信されます。
注意
- 自動テキスト メッセージ活動の前に、待機時間 活動を追加します。 待機時間を追加すると、前のステップと自動 SMS の送信の間に時間差が生じます。 時間差が設定されていない場合、自動 SMS は前の活動が完了した直後に送信されます。これにより、販売者は自動 SMS 活動に対してアクションするための十分な時間を確保できなくなるかもしれません。
- 必要な SMS テンプレートが組織で作成されていることを確認します。 詳細: テンプレートを使用してテキスト メッセージをカスタマイズする
自動テキスト メッセージ活動の更新ステップを追加する方法:
シーケンス デザイナー ページで、手順で 追加 (+) アイコンを選択します。
活動やその他の要素を追加する ダイアログ ボックスの 手順 タブで、自動メールの送信 を選択します。
テキスト メッセージ ウィンドウで、テキスト メッセージ活動を構成するために次の情報を入力します:
活動の名前と説明です。 ここに入力した情報は、 次へ ウィジェットのステップに表示されます。
SMS テンプレートを追加します。
- テキスト メッセージ テンプレートを追加 を選択する
- SMS テンプレート ダイアログボックスで、この手順に割り当てるテンプレートを選択して、テンプレートの適用 を選択します。
- テンプレートを選択 を選択します。
使用できるテンプレートがない場合は、新しいテンプレートを作成する を選択してテンプレートを追加し、ステップで使用するテンプレートを選択します。
SMS テンプレートの詳細については、テンプレートを使用してテキスト メッセージをカスタマイズする をご覧ください。
テキスト メッセージ ウィンドウを閉じます。
テキスト メッセージ活動がシーケンスに追加されます。
電話活動
販売者が顧客と通信するための電話ル活動を作成します。 この活動が営業担当者に表示されると、電話のアイコンがレコード上に表示されます。 営業担当者がアイコンを選択すると、アプリにソフトフォンが表示され、顧客にダイヤルできます。
電話活動手順を追加するには:
シーケンス デザイナー ページで、手順で 追加(+) アイコンを選択します。
アクションやその他の要素を追加する ダイアログ ボックスの ステップ タブで、電話をかける を選択します。
電話 活動ウィンドウで、電話活動の名前と説明を入力します。 ここで入力した情報が営業担当者に表示されます。
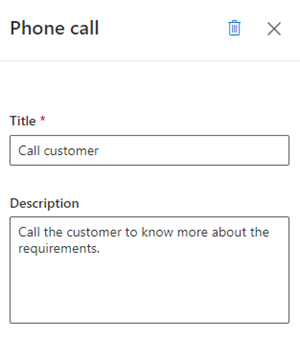
電話ウィンドウを閉じます。
電話活動がシーケンスに追加されます。
ここで、電話活動の条件を定義して、シーケンスが次のステップに移動するブランチを決定できるようになります。 詳細情報 : 電話活動の条件を定義する。
タスク活動
アクティビティ セレクタで指定されていない、顧客との会議のスケジューリングなど、定義したカスタム アクティビティを作成します。
カスタム活動手順を追加するには:
シーケンス デザイナー ページで、手順で 追加(+) アイコンを選択します。
アクションやその他の要素を追加する ダイアログ ボックスの 手順 タブで、タスクを完了させる を選択します。
タスク 活動ウィンドウで、カスタム活動の名前と説明を入力します。 ここで入力した情報が営業担当者に表示されます。
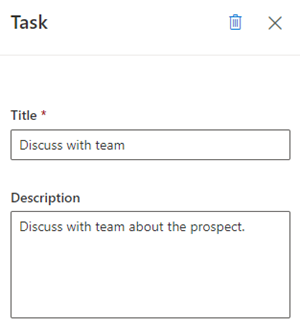
タスク ウィンドウを閉じます。
カスタム活動ステップがシーケンスに追加されます。
待機時間の設定
活動間の間隔を指定します。つまり、活動が完了した後、次の活動が発生する前で、その間、販売者は待機する必要があります。 シーケンスはこのアクティビティで終了できません。
この活動がレコード上の営業担当者に表示されている場合、営業担当者は何もアクションを実行する必要はなく、次の活動を実行するまでの待機時間が経過するまで待つ必要があります。
待機時間ステップを追加するには:
シーケンス デザイナー ページで、手順で 追加(+) アイコンを選択します。
アクションやその他の要素を追加する ダイアログ ボックスの ステップ タブで、待機時間の設定 を選択します。
待機 活動ウィンドウで、営業担当者が次の活動を実行するまで待機する期間を日と時間で選択します。 最大待機時間は 30 日です。
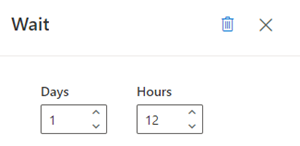
タスク ウィンドウを閉じます。
環行き時間がシーケンスに追加されます。
アプリのオプションが見つかりませんか?
次の 3 つの可能性があります:
- 必要なライセンスまたは役割がありません。 このページの上部にあるライセンスとロールの要件のセクションを確認してください。
- 管理者がこの機能を有効にしていない場合。
- 組織がカスタム アプリを使用している場合。 正確な手順について管理者に確認してください。 この記事で説明する手順は、すぐに使用できる営業ハブ アプリと Sales Professional アプリのみに該当します。
関連情報
シーケンスを作成して有効化する
シーケンスに条件手順を追加する
コマンド ステップをシーケンスに追加する
LinkedIn のアクティビティをシーケンスに追加する