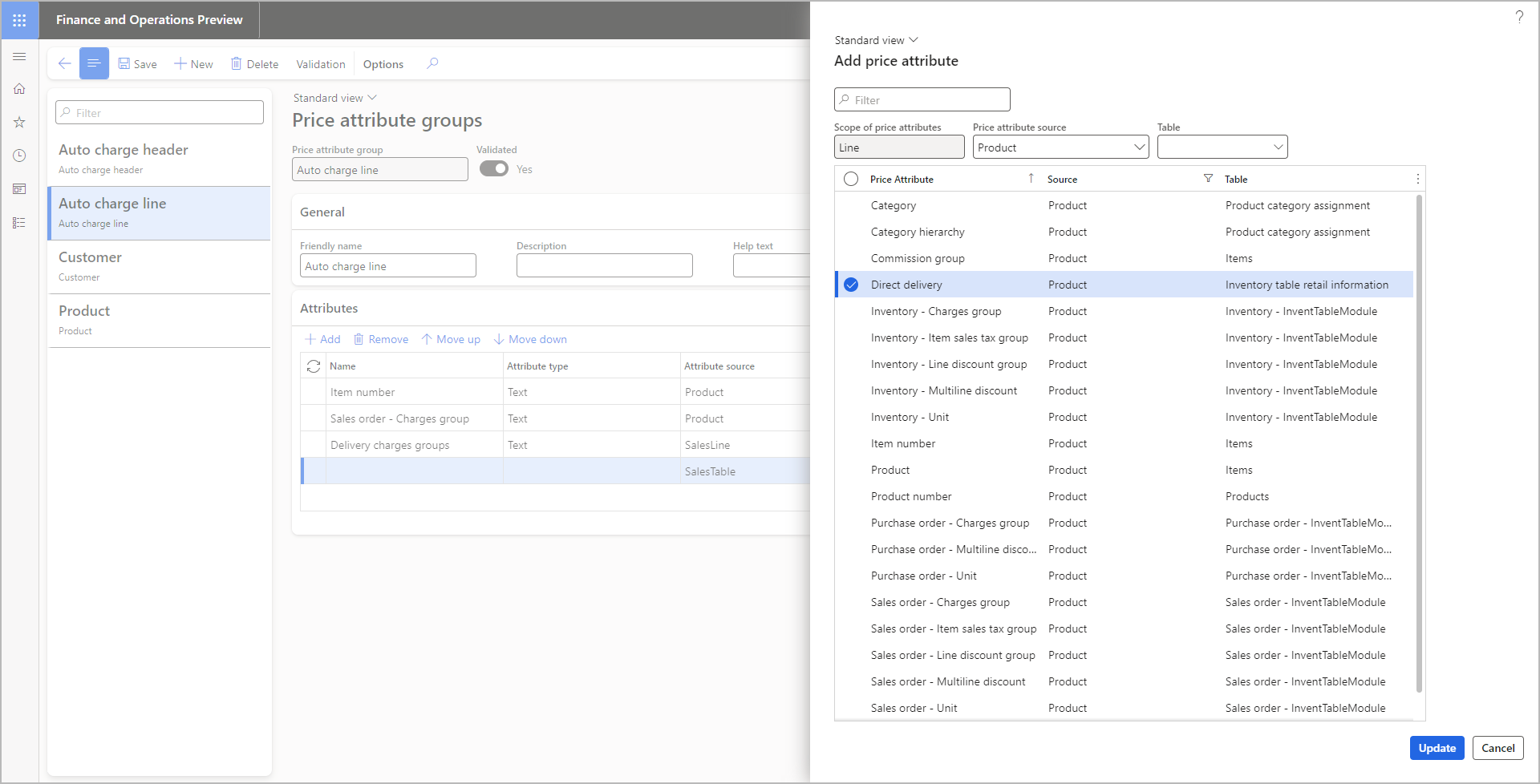価格属性グループ (プレビュー)
この記事はプレリリースであり、変更される可能性があります。
価格属性グループ ではそれぞれ、価格属性のコレクションを設定します。 価格決定ルールを定義する際は、価格属性グループを選択し、関連付けられている各属性の値を指定できます。 この方法で、ルールが適用される販売注文と注文明細行の選択に使用する一致基準を定義します。 この記事では、価格管理 モジュールに価格属性グループを設定する方法について説明します。
価格属性のスコープ
価格属性グループには、ヘッダー と 明細行 の 2 つのスコープがあります。
- ヘッダーのスコープ - これらの属性は、販売注文ヘッダー で確認できます。 販売注文全体を表します。 たとえば、売却済顧客や請求勘定があります。
- 明細行のスコープ - これらの属性は、販売注文明細行 で確認できます。 それぞれの注文明細行について説明されています。 製品 ID、数量、配送詳細などの例を示します。
価格決定ルールを作成する場合、ヘッダー価格属性グループと 1 つの行価格属性グループを組み合わせて条件を設定できます。
| 属性グループ | ソース | ソース テーブル | 価格属性 |
|---|---|---|---|
| ヘッダー属性グループ | 注文 (ヘッダー) | オーダー テーブル | 属性は注文ヘッダーから設定外のフィールドを提供します。 拡張してフィールドを増やすことも可能です。 |
注文属性 パラメーターで順序属性グループとして定義されている属性グループの属性 |
コンフィギュレーション可能 | ||
| Customer | 顧客マスター | 属性は、顧客マスタから既成のフィールドを提供します。 拡張してフィールドを増やすことも可能です。 | |
| パラメーターで顧客属性グループとして定義されている属性値 | コンフィギュレーション可能 | ||
| 明細行属性グループ | Product | 製品マスター リリース済製品マスター |
属性は、製品マスタから既成のフィールドを提供します。 拡張してフィールドを増やすことも可能です。 |
| 価格属性として定義され、製品に割り当てられている関連付けられた製品属性 | コンフィギュレーション可能 | ||
| 注文 (明細行) | 注文明細行 | 属性は注文明細行から設定外のフィールドを提供します。 拡張してフィールドを増やすことも可能です。 |
価格属性グループの管理
価格属性グループを追加、編集、または削除するには、次の手順に従います。
価格決定管理 > 設定 > 価格属性グループ > 価格属性グループ に移動します。
次の手順のいずれかを実行します。
- 新規グループを作成するには、アクション ウィンドウで 新規 を選択します。
- 既存のグループを編集するには、リスト ウィンドウで選択し、アクション ウィンドウで 編集 を選択します。
- 既存のグループを削除するには、リスト ウィンドウで選択し、アクション ウィンドウで 削除 を選択します。
新規グループまたは選択したグループのヘッダーで、次のフィールドの設定を確認し、必要に応じて編集します:
- 価格属性グループ – 新しいグループを作成する場合は、グループの一意の名前を入力します。 グループを保存すると、このフィールドは読み取り専用になります。
- 検証済み – このオプションは、グループが検証されているかどうかを示します。 検証済みグループのみがアクティブであり、価格決定ルールで使用できます。 このオプションは直接編集できません。 新しいグループを作成する場合、または以前に検証されたグループを編集する場合、このオプションは いいえ に設定されます。 新しいグループまたは編集されたグループを検証するには、アクション ウィンドウで 検証 を選択して、検証チェックを開始する必要があります。 チェックに合格すると、システムはこのオプションを はい に設定します。
一般クイック タブで、次のフィールドを設定します。
- フレンドリ名 – グループの内容を示す名前または一般的な名前を入力します。 新しいグループの場合、値は最初は 価格属性グループ フィールドに入力した値と一致しますが、変更することができます。
- 説明 – グループの短い説明を入力します。
- ヘルプ テキスト – Microsoft Dynamics 365 Supply Chain Management の他のページでグループを説明するために表示されるヘルプ テキストを入力します。
- 販売注文照合スコープ - 新しいグループを作成する場合は、このグループが適用される スコープ (ヘッダー または 明細行) を選択します。 グループを保存すると、このフィールドは読み取り専用になります。
アクション ウィンドウで、保存を選択します。
属性 FastTab で 、グループに属する属性を確認し、必要に応じて編集します。 リストを使用するには、次のツール バー ボタンを使用します:
追加 – 1 つ以上の属性をリストに追加できる 価格属性の追加 ダイアログ ボックスを開きます。 このダイアログ ボックスには、選択したスコープに一致する属性が表示され、探している属性を見つけるのに役立つフィルター処理コントロールが提供されます。 追加する各属性のチェック ボックスを選択し、更新 を選択して、それらの属性をグループに追加します。
削除 – 選択した属性をリストから削除します。
上へ移動 および 下へ移動 – 選択した属性をランク内で上または下に移動します。 これらのボタンの使い方については、次のセクションを参照してください。
紙幣
製品または顧客のグループを定義し、ここに属性を追加することで、価格設定ルールでそれらのグループを名前で指定することができます。 これらのグループの作成方法と使用方法の詳細については、顧客および製品の価格属性グループ を参照してください。
属性の追加と配置が完了したら、アクション ウィンドウの 検証 を選択して検証チェックを開始します。 チェックに合格すると、システムは 検証済み オプションを はい に設定します。 この設定は、価格属性グループがアクティブ化され、価格決定ルールで使用できることを示します。
価格属性ランク
ランクは、価格属性グループの各属性に割り当てられます。 特定の販売注文に対して複数の価格決定ルールが一致する場合に適用されるルールは、ランクによって決定されます。 このシナリオでは、最高ランクの属性の値を指定する価格決定ルールだけが適用されます。
たとえば、価格属性グループには次の 2 つの属性が含まれます:
価格属性 1:
- 名前 = 顧客ロイヤルティ プログラム
- ランク = 10
価格属性 2:
- 名前 = 区分
- ランク = 9
次の 2 つの価格決定ルールでは、この価格属性グループが使用されます:
- 価格決定ルール 1: 顧客ロイヤルティ = プラチナム と 区分 = 空白 (任意のセグメント) の場合、価格 = $100。
- 価格決定ルール 2: 顧客ロイヤルティプラチナム = 空白 (任意のセグメント) かつ 区分 = 20 の場合、価格 = $150。
他の価格設定ルールが適用されない場合、価格は $100 になります。これは、その価格は特定のロイヤルティプログラムに関連しており、顧客ロイヤルティプログラム 属性は 区分 の属性よりも高いランクを持つためです。